【iPhone】Safariの「タブグループ」の使い方 – 検索効率がグッと上がるテクニックを紹介
iPhoneのデフォルトWebブラウザ「Safari(サファリ)」。SafariにはiOS 15から「タブグループ」という機能が追加されているのをご存じでしょうか? これは、Webサイトのタブをグループ化してくれる便利な機能で、Safariでの検索効率がグッと上げることができるのです。そこで 今回は、Safariでの検索効率を高めるタブグループの活用方法を紹介しましょう。
「タブグループ」機能を使ってWeb検索作業を効率化しよう!
iPhoneのWebブラウザ「Safari(サファリ)」で複数のタブを開いていると、何がどこにあったか分からなくなって、検索効率が悪くなってしまいますよね。
そのようなときにオススメしたいのが「タブグループ」機能です。
タブグループは、iOS 15で追加された新しい機能。Webページごとのタブを目的別にグループ分けできる機能です。
つまり、このタググループを使うことで、Web検索の効率をグッとアップさせることができるというわけです。
また、あとからWebサイトを見直したいときも、手間がかからずタブの管理を楽にしてくれますので、ぜひタブグループを活用してみてください。
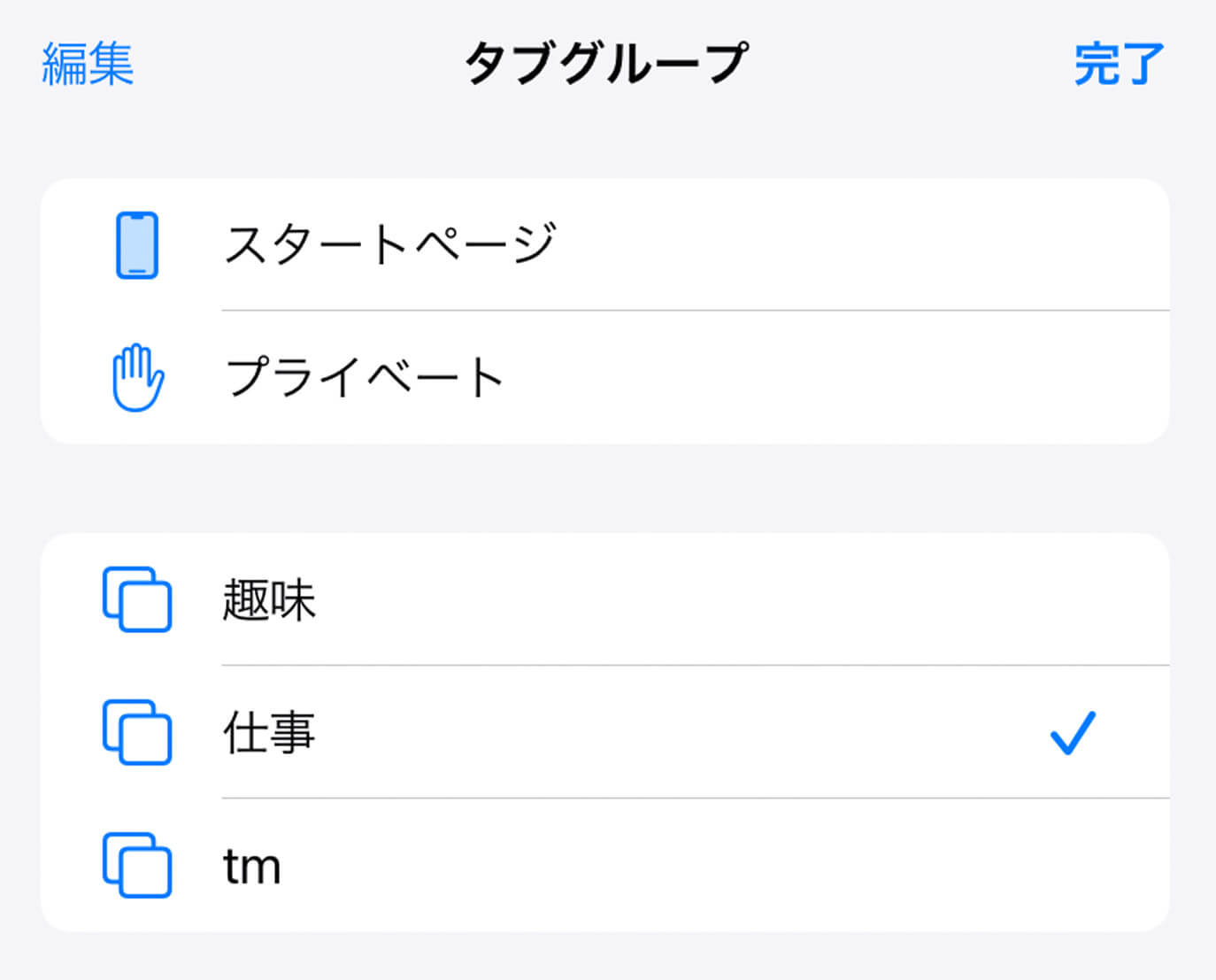
「仕事」や「趣味」などの目的別にタブをグループ化してみる
それではさっそく、タブグループを実際に使ってみましょう。まずは新規のタブグループを作成する方法から解説していきます。
iPhoneでSafariを起動したら、画面右下の四角いタブアイコンをタップしてください。
画面下部に「スタートページ」または「〇個のタブ」と表示されますので、これをタップします。
すると、タブグループ画面が表示されるので「空の新規タブグループ」をタップしましょう。あとはグループ名を入力して「保存」を押せばOKです。
新しく「タブグループ」を作成する手順
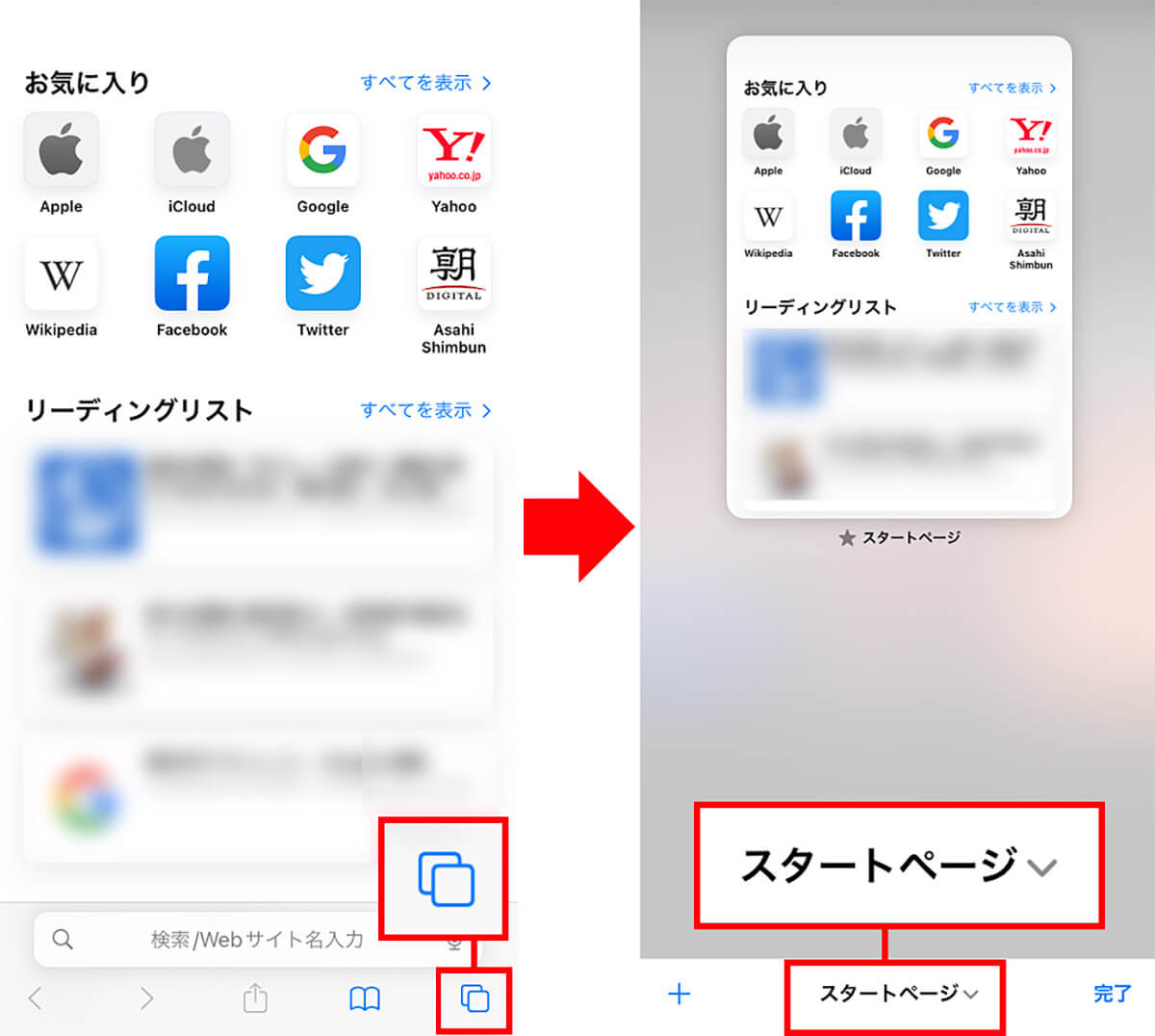
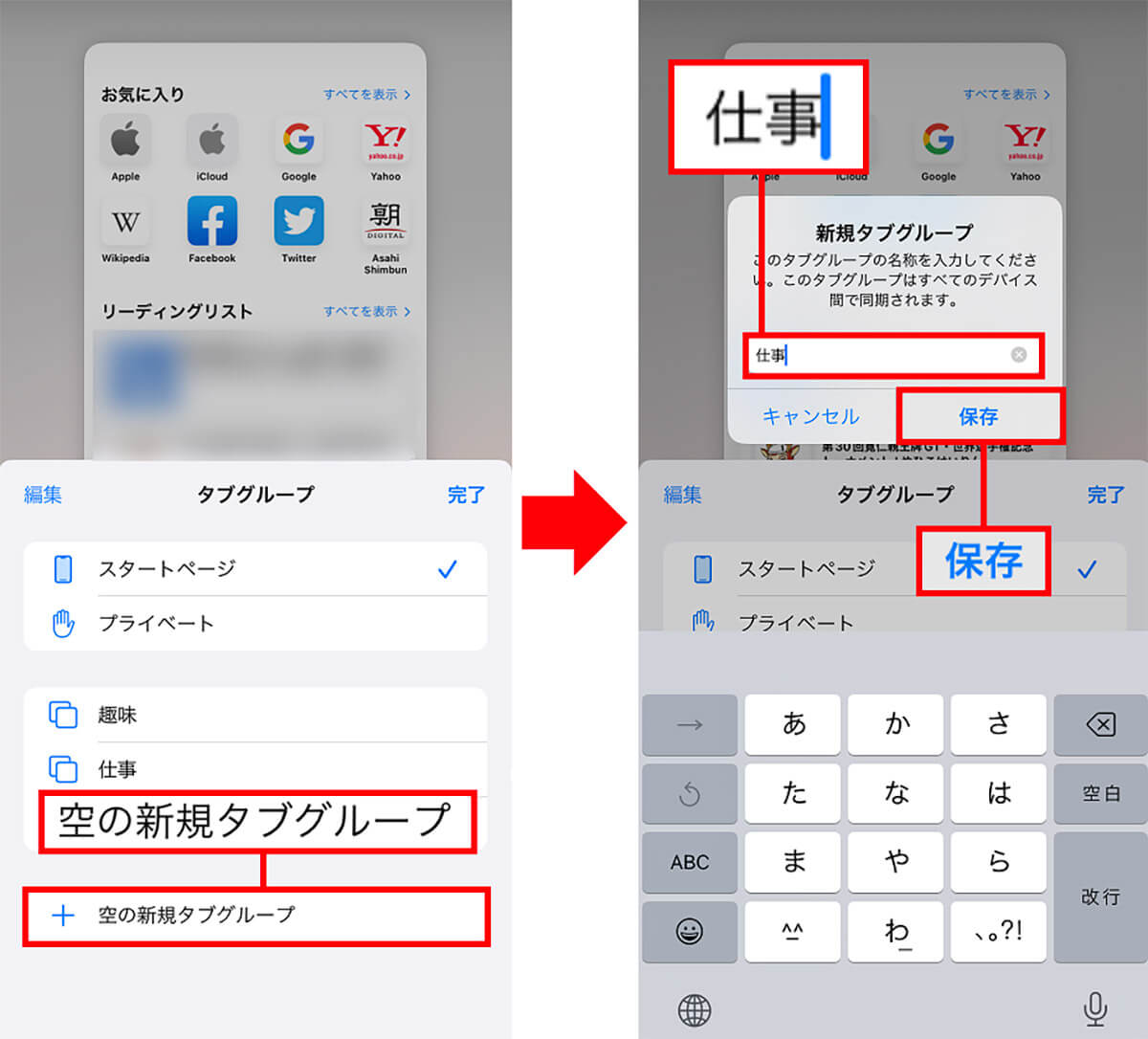
タブグループの作成ができたら、タブをグループ分けしてみましょう。
最初に、Safariを起動して画面右下にあるタブアイコン(四角いアイコン)を長押しします。
すると、メニューが表示されるので、そのなかから「タブグループへ移動」を選択しましょう。
あとは、表示されているすべてのタブグループのなかから、任意のグループを選べばOKです。
タブをグループに追加する手順
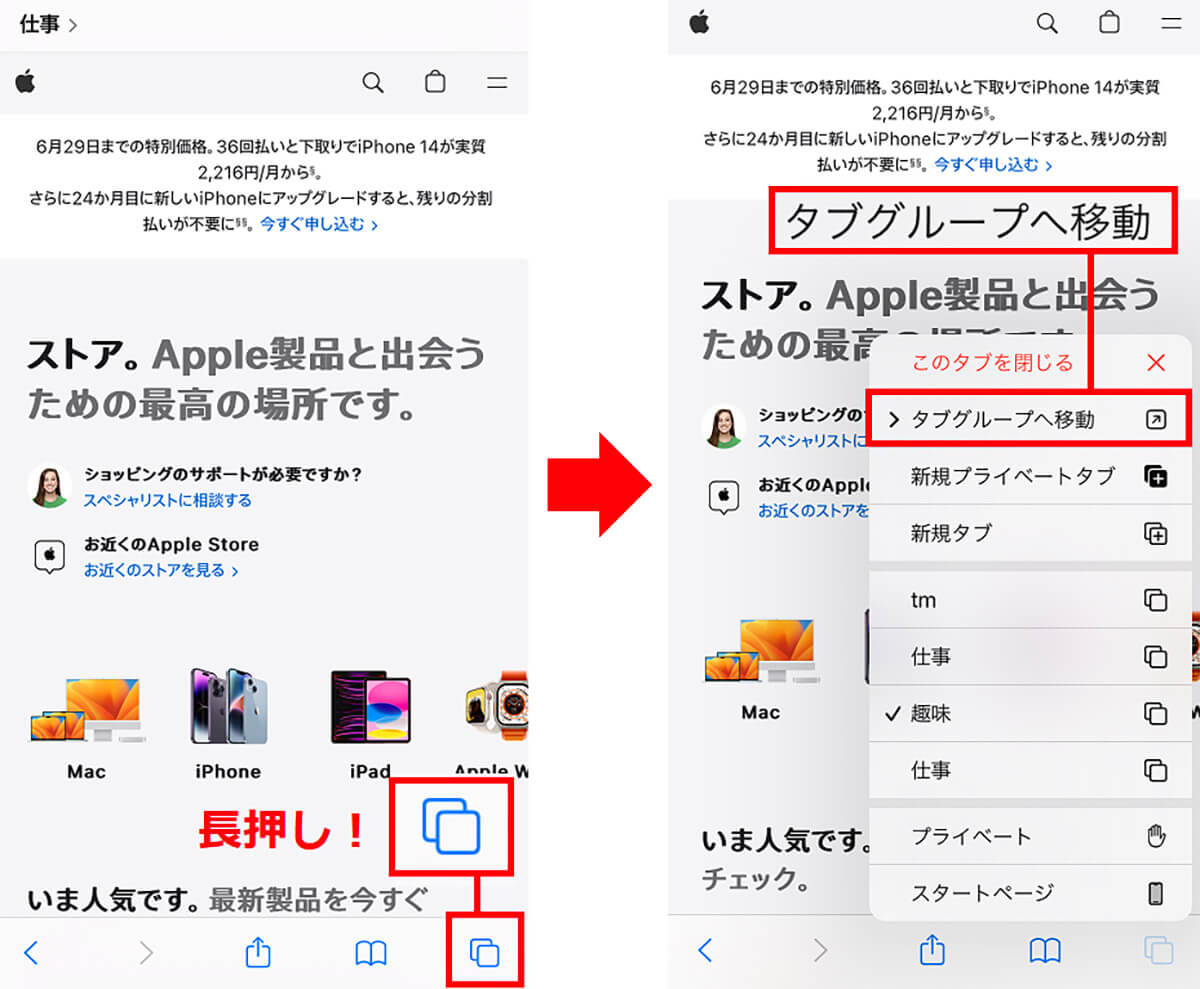
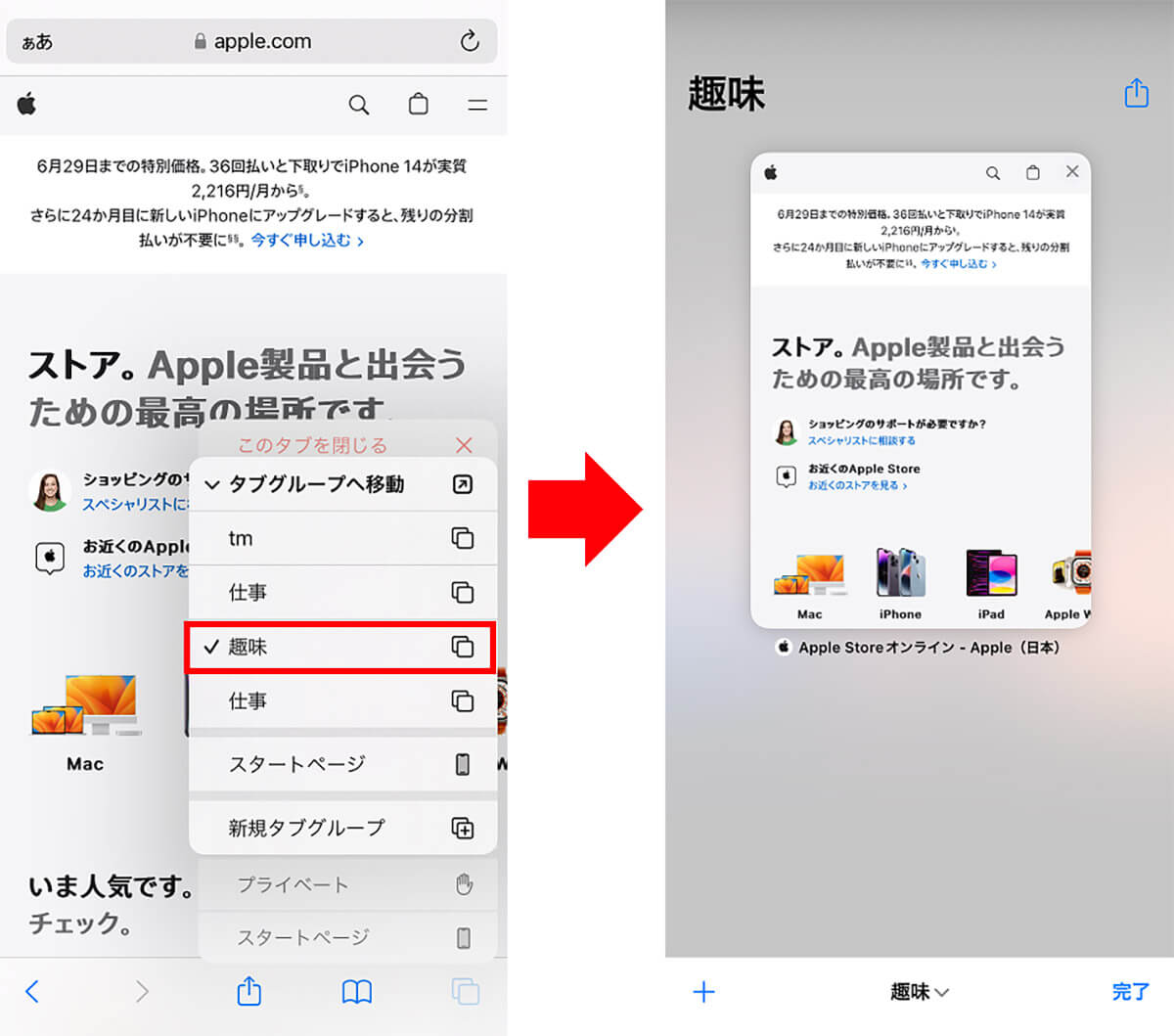
タブグループは、すでに開いているタブからグループを作成することも可能ですので、その方法も紹介しておきましょう。
まず、SafariでWebページを開き、画面右下のタブアイコンをタップします。すると、画面下部に「〇個のタブ」と表示されるので、これをタップしましょう。
次に、表示されたメニューの中から「〇個のタブから新規タブグループを作成」を選択し、グループの名前を入力。最後に「保存」をタップすれば完了です。
すでに開いているタブからグループを作成する方法
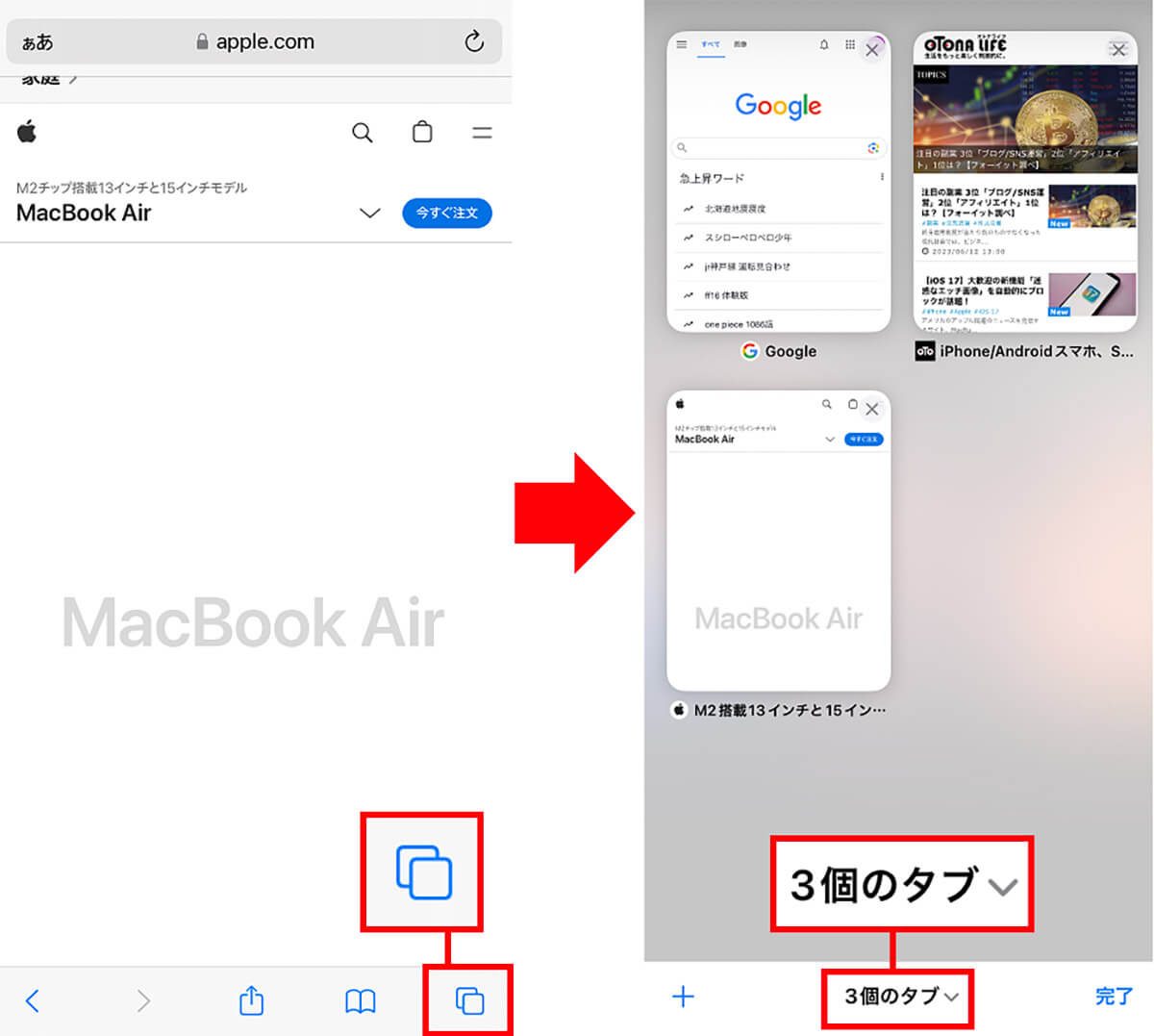
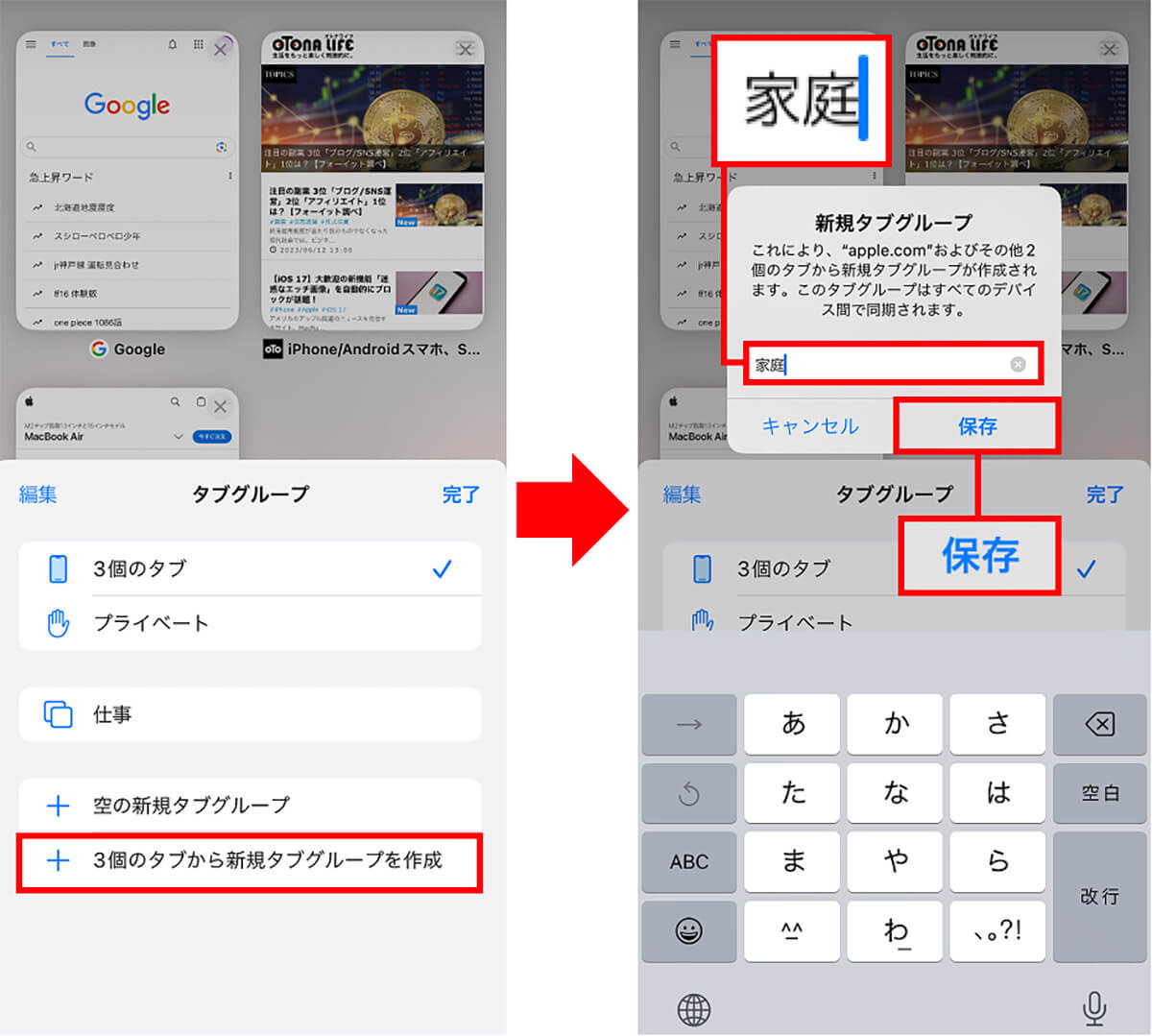
タブグループを作成すれば、SafariでのWeb検索の効率がアップします。実は、表示するタブグループを切り替える方法は2つありますので、その方法を、ここでしっかり覚えておきましょう。
ひとつめは、Safari画面の下部にあるタブアイコンを長押して表示されるタブグループで、グループを選択する方法です。
タブアイコン長押しで切り替える手順
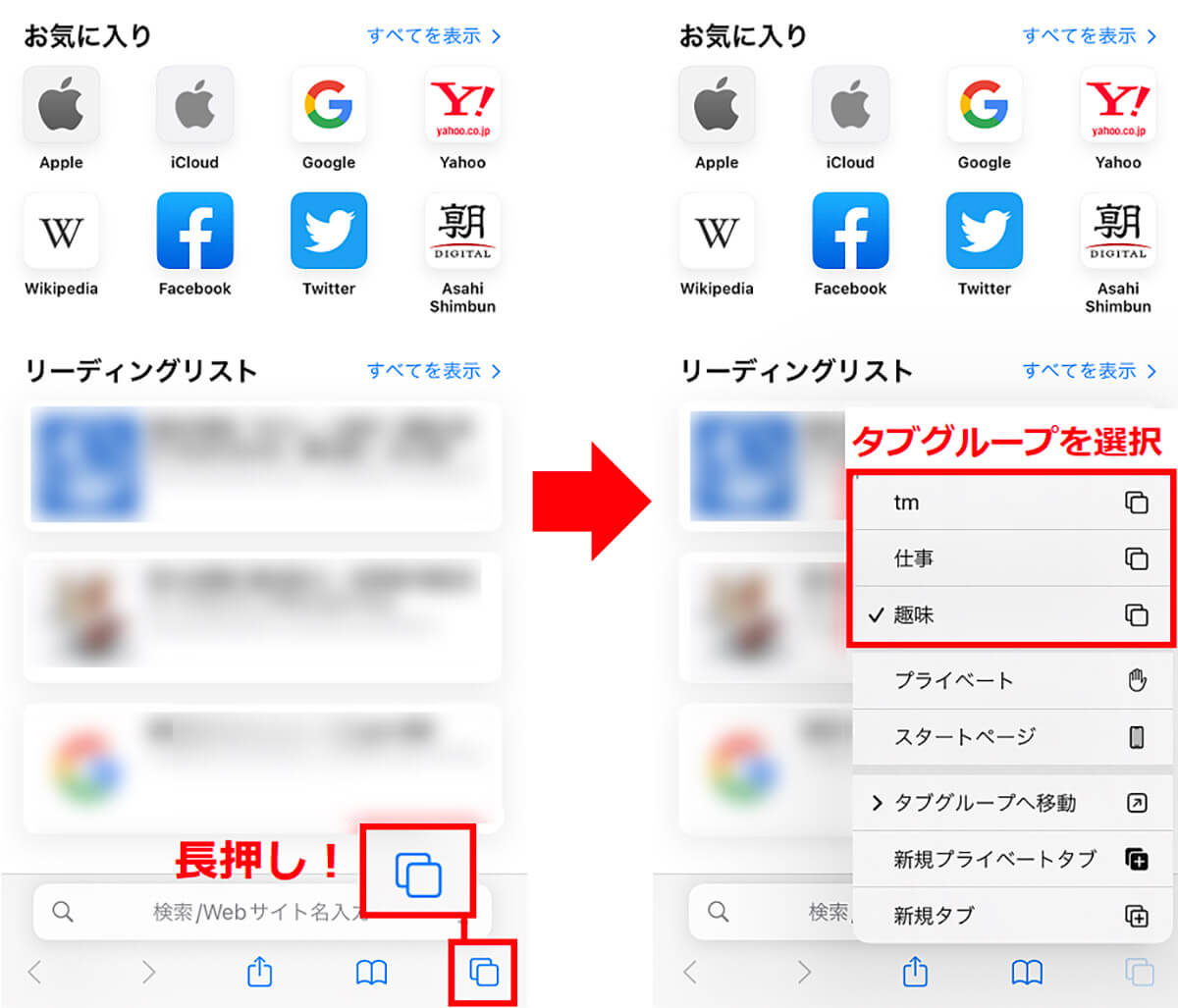
もうひとつの方法は、タブグループ画面から切り替える方法です。
こちらは、Safariのタブアイコンをタップして画面下にあるタブグループ名を選択。表示されたタブグループをタップして切り替える方法になります。
タブグループ画面から切り替える手順
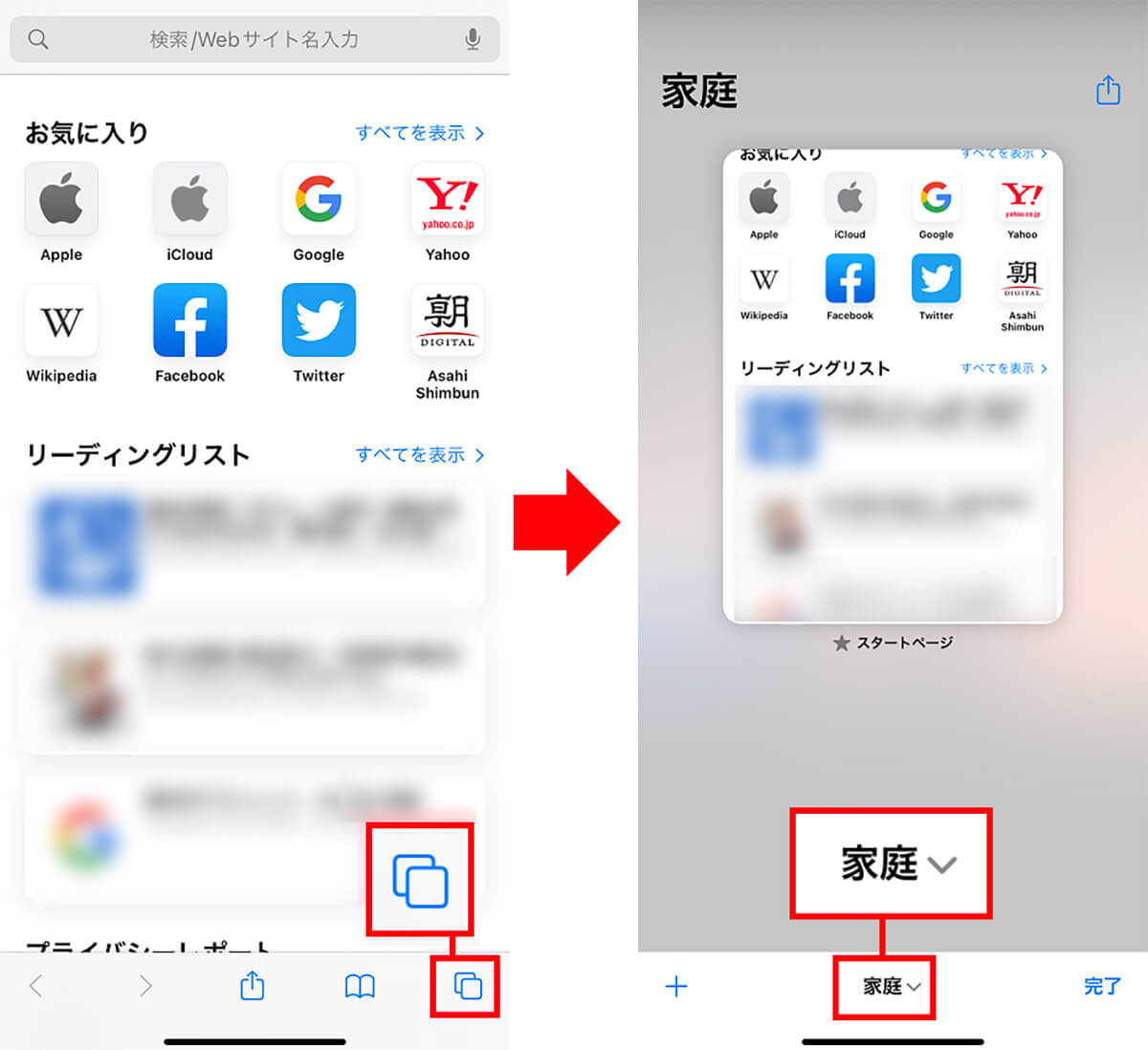
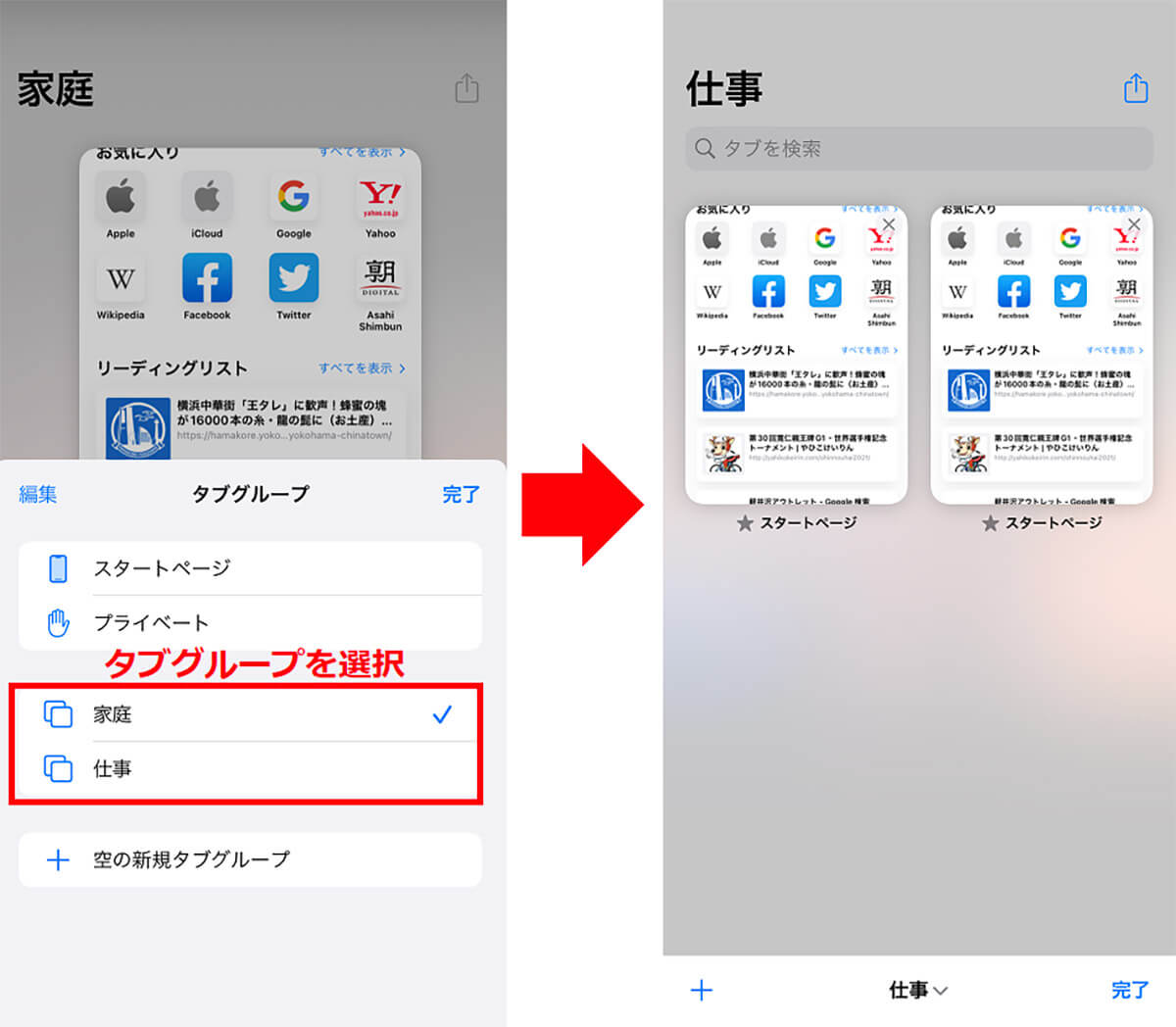
不要になったタブグループは削除しよう
ここまで、タブグループの作成方法や切り替え方法を説明してきましたが、タブグループを作りすぎると、逆にゴチャゴチャして分かりにくくなってしまいます。
やはり、あまり使わなくなったタブグループは、削除してスッキリした状態にしておくほうがいいでしょう。
そこで、ここからはタブグループの削除方法について解説していきます。タブグループを削除したいときは、まず、Safariのタブグループを開きます。
次に、メニューが表示されたら「編集」をタップして、削除したいタブグループの右側に表示されている「…」を押しましょう。
すると「削除」というタブが表示されますので、これをタップすればOKです。
タブグループを削除する手順
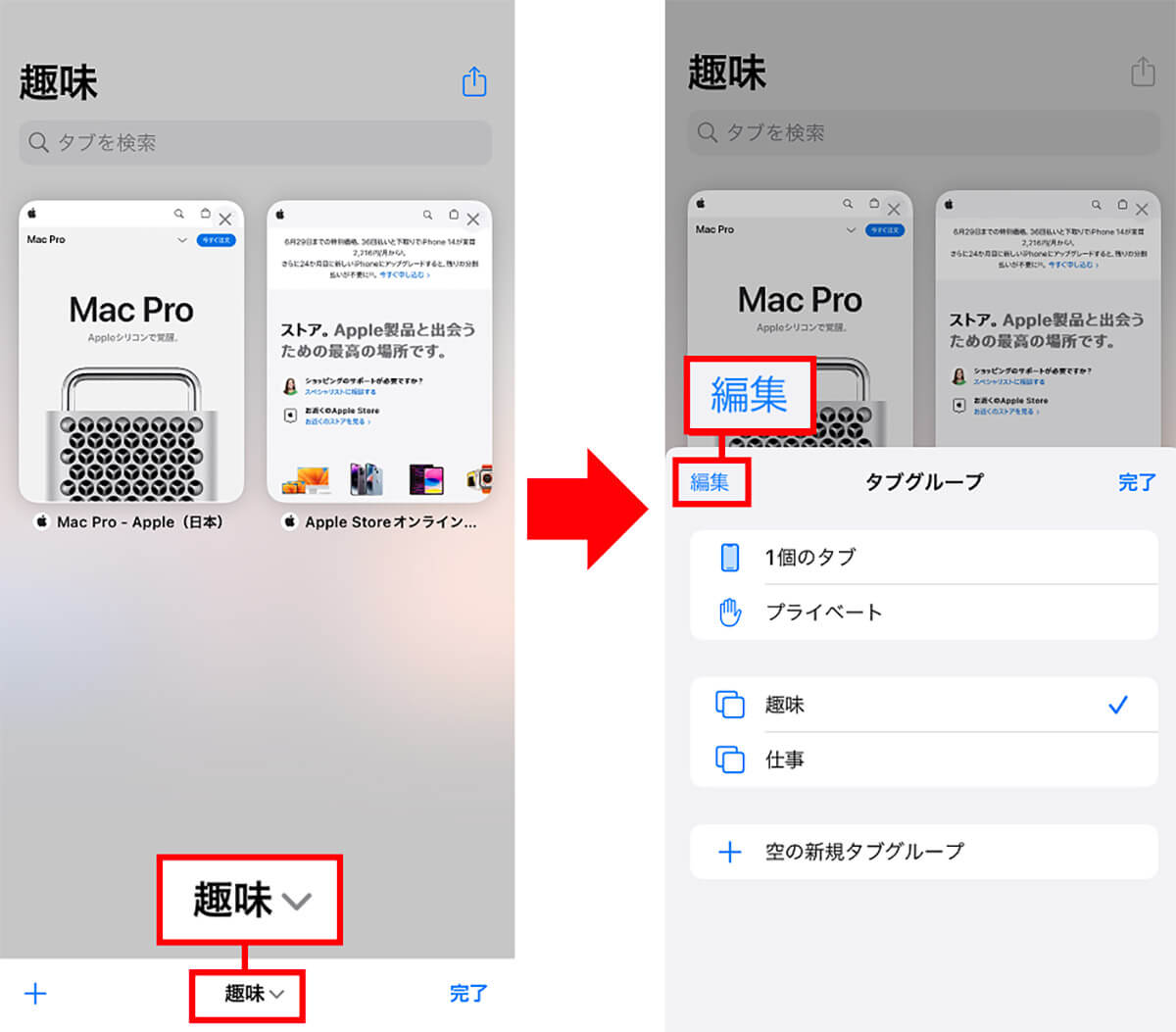
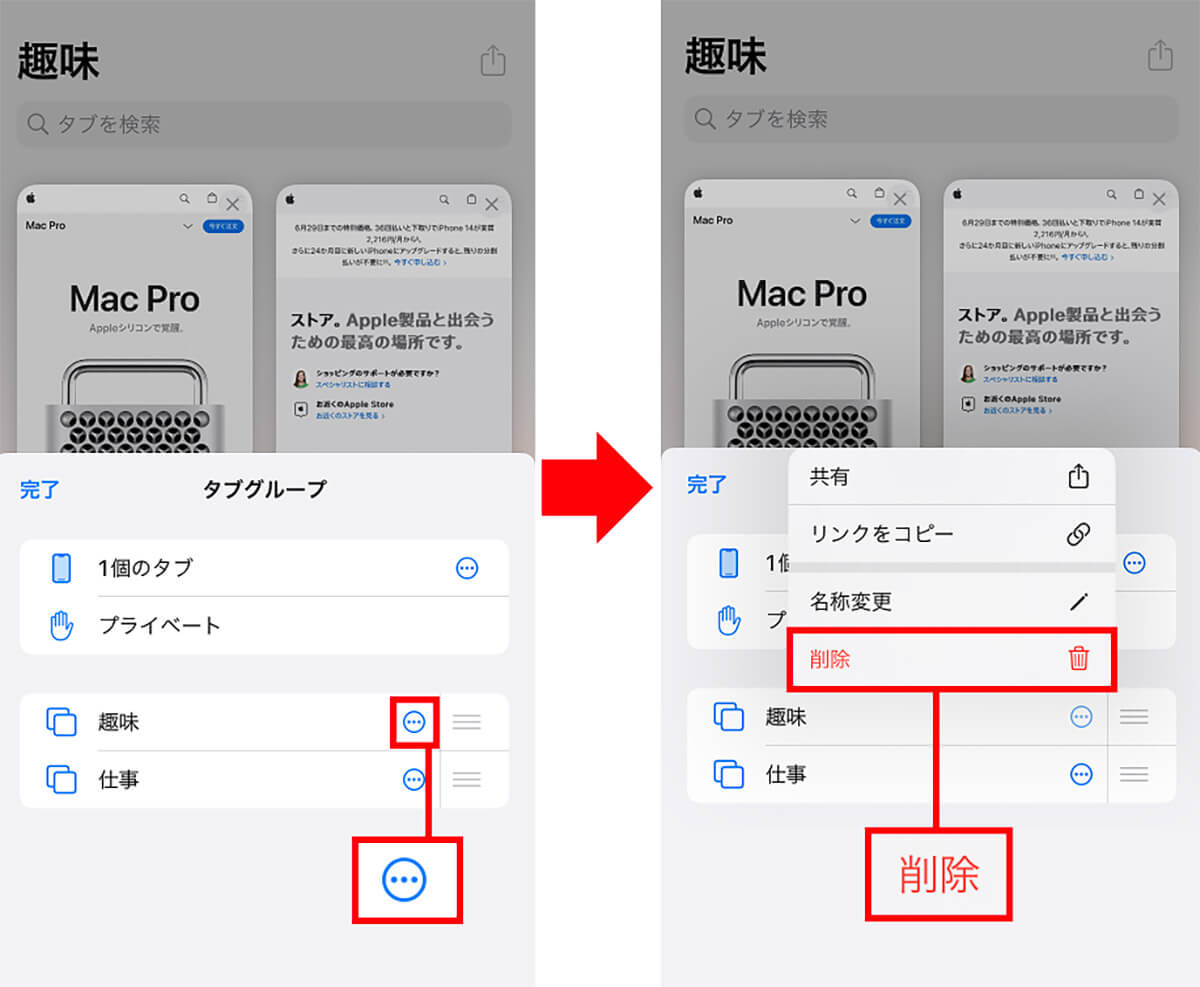
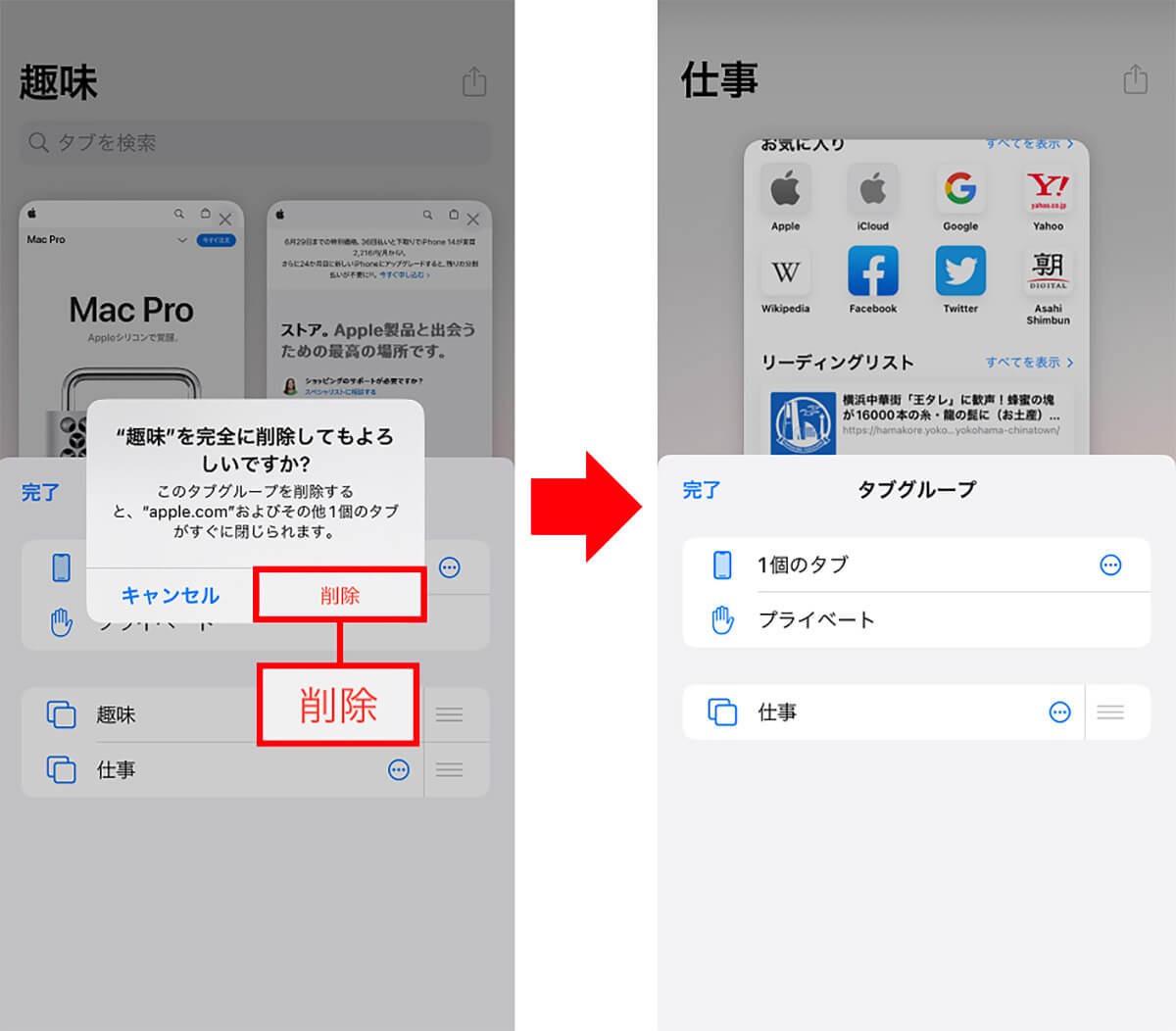
まとめ
いかがでしょうか? Safariを使っているといつのまにかタブを開きすぎて、目的のWebサイトをすぐに探せなくなることも多いと思います。
しかし、ここで紹介したタブグループ機能を使えば、今よりもっと効率的にWebブラウザを検索できるようになるでしょう。
皆さんも、ぜひタブグループを試してみてください。











