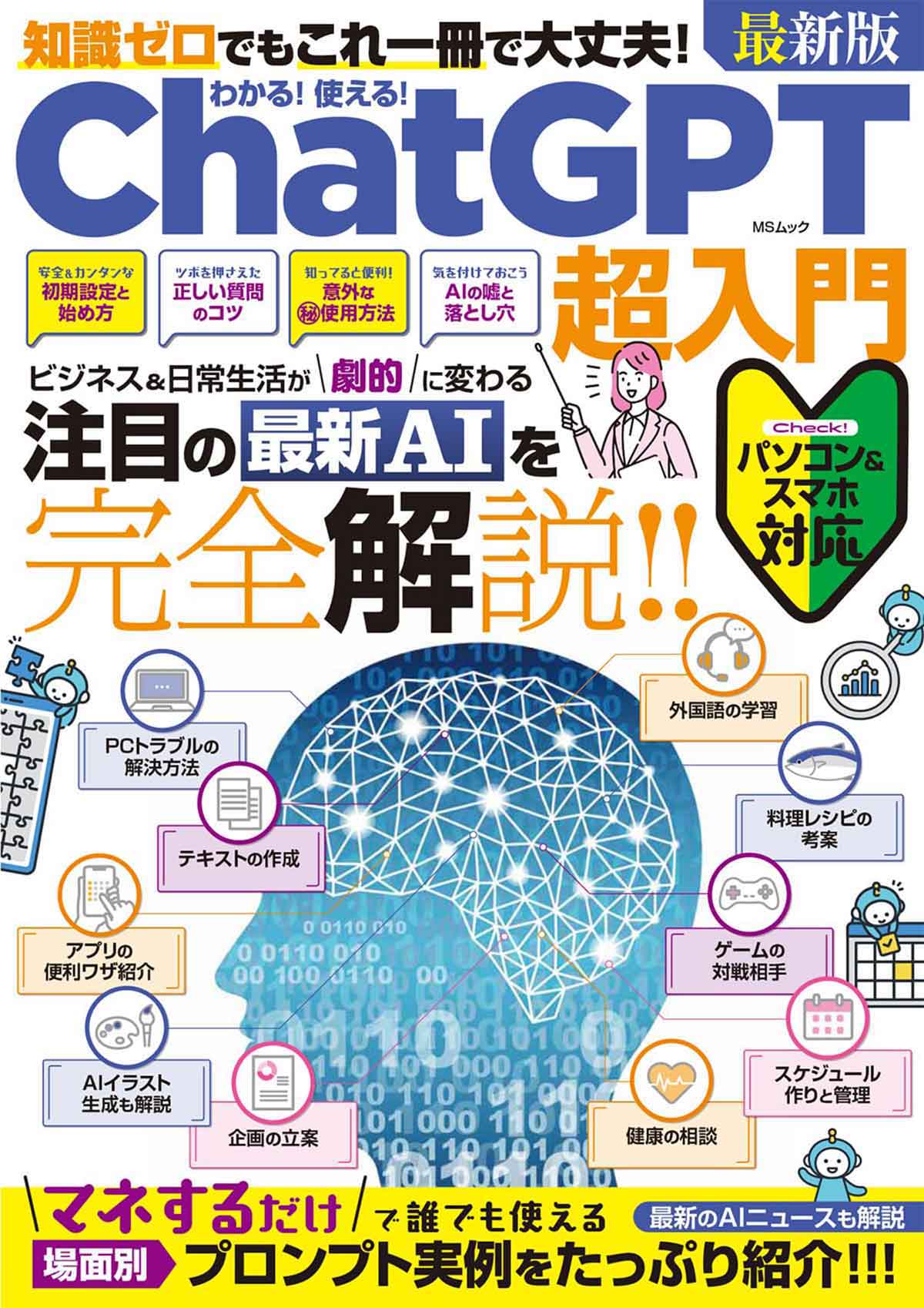Google Chromeで使える「ChatGPTプラグイン」5選 – もっと便利に活用するならコレ!
今話題の対話型AIチャット「ChatGPT」ですが、実はGoogle ChromeのプラグインにはChatGPTを活用した超便利な機能が多く用意されているのをご存じでしょうか? 本来ChatGPT公式サイトではできないようなことも、Google Chromeのプラグインを使えば可能になるのです。そこで今回は、Google Chromeで利用できるChatGPTのお役立ちプラグインを5つ紹介しましょう。
そもそもGoogle Chromeのプラグインってなの?
現在、大規模言語モデルを利用したAIチャット「ChatGPT」が大きな話題となっています。
すでにChatGPTの公式スマホアプリも登場していますが、基本的にはGoogle ChromeなどのWebブラウザを利用することが多いでしょう。
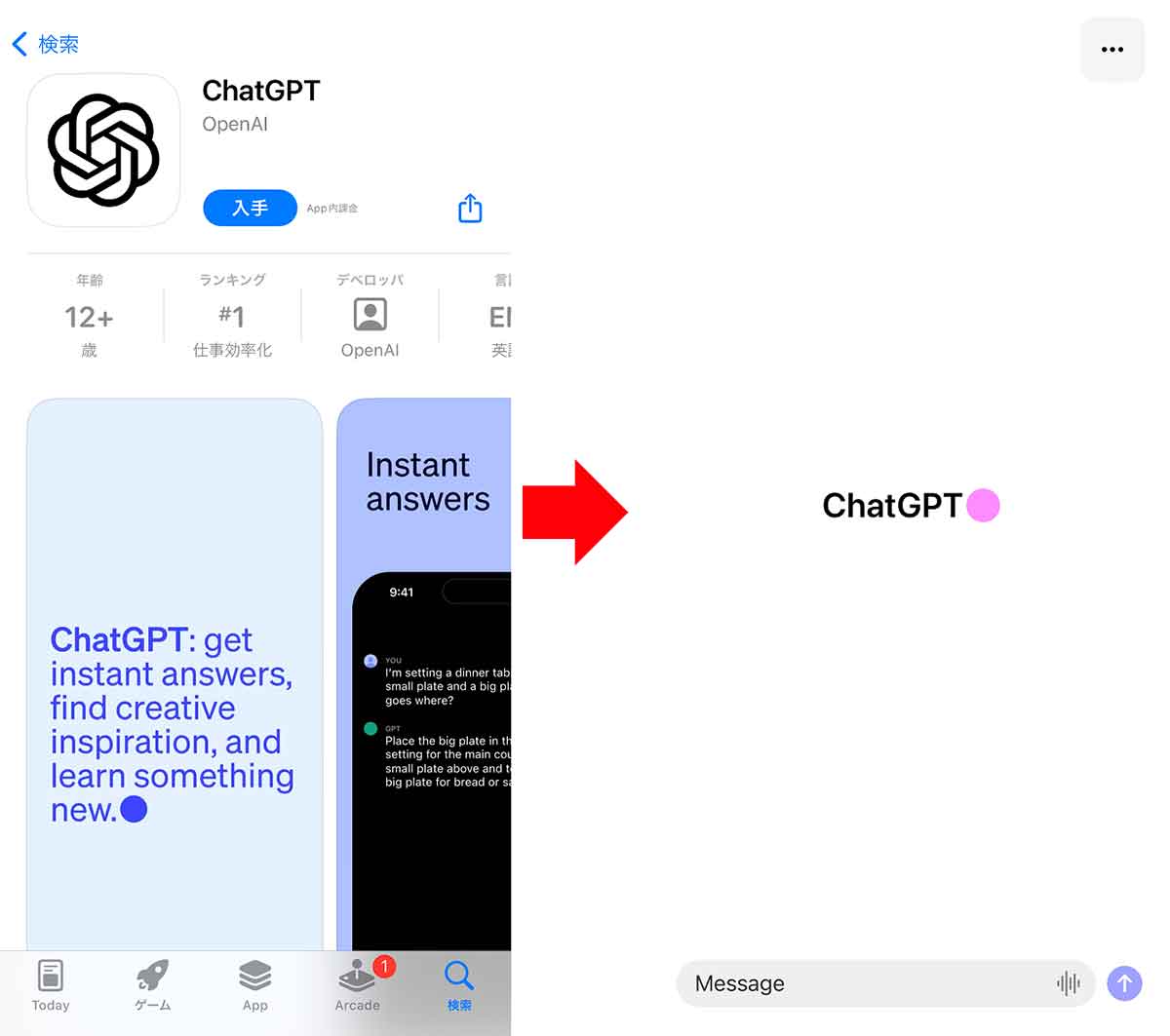
●OpneAI「ChatGPT」(公式)→こちら
実は、Google ChromeのプラグインのなかにはChatGPTの機能を利用した便利なものが多く用意されているのをご存じでしょうか?
このGoogle Chromeのプラグインを導入すると、ChatGPT公式サイトではできないような便利な機能を利用することができるようになります。
そもそもGoogle Chromeのプラグインとは、Webサイトに新たな機能を追加する“拡張機能”のこと。
さまざまな企業や個人がプラグインを提供しており、誰でも無料(一部有料版もアリ)で利用できるのです。
そこで今回は、ChatGPTを利用した超便利なGoogle Chromeのプラグインを5つ紹介しましょう。
ちなみに、Google Chromeのプラグインは「拡張機能」→「Chromeウェブストア」を開き、アプリ名を検索。目的のプラグイン画面の右にある「Chromeに追加」を押すだけでインストールされます。
Google Chromeのプラグインを導入する手順
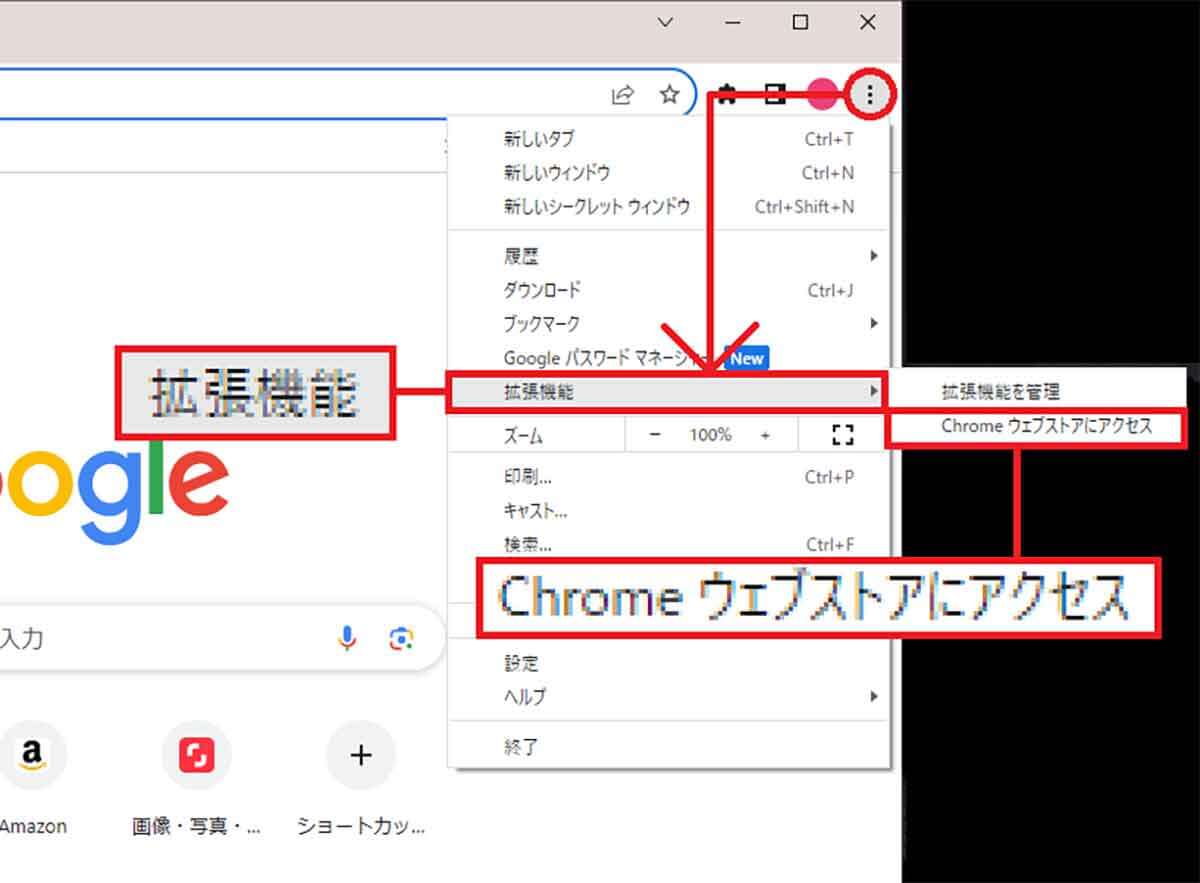
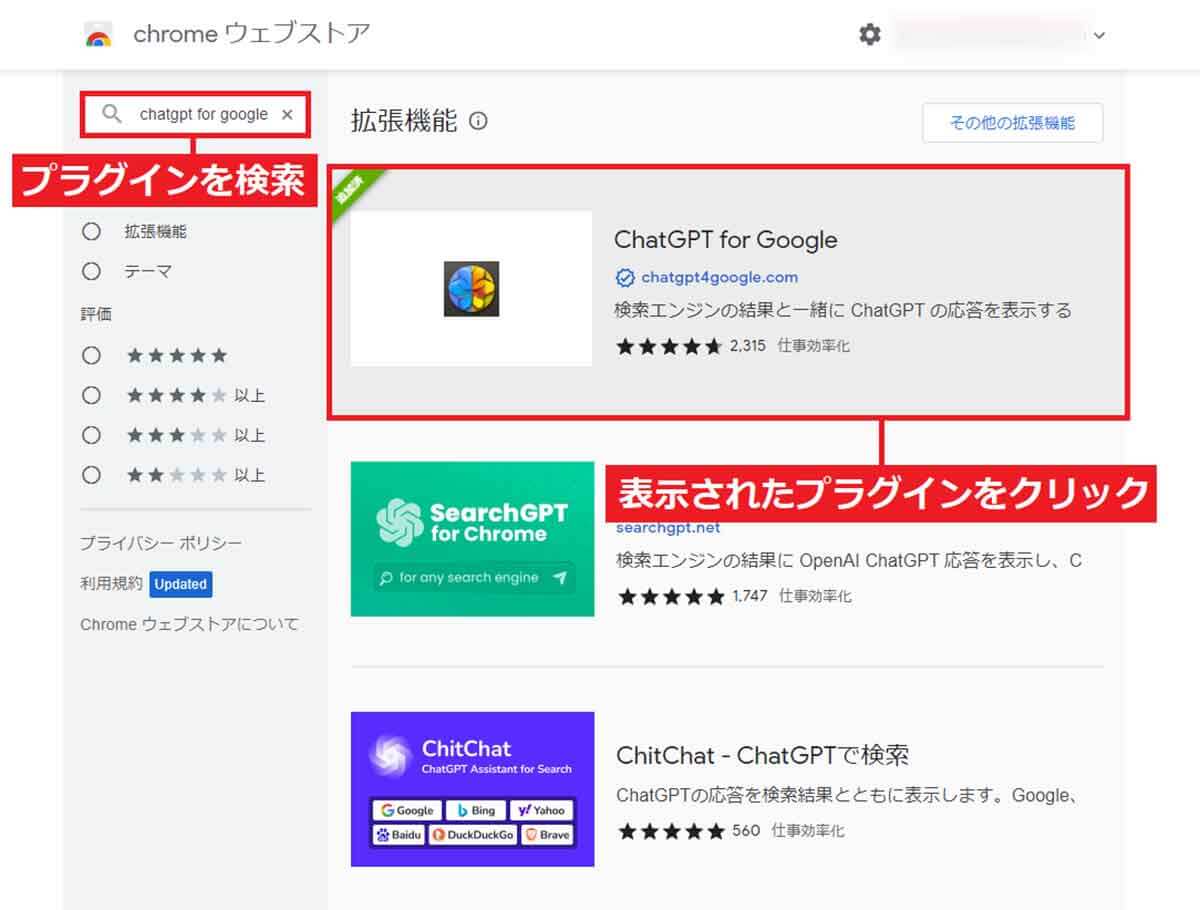
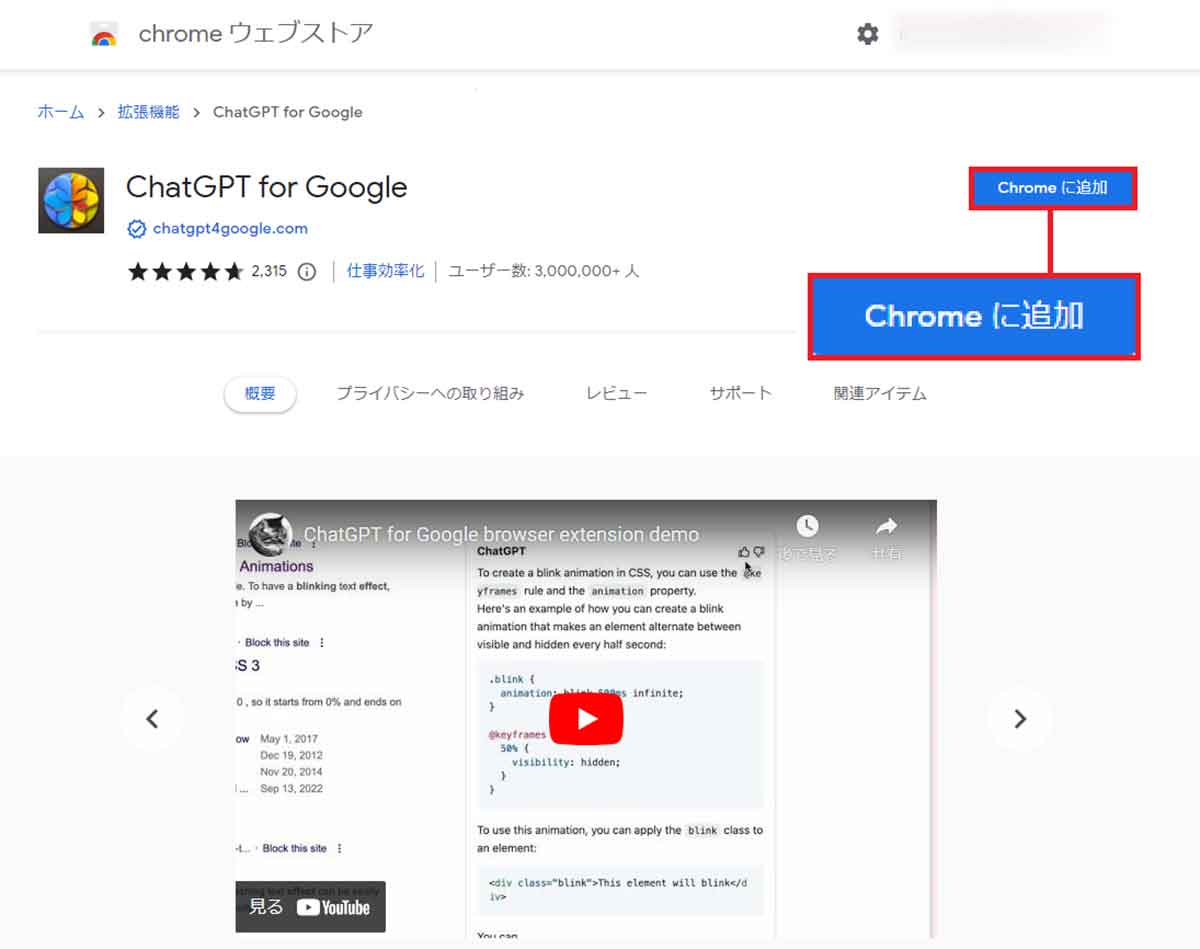
【1】ChatGPTの回答をGoogle Chromeに表示できる「ChatGPT for Google」
ChatGPTをパソコンで使うときは、公式サイトをWebブラウザで開いてログインしないといけないのが面倒ですよね。
でも、「ChatGPT for Google」というプラグインを使えば、気になる用語をGoogle Chromeで検索するだけで、検索結果と一緒にChatGPTの回答も表示することが可能になります。
初回起動時にはChatGPTにログインする必要がありますが、その後はChatGPT公式サイトをWebブラウザで起動しなくても済みます。
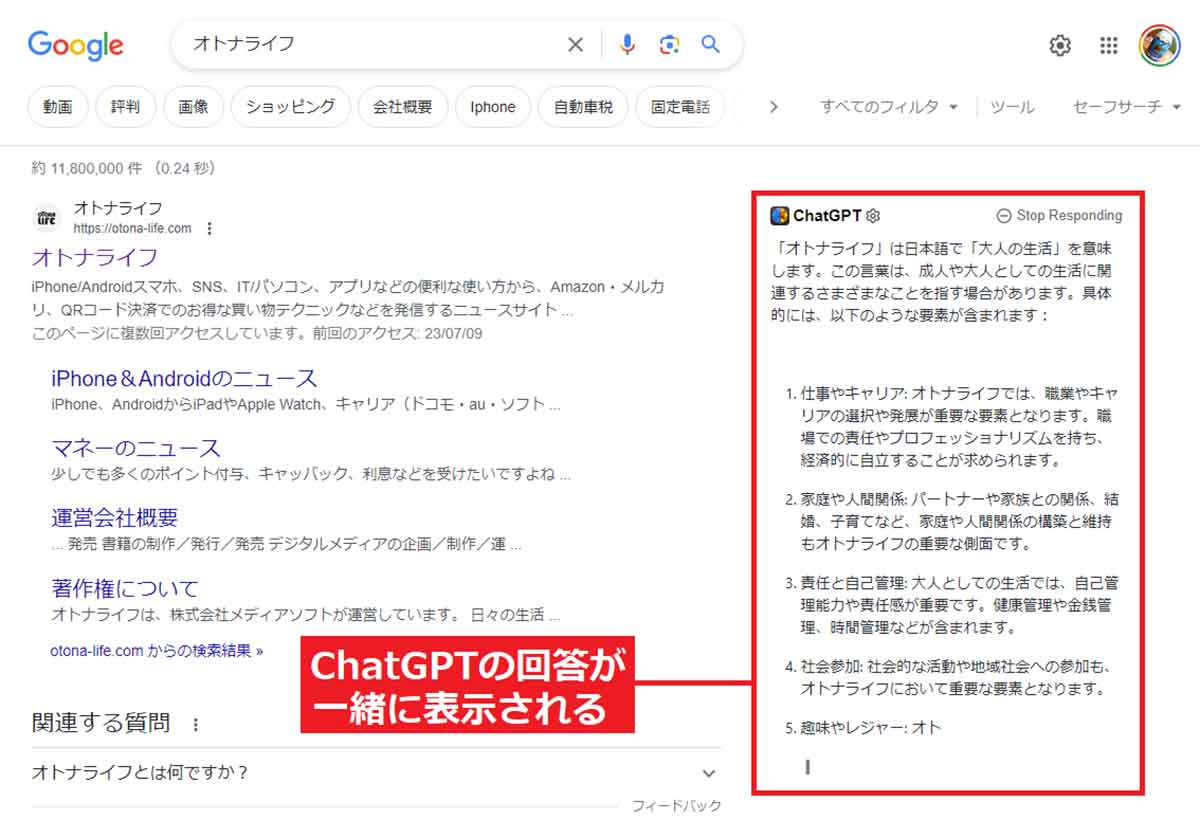
ただし、初期設定のままでは検索したすべてのワードに対してChatGPTが回答をするようになるため、過去の履歴が大量に残ってしまいます。
それを防ぐには、必要なときだけChatGPTを使うように設定しておきましょう。
必要なときだけChatGPTを使う設定をする手順
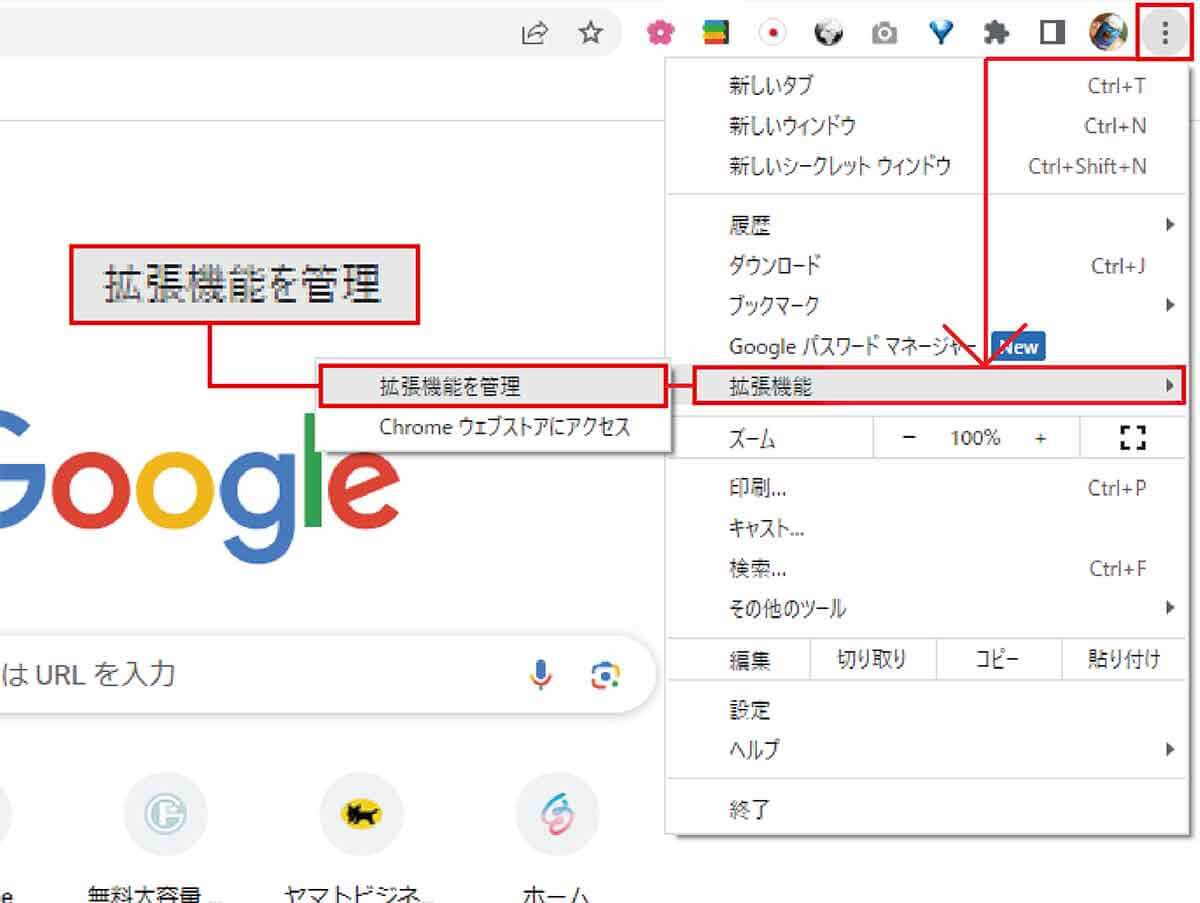
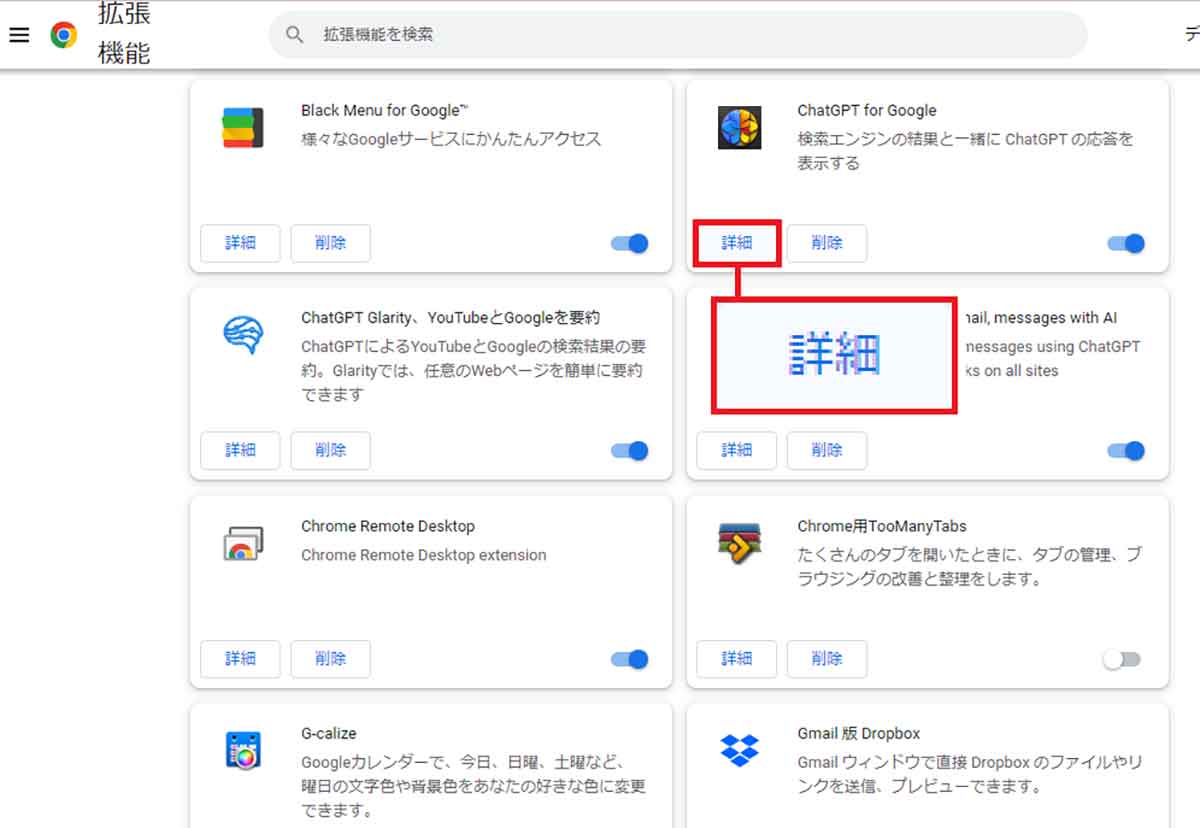
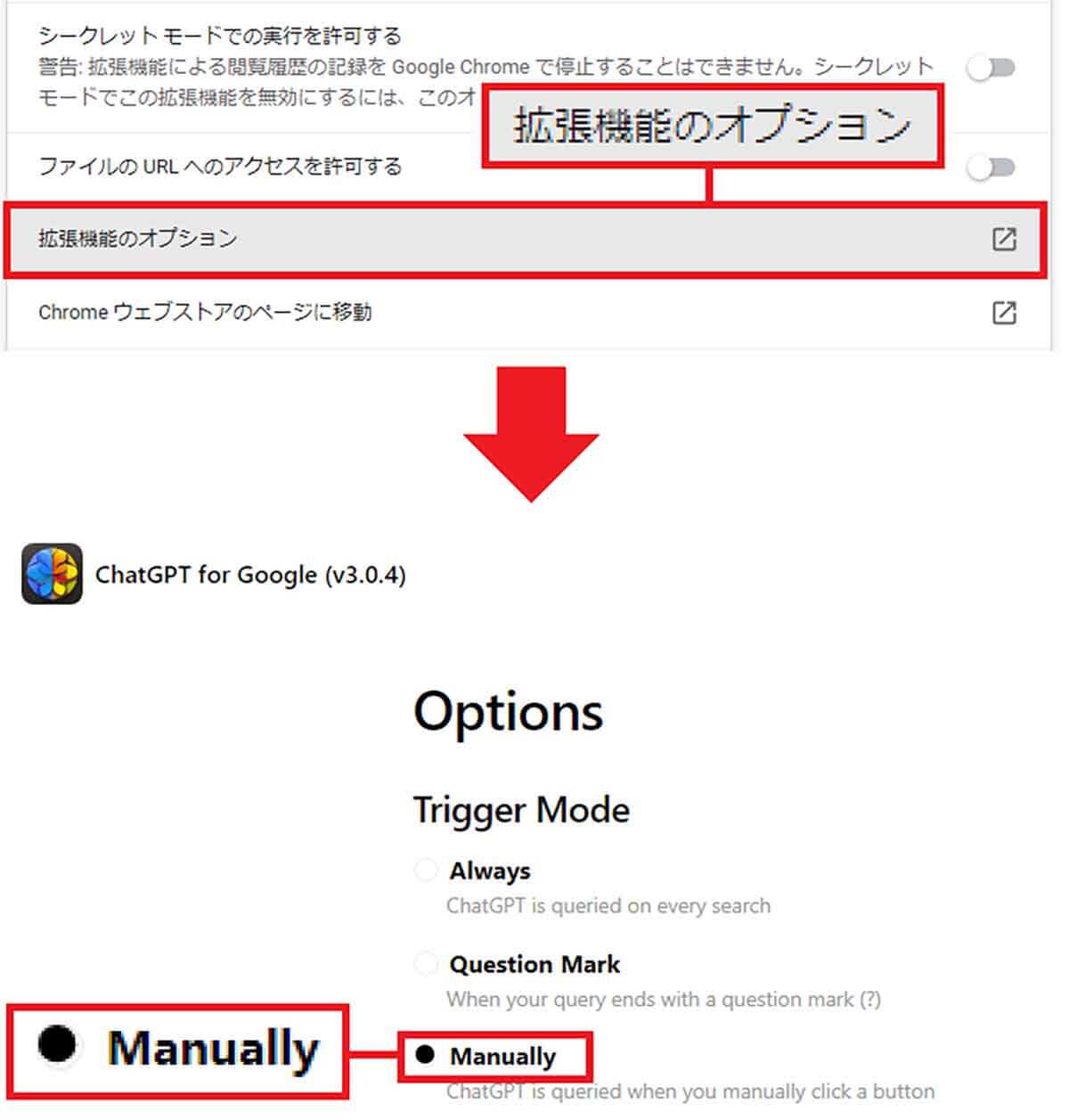
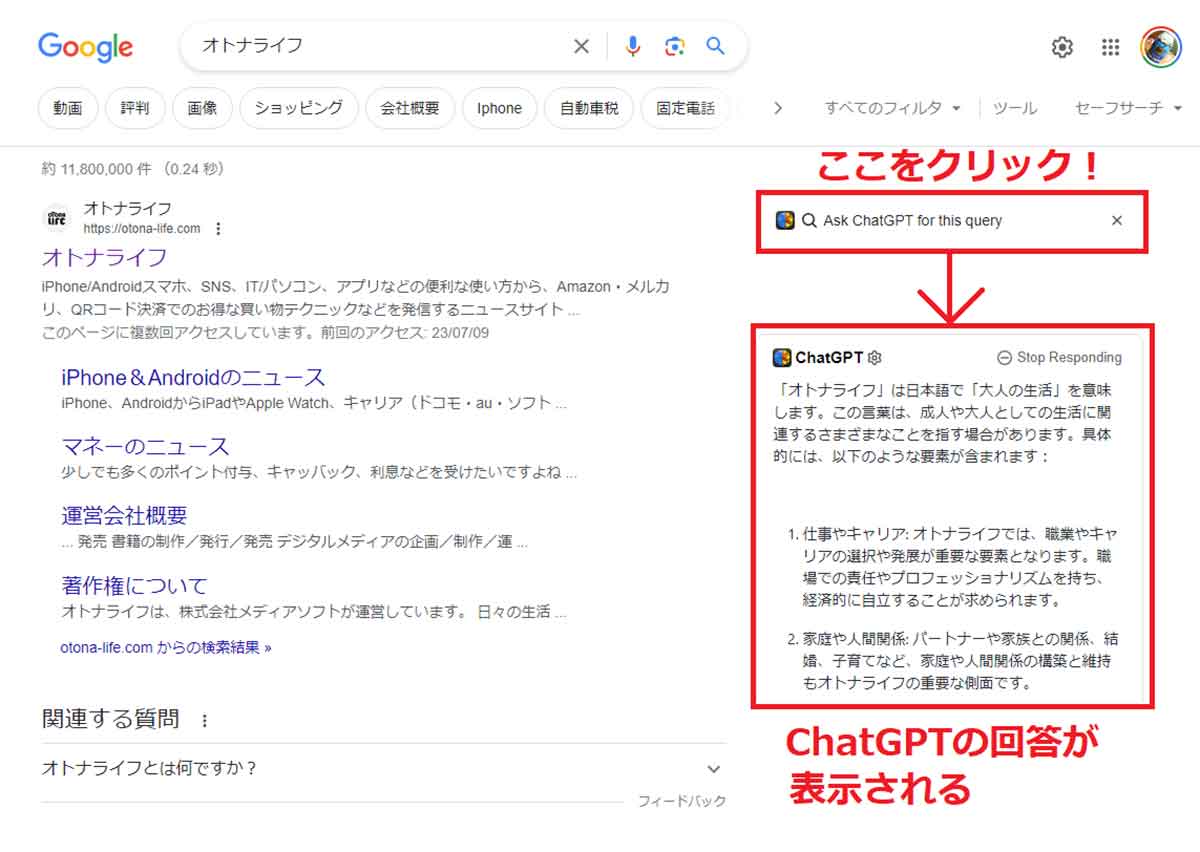
【2】YouTube動画の内容を要約してくれる「YouTube Summary with ChatGPT」
YouTube動画のなかには意外と時間が長くて、とても最後まで見ていられない場合がありますよね。
そのようなときは、YouTubeの内容を要約してくれるプラグイン「YouTube Summary with ChatGPT」がオススメです。
このYouTube Summary with ChatGPTは、動画の音声を文字起こしして、ChatGPTが動画の内容を要約してくれる優れもの。
これなら、そのYouTube動画の内容をとりあえずザックリ把握するのに役立つでしょう。
ちなみに、YouTube Summary with ChatGPTは、LIVE配信の動画では使えませんが、動画がアーカイブされれば他の動画と同じように要約できます。
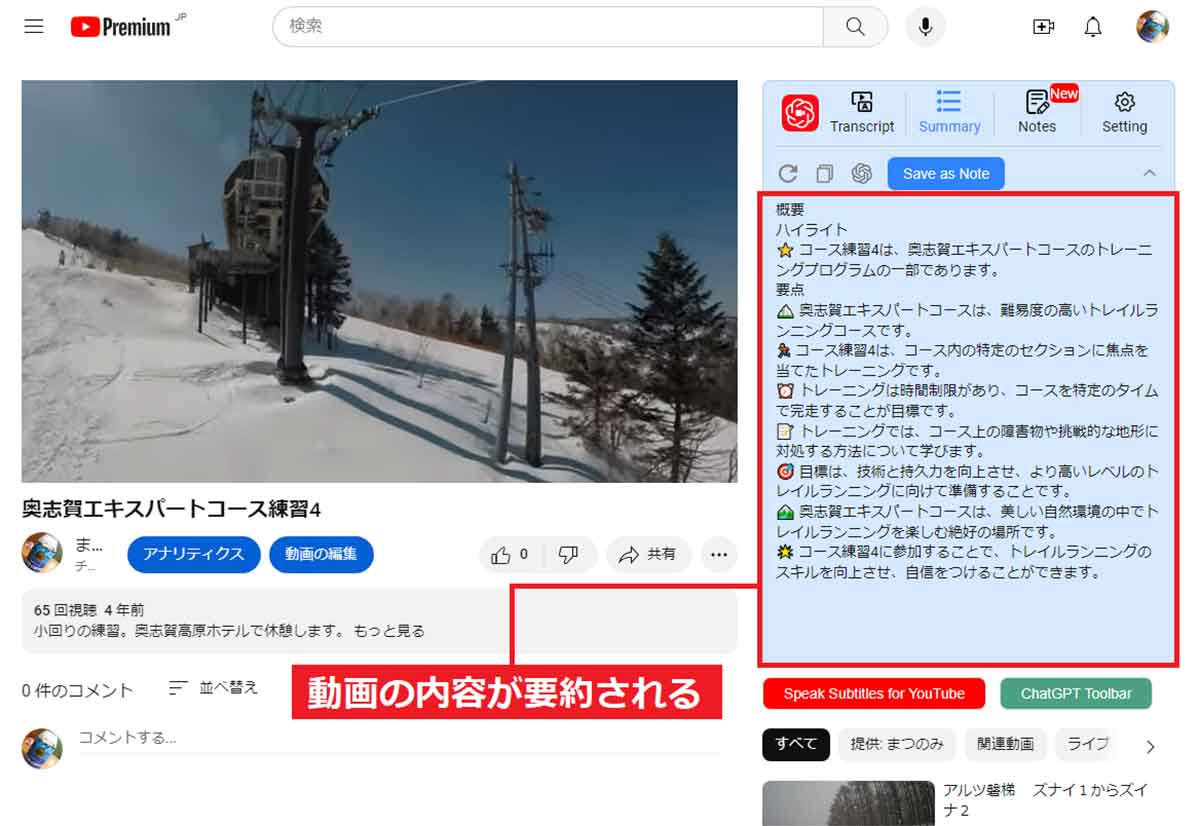
「YouTube Summary with ChatGPT」を利用する手順
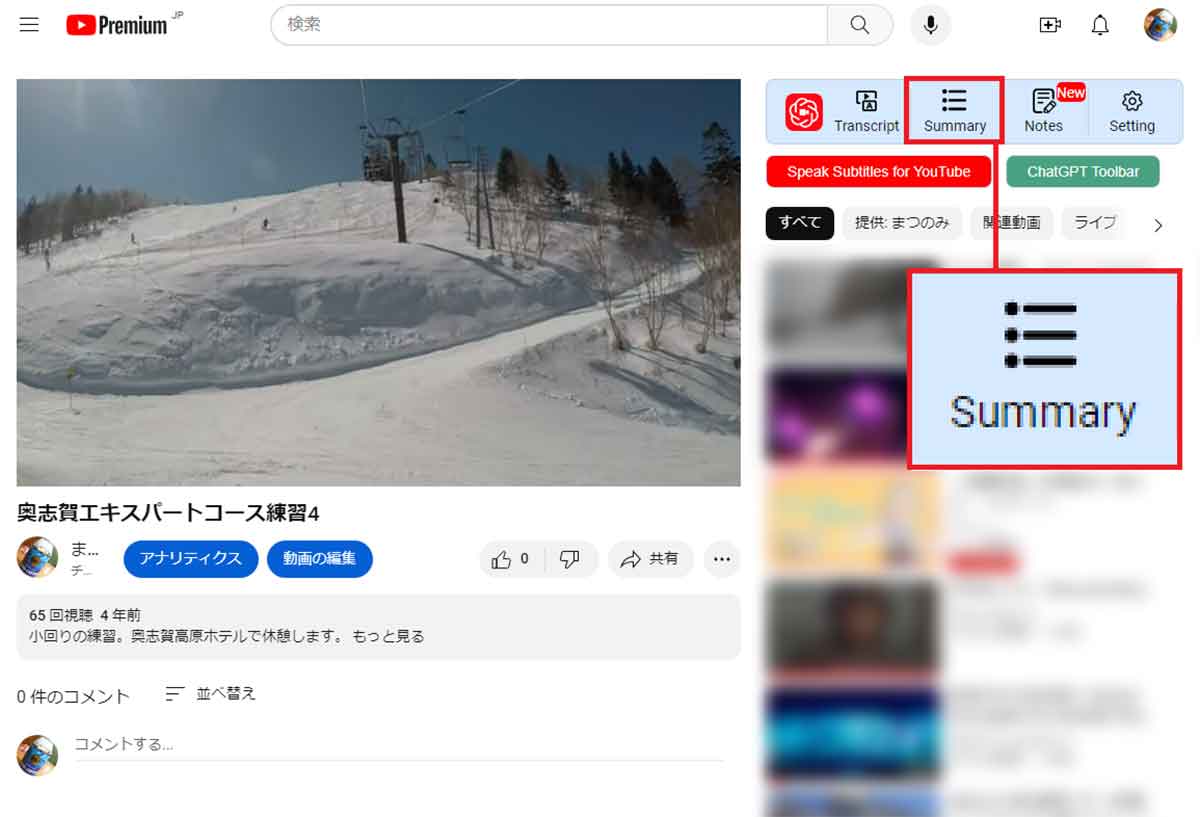
【3】キーワードを箇条書きするだけでGmailの例文を書いてくれる「ChatGPT Writer」
ビジネスメールの文章を考えるのは面倒ですよね。そのようなときには「ChatGPT Writer」を使ってみましょう。
インストール後はGmailのなかにChatGPT Writerが組み込まれていますので、メール内容の要点を箇条書きにするだけで、しっかりしたビジネス用メールの例文をChatGPTが書いてくれるのです。
例文ができたら、宛名や自分の名前、会社名などを修正すれば、そのままメールを送ることができるので、かなり実用的です。
「ChatGPT Writer」にビジネスメールを書いてもらう手順
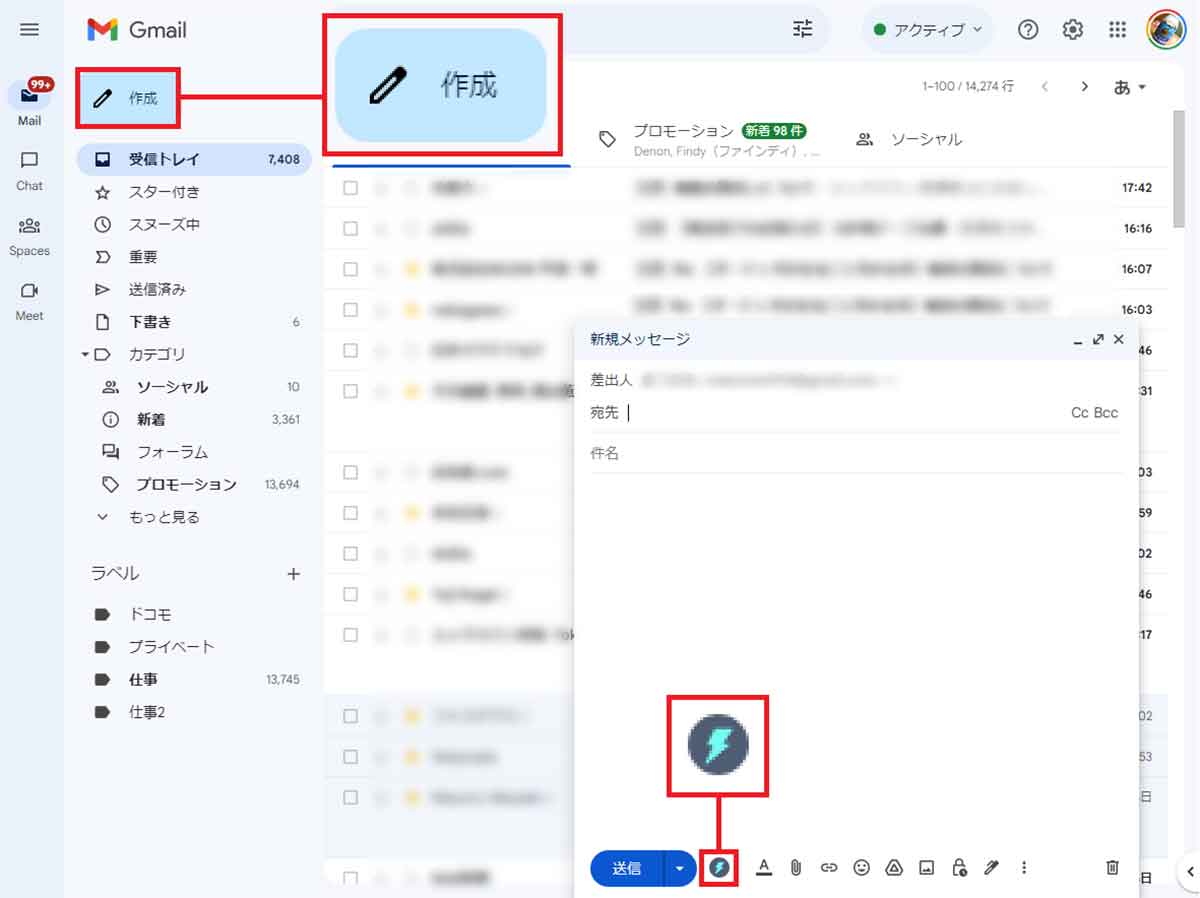
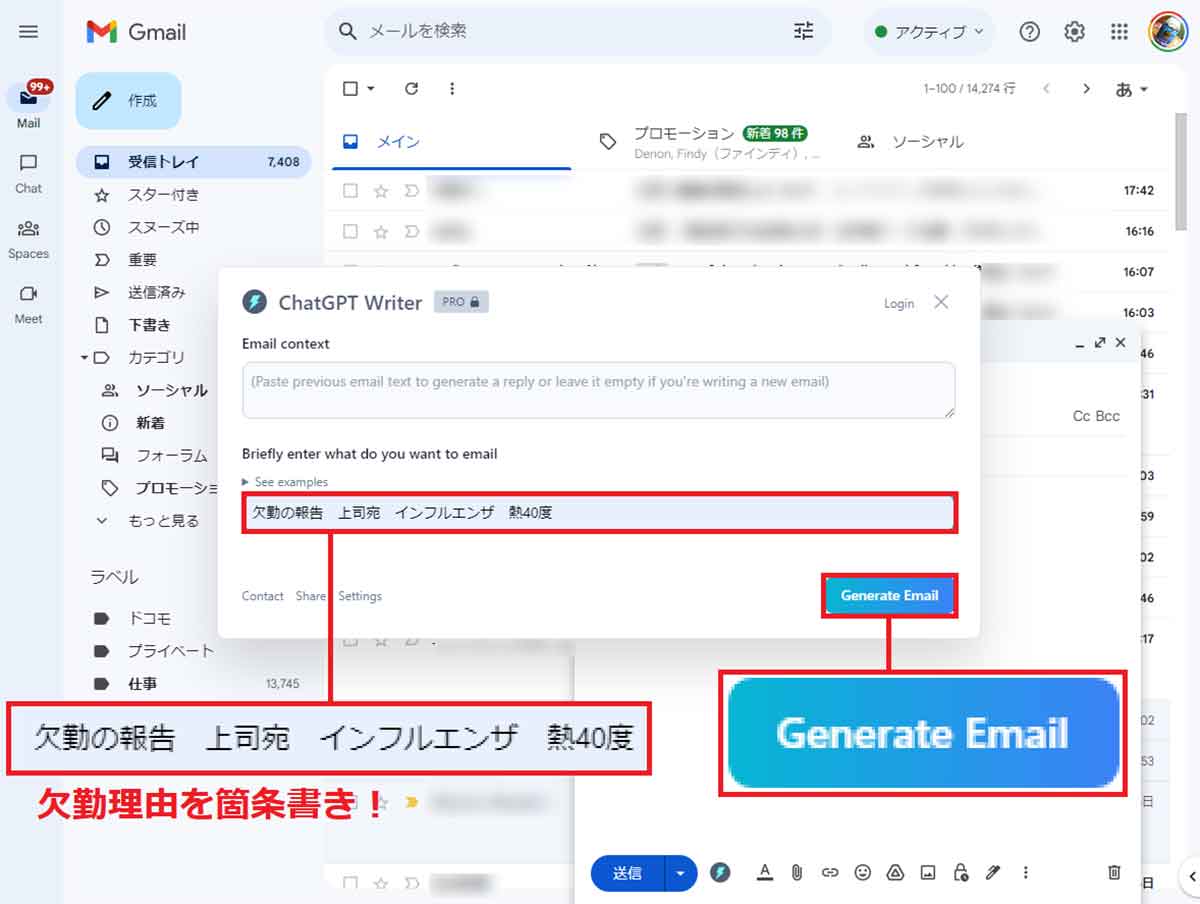
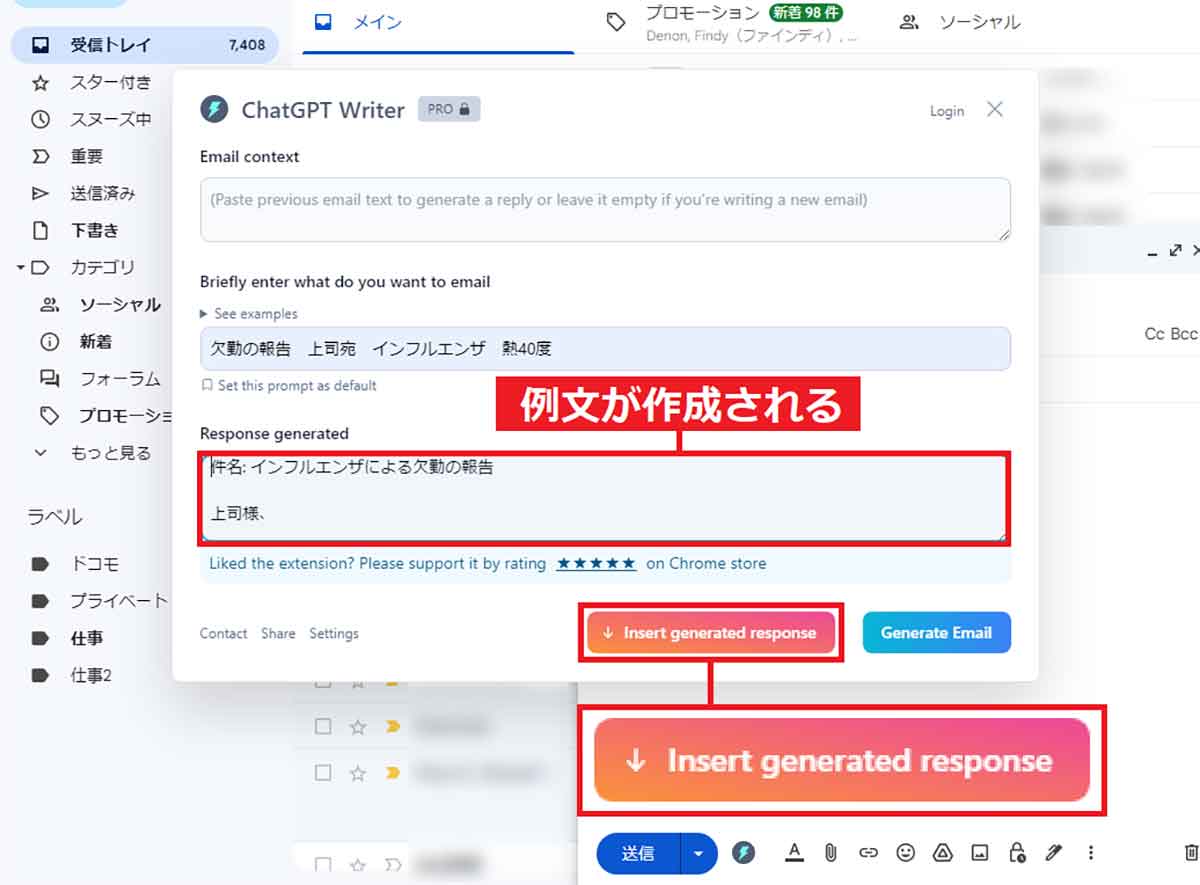
【4】長いWebサイトの内容をサクッと要約してくれる「ChatGPT Glarity」
スマホでニュースサイトを見ていると、ひとつの記事がかなり長くて最後まで読む気にならないことがありますよね。
そのようなときには、Webサイトの内容をサクッと要約してくれる「ChatGPT Glarity」がオススメです。
「ChatGPT Glarity」を導入してWebサイトを開くと、右端にアイコンが表示されますが、そのアイコンをクリックして「要約」を押すと、すぐに記事内容を要約をしてくれます。
これで長いニュース記事や解説ページも短時間でザックリと把握できます。
「ChatGPT Glarity」でWebサイトを要約する手順
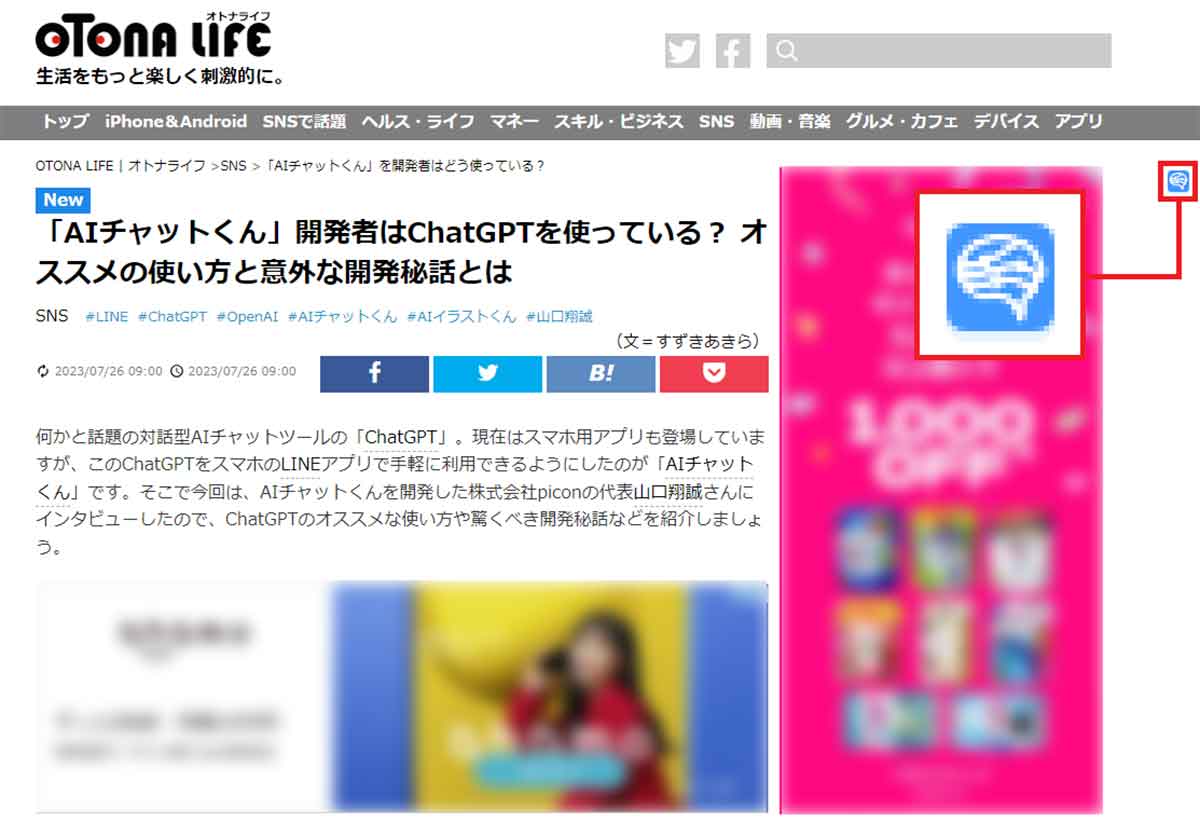
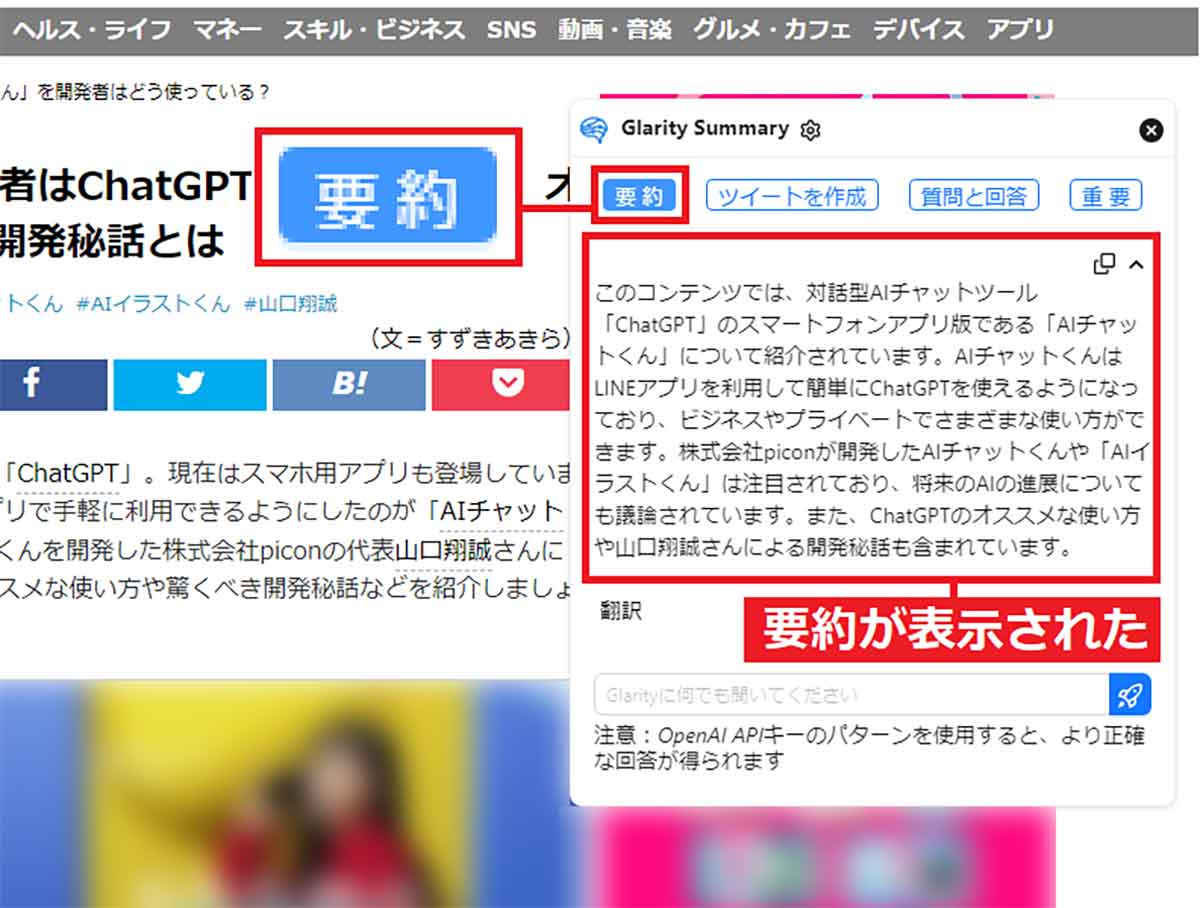
【5】「ChatGPT Prompt Genius」でチャット画面をPDF化したり共有できる
ChatGPTを使っていると同じ質問をしているのに、自分と友だちでは内容が異なる場合がよくあります。
そのようなときは「ChatGPT Prompt Genius」を使って、友だちとChatGPTのチャット画面を共有し、内容を比較してみてはいかがでしょうか?
ChatGPT Prompt Geniusをインストール後にChatGPT公式サイトを開くと、画面左側のメニューに「Share & Export」という項目が追加されます。
そこから「Share Link」をクリックするとチャット画面が別ウインドウで開きますので、現在表示しているURLをLINEやメールなどで友だちに送ることができるのです。
ほかにも、チャット画面をPDFやPNG形式で保存することも可能なので、メールの添付用や自分の記録用に残しておくこともできます。
「ChatGPT Prompt Genius」でChatGPTの画面を友だちと共有する手順
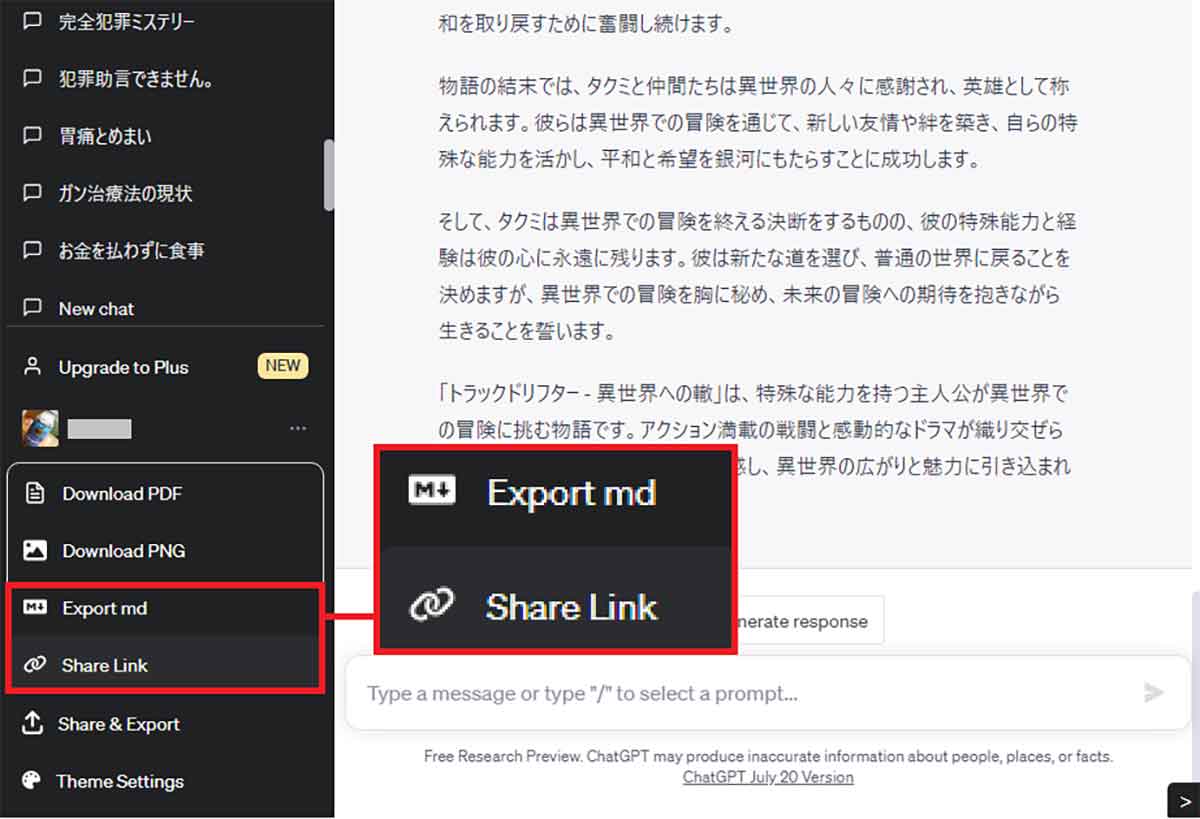
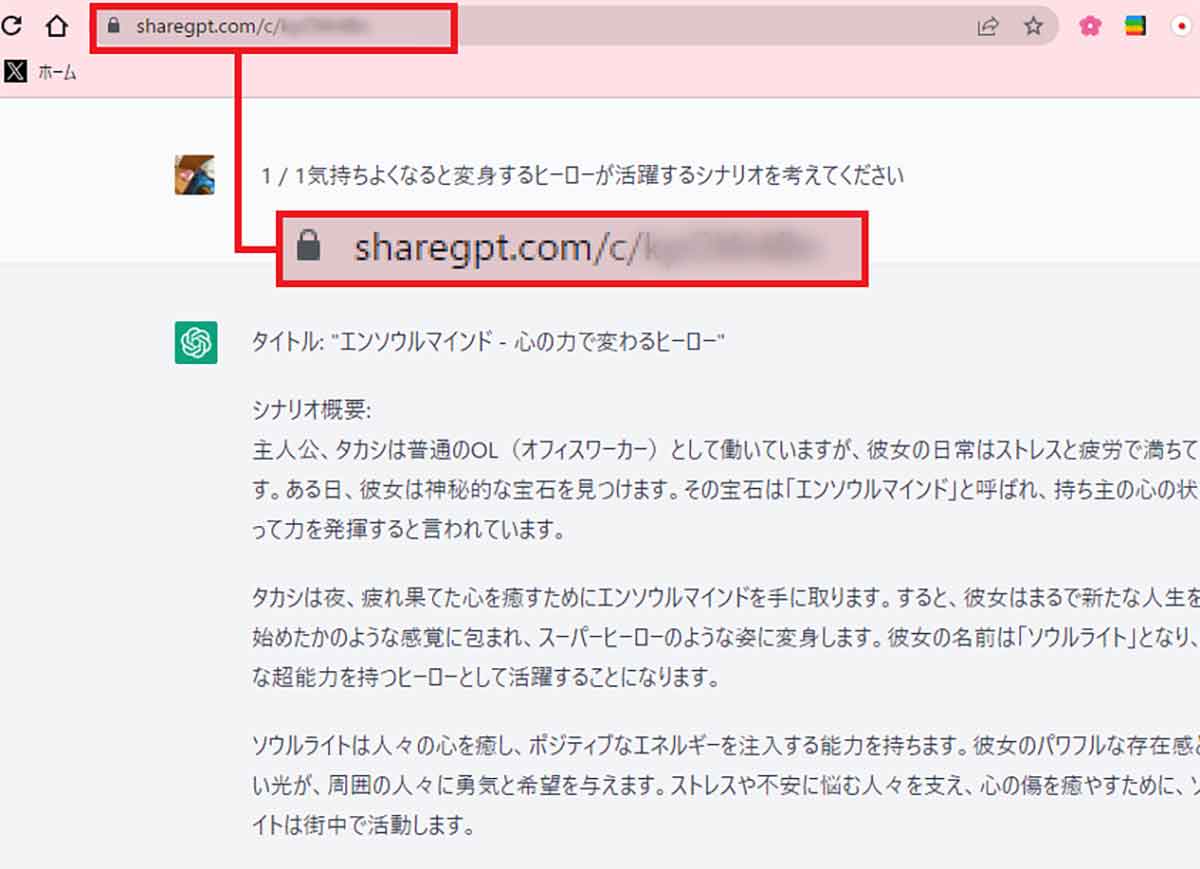
まとめ
いかがでしょうか? Google Chromeのプラグインを使うと、ChatGPT公式サイトではできない便利な機能を使えることがお分かりいただけたでしょう。
実は、ChatGPTを利用したGoogle Chromeのプラグインはほかにも多くあります。これらを利用することで、ChatGPTをさらに活用することができるのです。
なお、今回紹介したGoogle Chromeのプラグインは、2023年7月31日発売の弊社メディアソフト刊「わかる! 使える! Chat GPT超入門 (MSムック) ムック」から抜粋したものが含まれています。
ChatGPTをこれから初めて使ってみたい人、もっとうまく使いこなしたい人など、超初心者向けの本なので、ぜひ参考にしてみてください。
●Amazon「わかる! 使える! Chat GPT超入門 (MSムック)」は→こちら