iPhoneで「Google ToDo リスト」をウィジェット表示する方法
仕事やプライベートでやるべきことの管理に、ToDo機能付きのメモアプリやスケジュールアプリを使っている人も多いでしょう。そこで今回紹介するのが、「Google ToDo リスト」をiPhoneのウィジェットに表示して、作業のヌケ・モレを未然に防ぐ方法です。iPhoneユーザーはGoogle ToDo リストに馴染みがないかもしれませんが、タスク管理機能は優秀なので、ぜひ一度使ってみてください。
「Google ToDo リスト」はiPhoneのウィジェット表示に対応している
タスクの管理ができるスマホ用のアプリのなかでも、非常に優秀なのが「Google ToDo リスト」です。
Googleのサービスなので、iPhoneユーザーで使っている人は少ないと思いますが、Google ToDo リストは同一アカウントでログインすればスマホやパソコンで共有できます。
もちろん、GoogleカレンダーやGmailとも連携できるため、日常的にGoogleのサービスを使っているなら、かなり便利にタスク管理できるでしょう。
●Google「Google ToDo リストの使い方」は→こちら
そのような「Google ToDo リスト」は、2021年のバージョンアップでiPhoneのウィジェット表示にも対応しています。
これなら、iPhoneでも「Google ToDo リスト」を便利に使うことができますので、仕事やプライベートでヌケやミスが多い人は、ぜひ一度試してみてください。
●「Google ToDo リスト」は→こちら(iPhone)
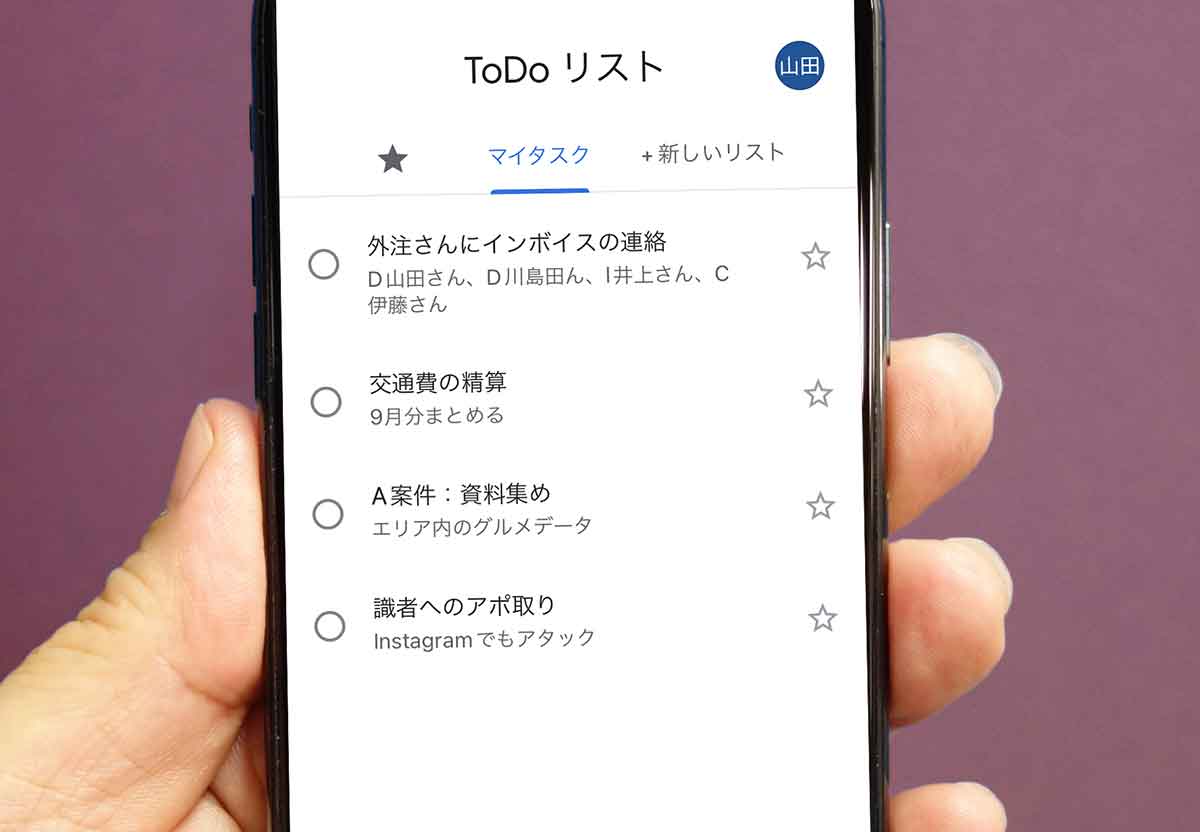
「Google ToDo リスト」をiPhoneのウィジェットに表示してタスク管理を徹底する
iPhoneは、iOS 14でウィジェット機能が搭載されましたが、iOS 16からはロック画面にもウィジェットを配置できるようになりました。
iPhoneの画面にウィジェットを表示して、いろいろとカスタマイズしている人も多いでしょう。
2021年からは「Google ToDo リスト」もウィジェット表示に対応しているので、わざわざアプリを起動しなくても、iPhoneのホーム画面を表示するだけでタスクを管理することが可能となっています。
ちなみに、「Google ToDo リスト」のウィジェットはアプリアイコン4つ分の正方形タイプと、アプリアイコン8つ分の横長タイプが用意されています。
タスクを簡易的に表示したい場合は正方形タイプ、内容までしっかり把握したい人は横長タイプを選ぶとよいでしょう。
「Google ToDo リスト」をウィジェットに表示する手順
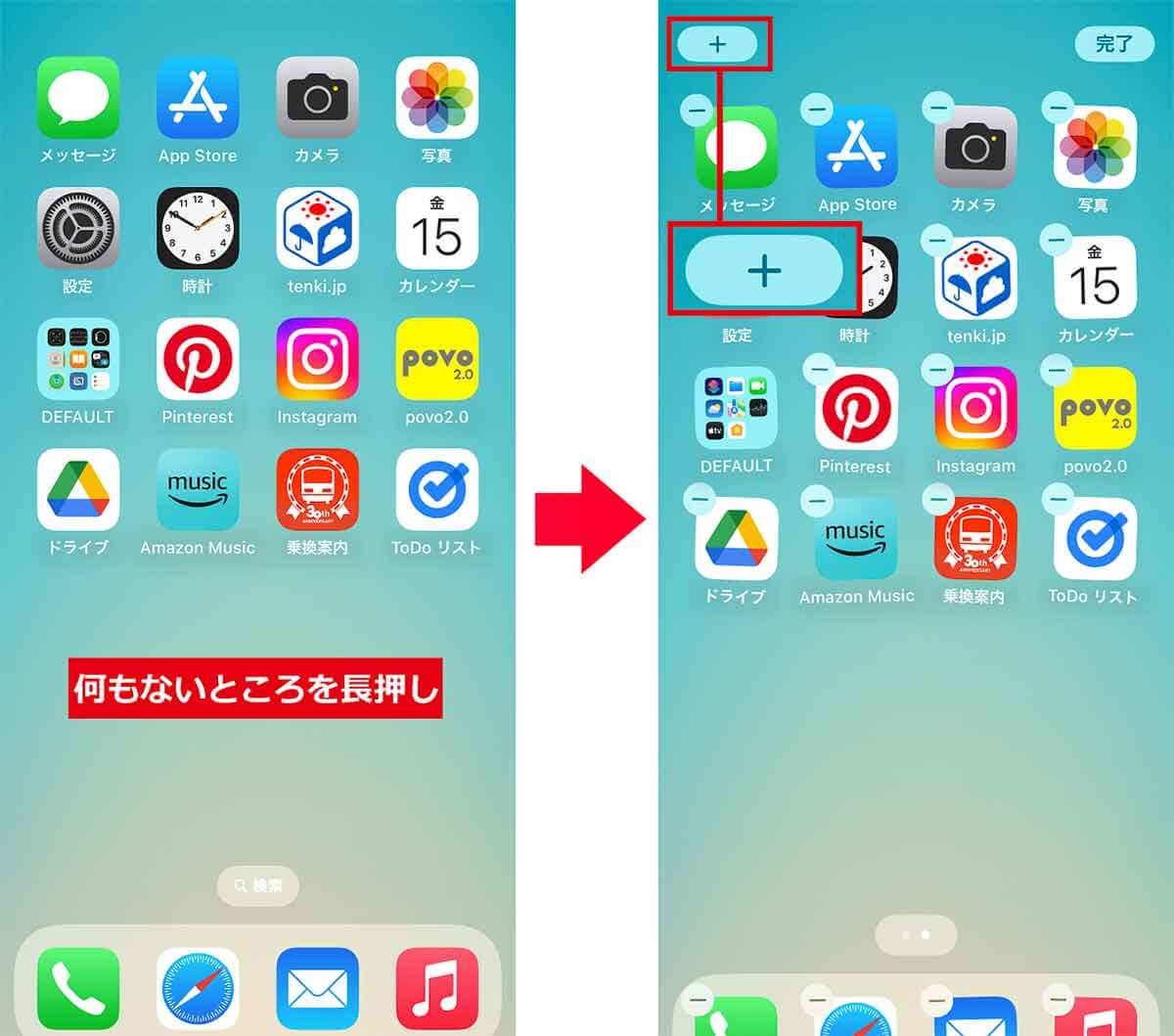
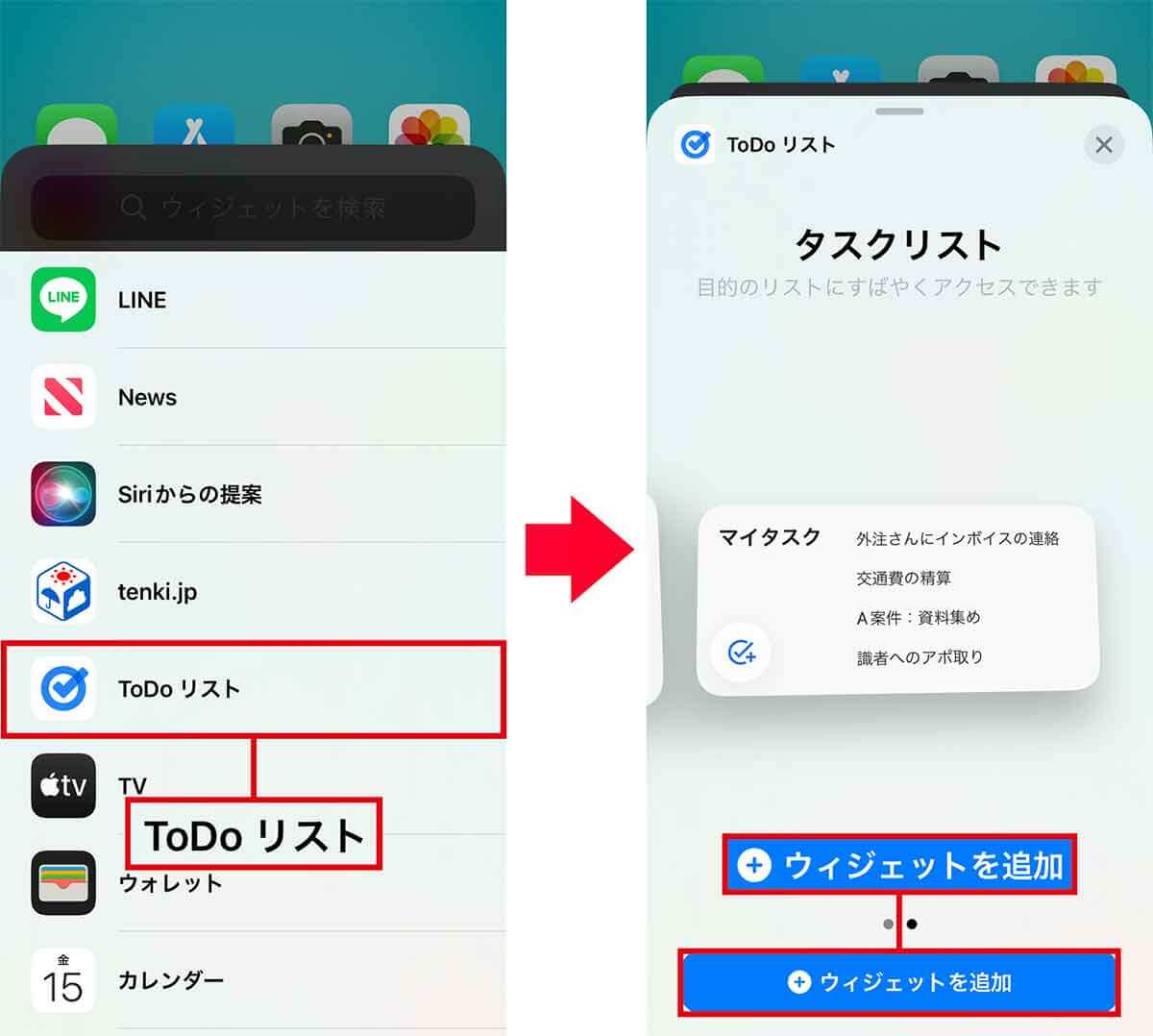
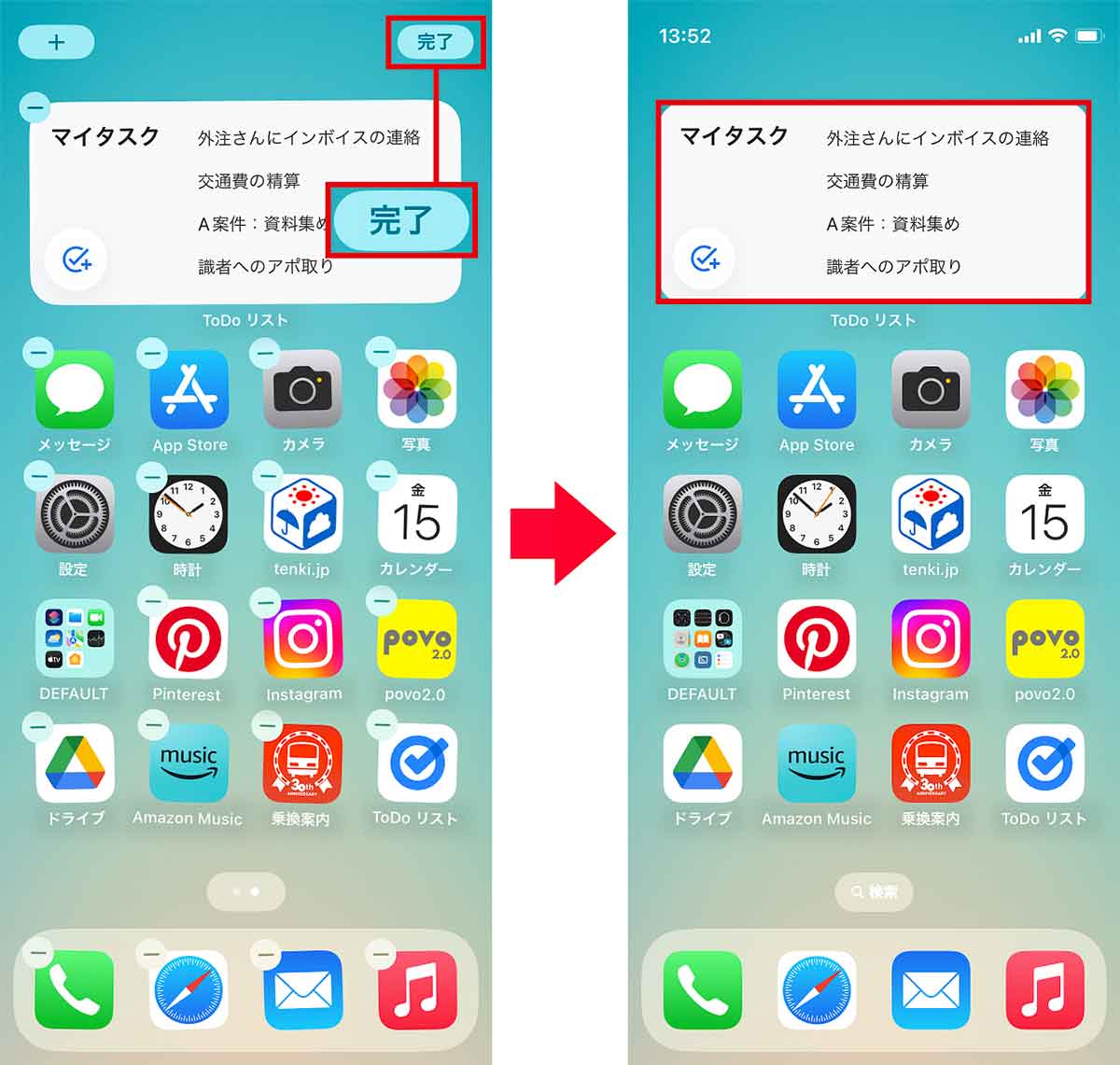
iPhoneのウィジェットに表示した「Google ToDo リスト」は、長押しすることで表示内容を変更できます。
デフォルトでは「マイタスク」に登録した内容が表示されますが、オリジナルで作ったリストに表示を変更したり、スター付きのものだけをピックアップして表示することも可能となっています。
もちろん、ウィジェットのタップで「Google ToDo リスト」を起動できるので、タスクの追加・編集もサクッとできますよ。
「Google ToDo リスト」のウィジェットの表示内容を変更する方法
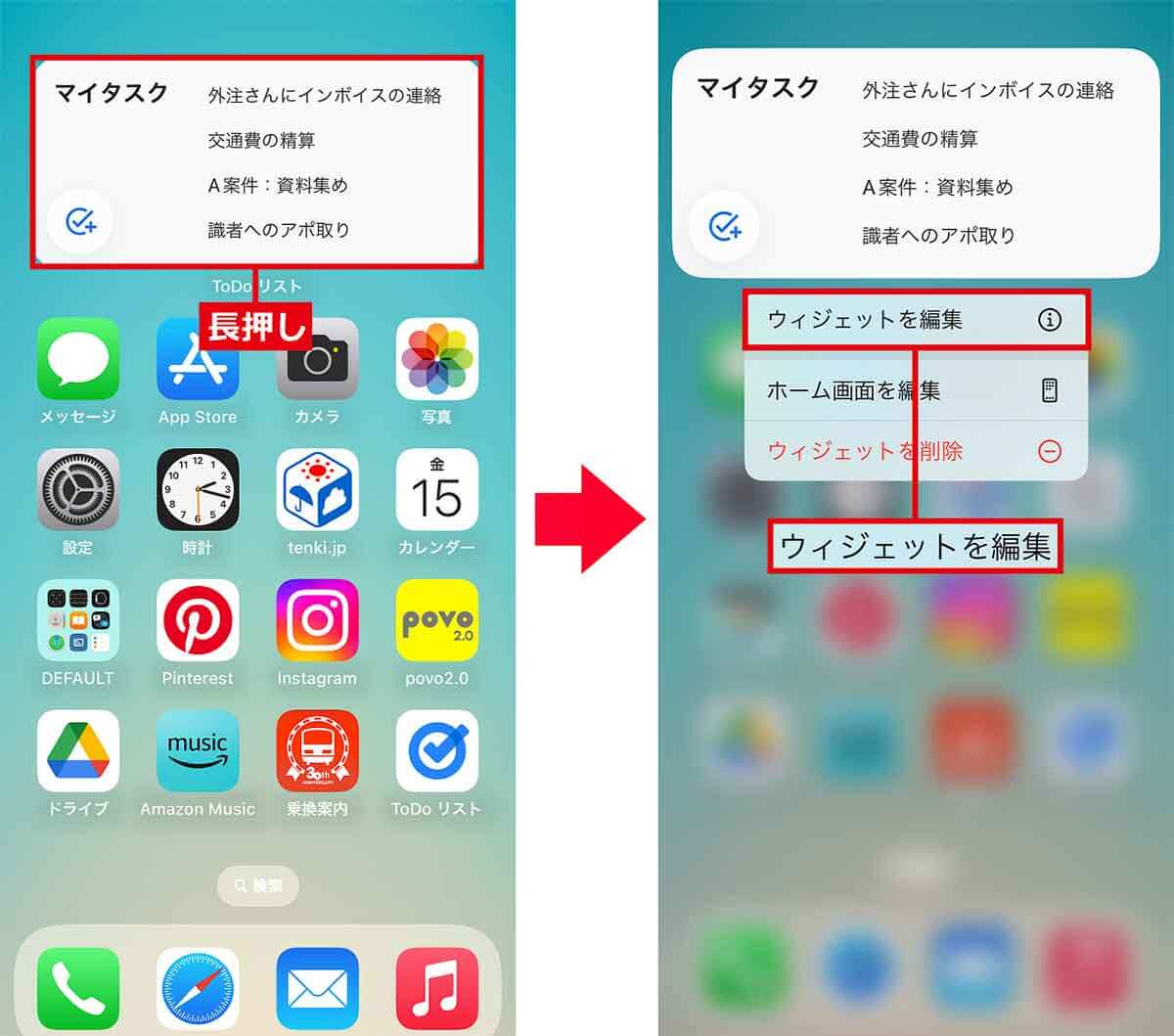
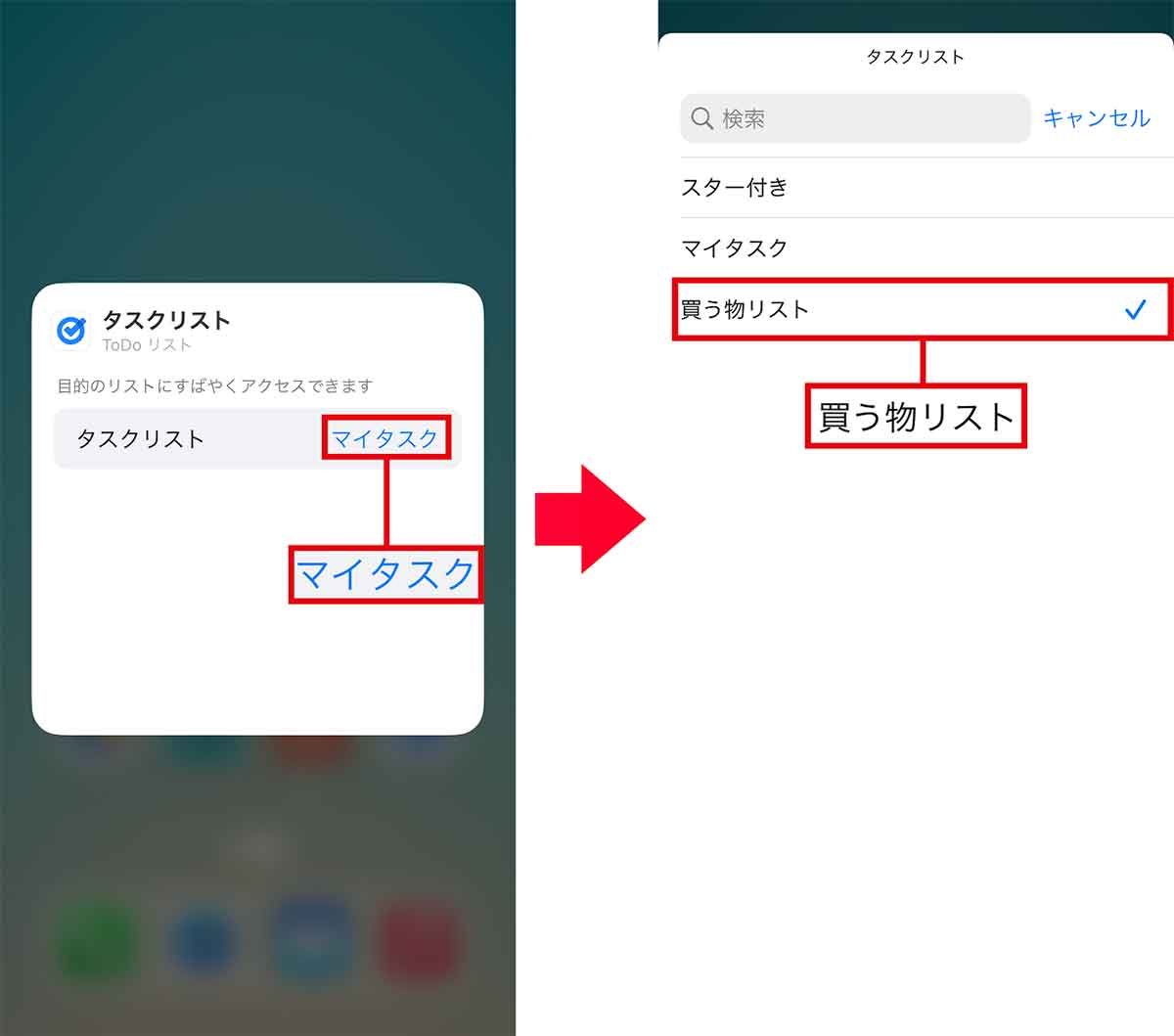
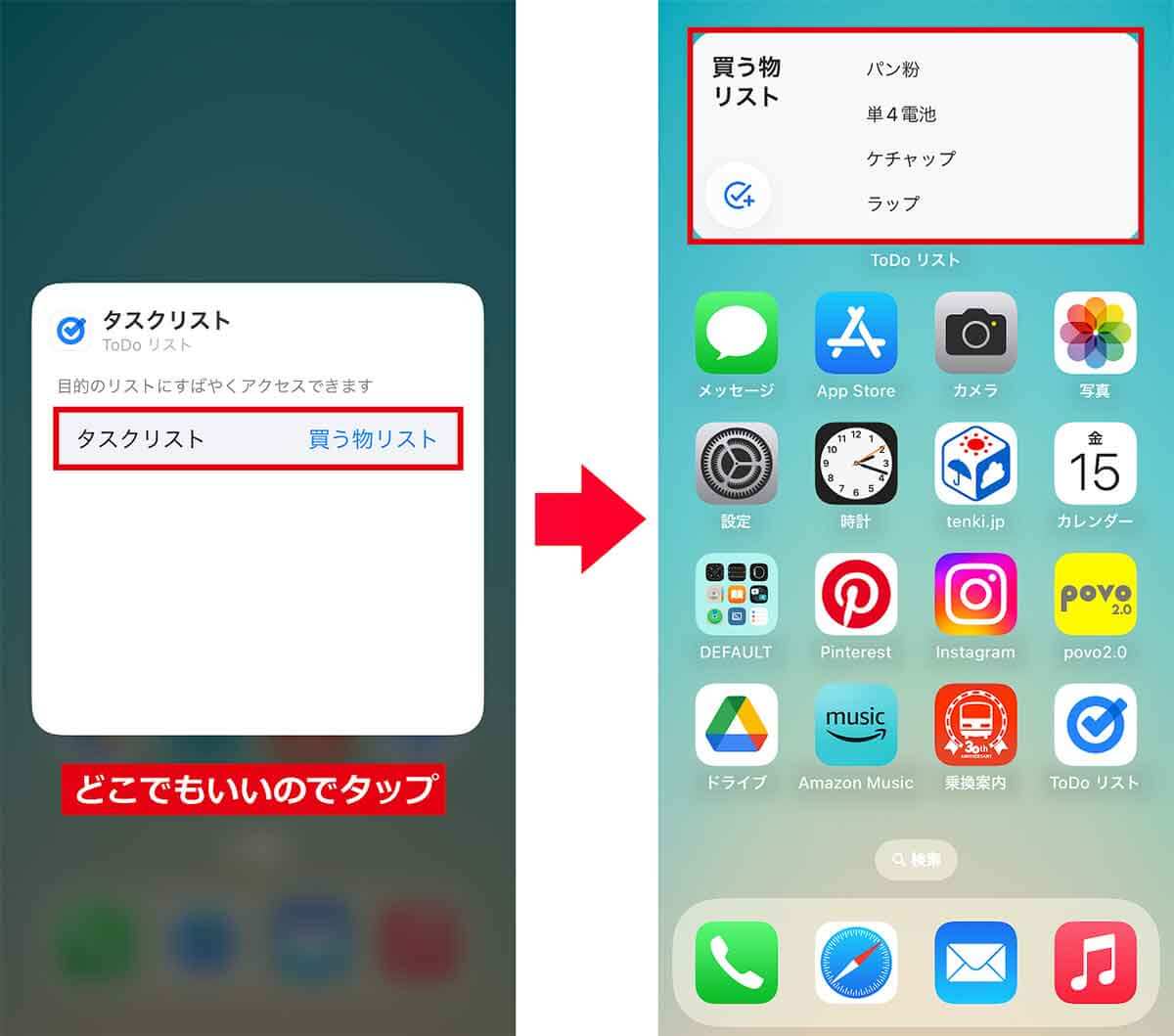
「Google ToDo リスト」のウィジェットからアプリを即起動する手順
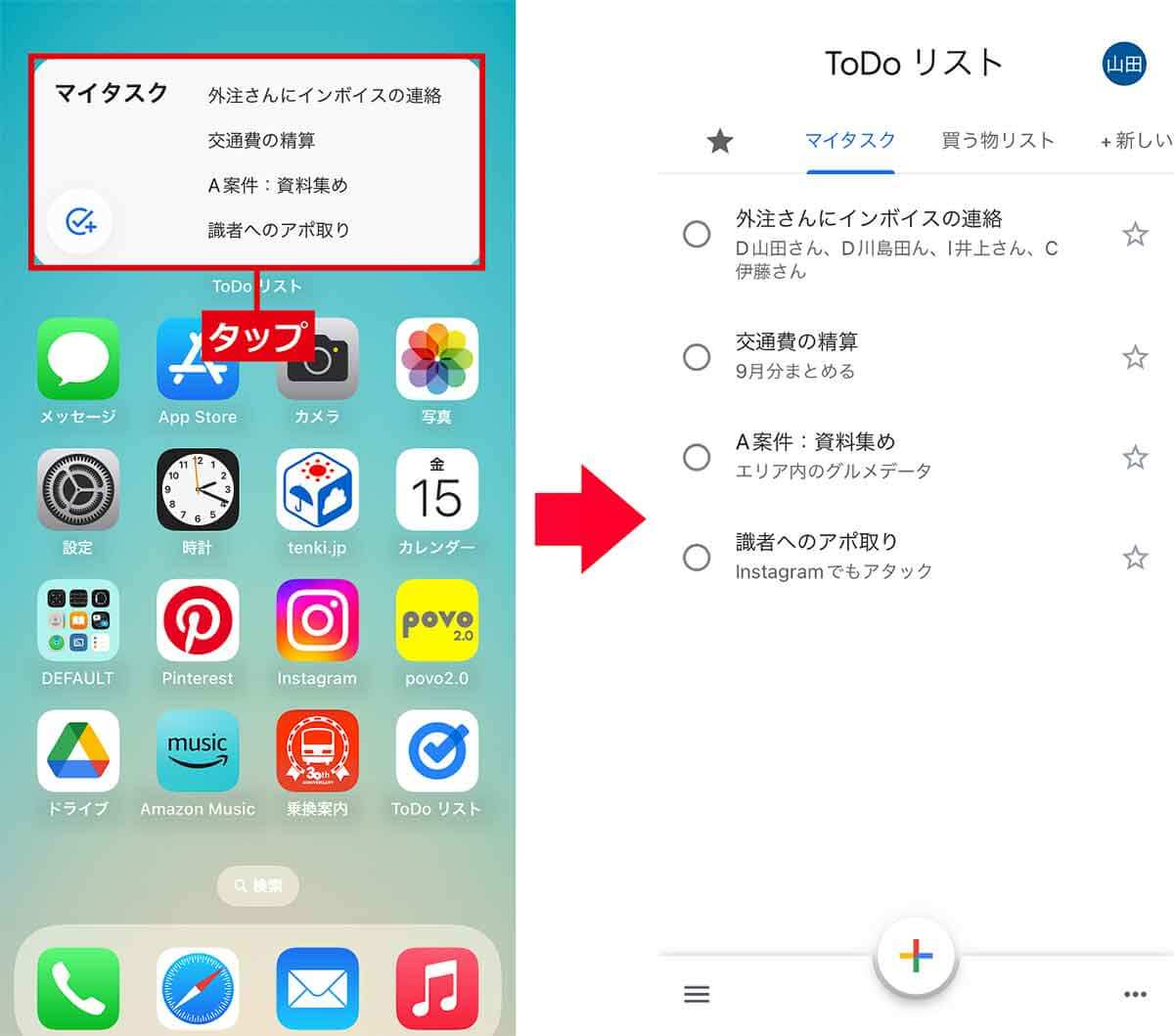
まとめ
いかがでしょうか? 今回はiPhoneのウィジェットに「Google ToDo リスト」を表示する方法を紹介しました。
ホーム画面にウィジェットとして表示しておけば、ToDo内容が自然と確認できるので、やるべきことのヌケ・モレ防止に役立つでしょう。
普段からミスや失敗が多い人は、ぜひ「Google ToDo リスト」を利用してみてください。











