Googleフォトで恥ずかしい、見られたくない写真を隠す方法
アナタのスマホのなかに、他人に見られたくない恥ずかしい写真が保存されていませんか? もしかすると、Googleフォトを開いたときに、恥ずかしい写真を他人にチラ見されてしまうかもしれません。そのようなときはGoogleフォトの「アーカイブ」や「ロックされたフォルダ」機能を利用してみましょう。これなら秘密のフォルダに写真を隠しておけるので、恥ずかしい写真を誰かに見られることはありませんよ!
Googleフォトに保存された写真を隠す2つの方法とは?
Androidスマホで撮影した写真は、Googleフォトに保存されるようになっています。でも、Googleフォトを開くとフォトビューに写真一覧が表示されるので、他人に恥ずかしい写真をチラ見されてしまうかもしれません。
それを防ぐには、Googleフォトの「アーカイブ」や「ロックされたフォルダ」機能を利用して、フォトビューに写真を表示させないようにしましょう。
「アーカイブ」と「ロックされたフォルダ」は、どちらとも恥ずかしい写真を特定のフォルダに隠せる便利な機能ですが、この2つには大きな違いがあります。
まず、「アーカイブ」は見られたくない写真をフォトビューに表示させないための専用フォルダのこと。
簡単に写真を移動させて隠せるのですが、アーカイブフォルダはパスワードなども設定できないため、その気になれば誰でもフォルダのなかの写真を見ることができます。
これに対し「ロックされたフォルダ」は、指紋認証やパターンでフォルダにロックをかけられますので、ロックされたフォルダに写真を移動すれば、本人以外は誰もフォルダ内の写真を見ることはできなくなるのです。
●Googleフォト「写真をアーカイブに移動する」は→こちら
●Googleフォト「プライベートな写真と動画を非表示にする」は→こちら
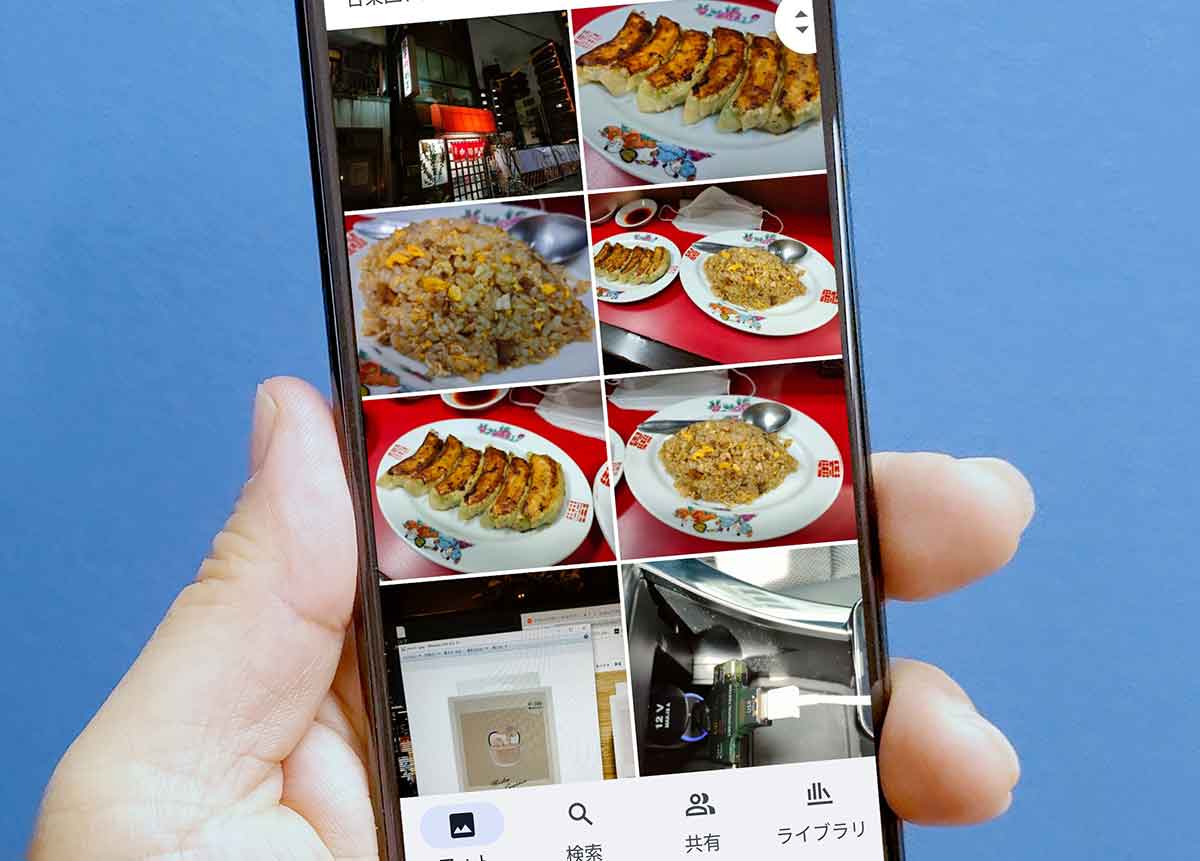
「アーカイブ」機能を使ってサクッと写真を隠す方法とは?
それでは、実際にGoogleフォトのアーカイブ機能を使って見てみましょう。
まずは、Googleフォトを起動して「フォト」画面を開きましょう。ここで非表示にしたい写真を選択し、次の画面で右上の「…」を押すと、メニューに「アーカイブに移動」が表示されます。
あるいは、フォト画面で非表示にしたい写真を長押しすることでも、メニューに「アーカイブに移動」が表示されるので、これを選択すれば、写真がアーカイブに移動され、フォトビューに表示されなくなります。
なお、アーカイブに移動した写真を見るには、Googleフォトの画面右下にある「ライブラリ」を選択し、画面左上の「アーカイブ」を選択すればOKです。
Androidスマホで写真をアーカイブに移動する手順
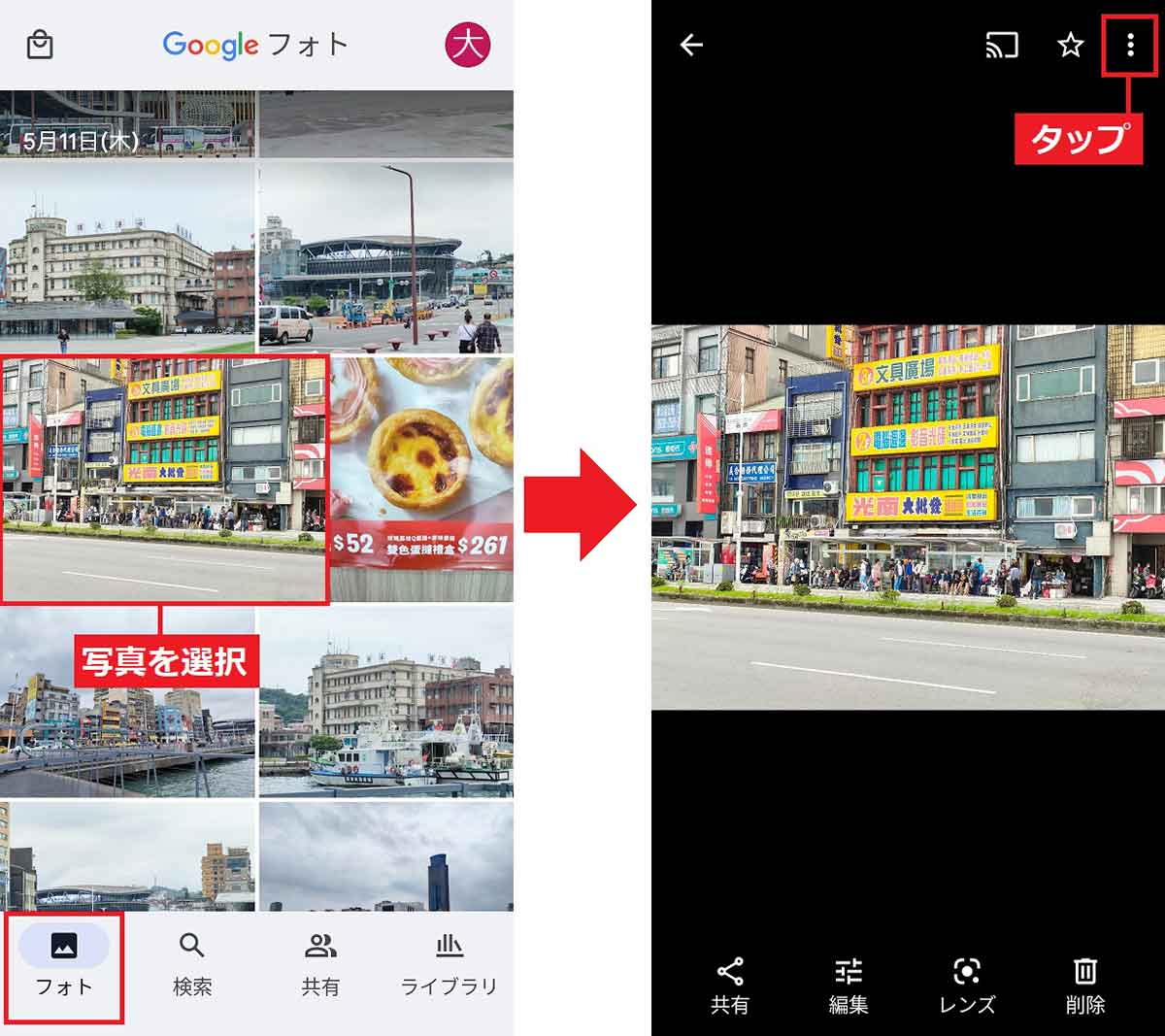
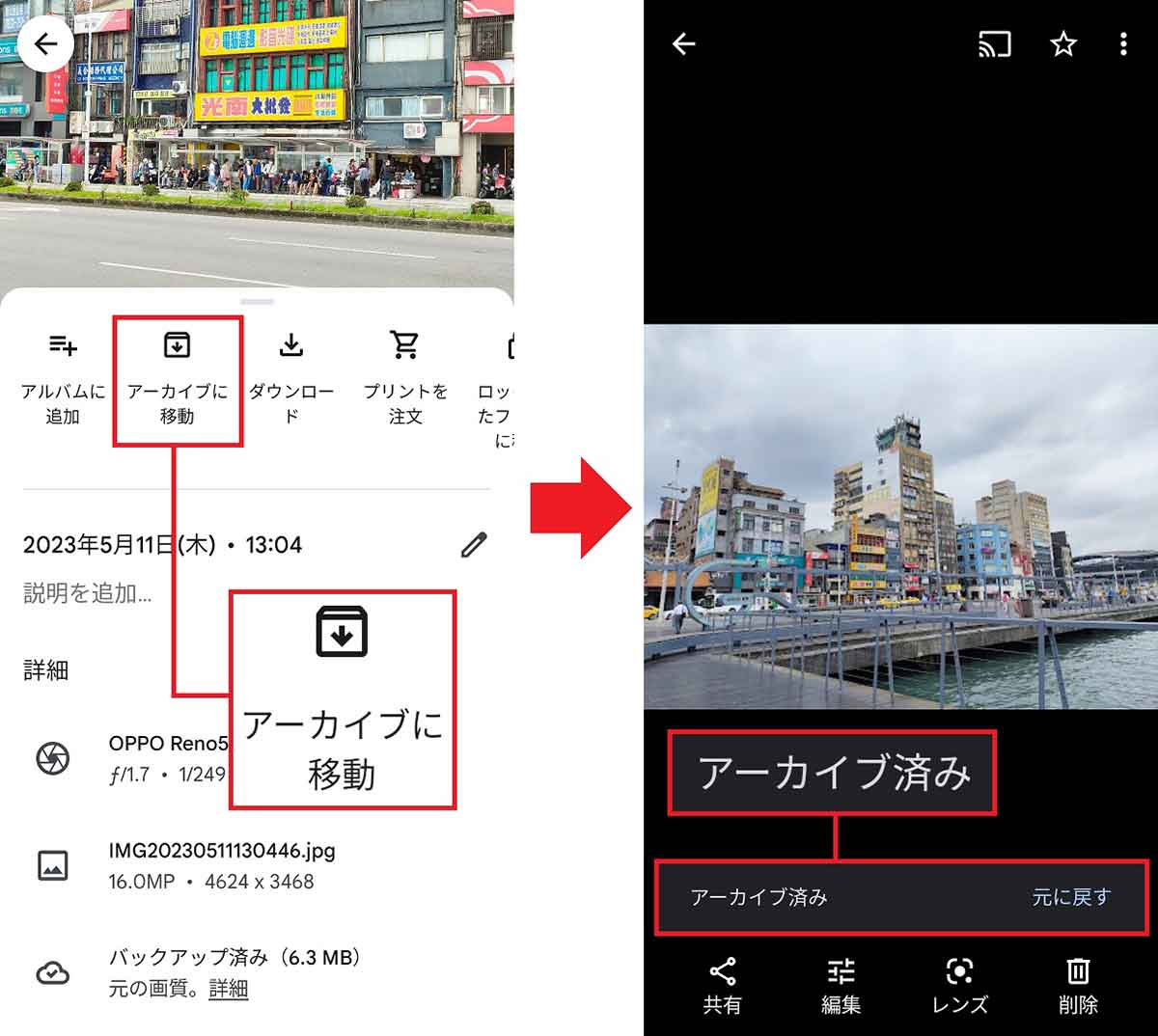
Androidスマホでアーカイブに移動した写真を見る手順
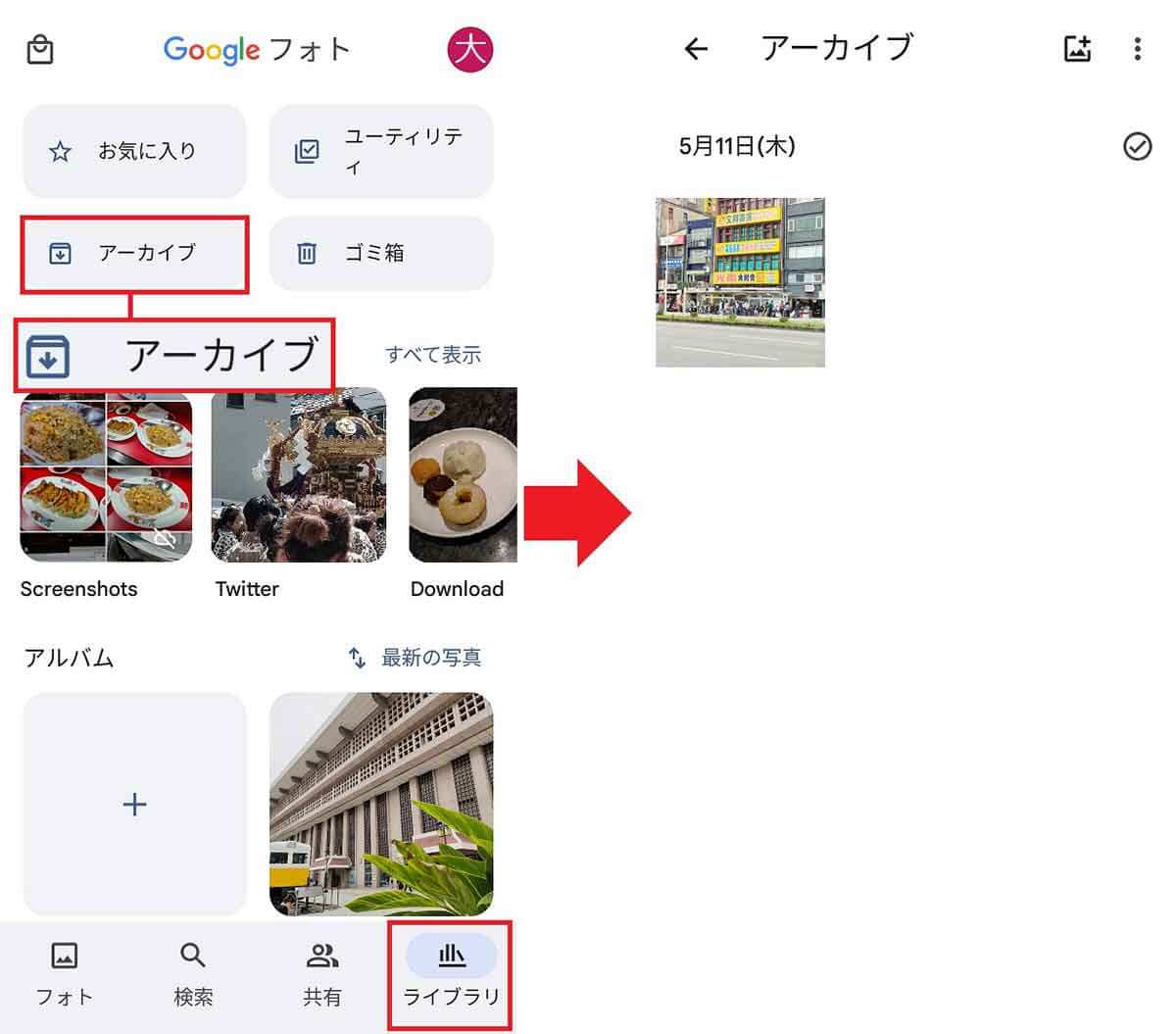
iPhoneで撮影した写真はiCloudに保存されますが、App Storeから「Googleフォト」アプリを入手し、Googleアカウントを取得すれば、Googleフォトを利用することができます。
もちろん、iPhoneでもアーカイブ機能は使えますので、iCloudのストレージ容量が満杯になったらGoogleドライブを利用してみるのもアリでしょう。
なお、写真をアーカイブに移動する手順はAndroidとほぼ同じで、非表示にする写真をタップするか、長押しして表示されるメニューから「アーカーブ」を選択すればOKです。
●Googleフォト(iPhone)は→こちら
iPhoneで写真をアーカイブに移動する手順
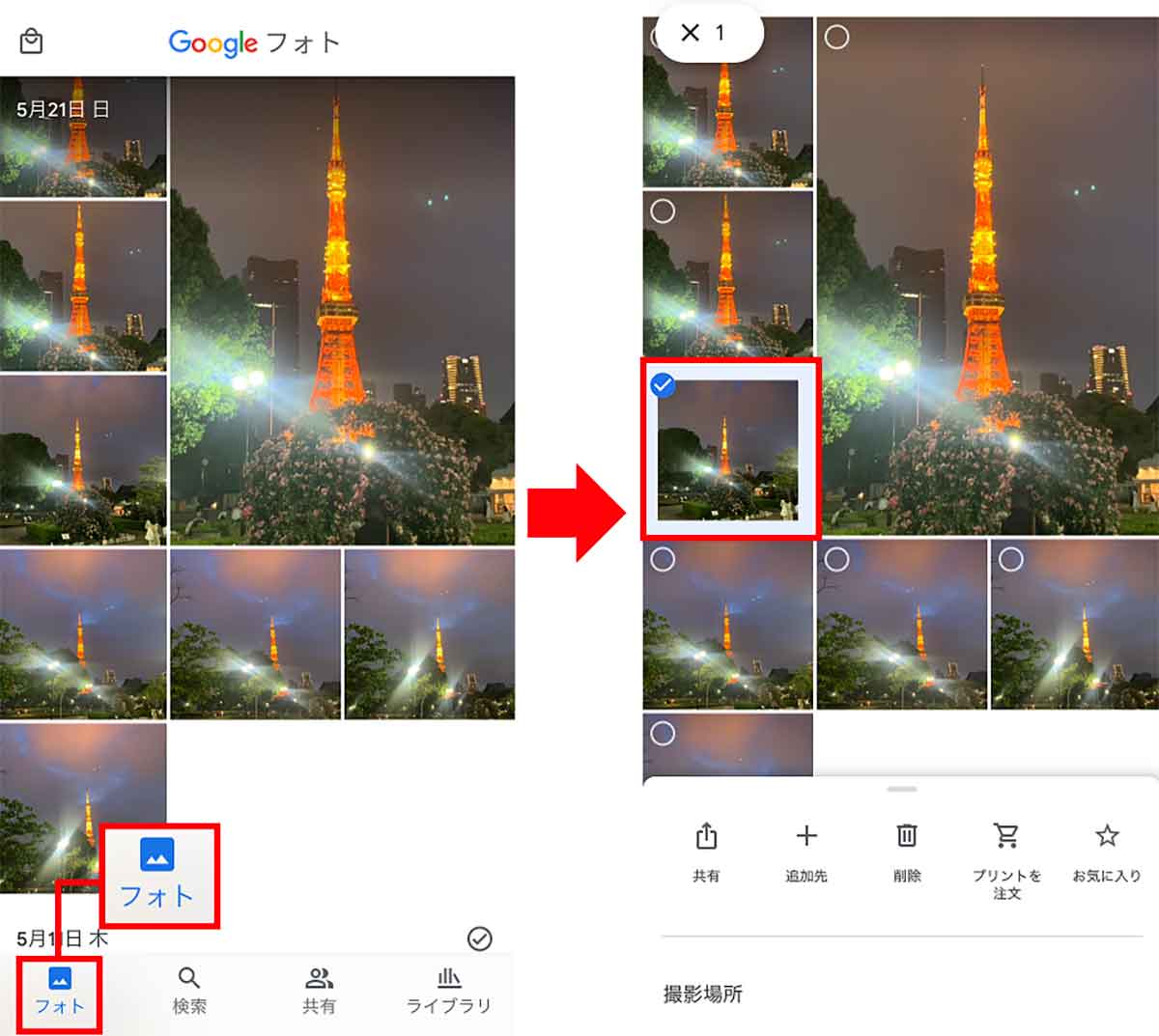
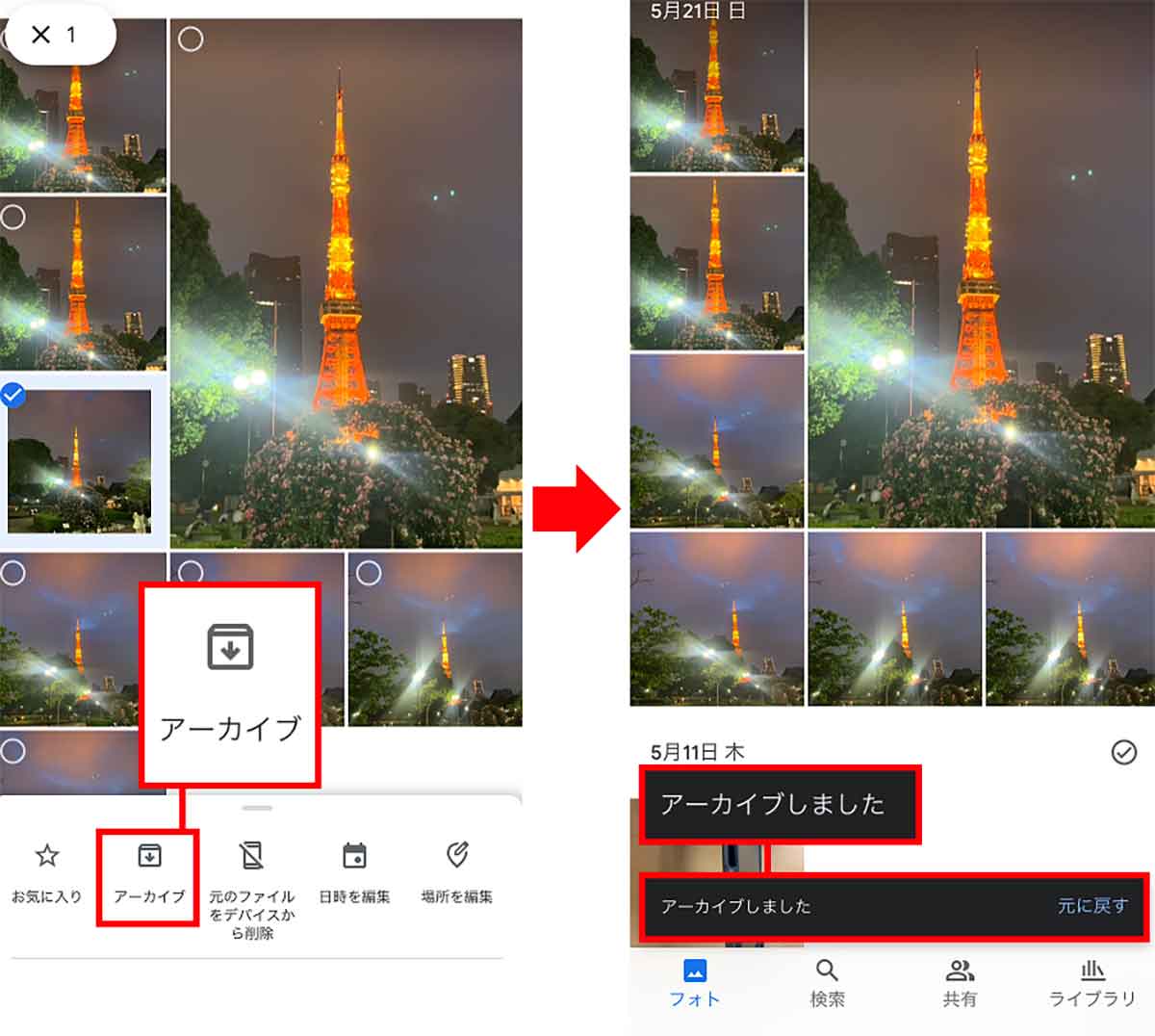
「ロックされたフォルダ」を使って完全に写真を隠す!
「アーカイブ」機能を使うと簡単に写真をフォトビューから消すことができます。しかし、アーカイブフォルダは誰でも開けることができるので、完ぺきに隠せたわけではありません。
もし、フォルダにロックをかけて完ぺきに写真を隠したいときは、隠しフォルダの「ロックされたフォルダ」を利用してみましょう。
ただし、これはAndroidスマホのみで利用できる機能で、残念ながらiPhoneでは利用できません。
やり方は簡単です。まず、Googleフォトアプリで「ライブラリ」を開いたら、「ユーティリティ」を選択。
続いて「ロックされたフォルダ」を押すと、ロック解除のための指紋認証やパターンなどが設定されます。
その後、ロックされたフォルダに移動したい写真を選択して「移動」を押せばOKです。これで、移動した写真は、ロック付きの隠しフォルダに保存されるのです。
今後は、設定した本人が指紋認証でフォルダのロックを解除しない限り、誰もその写真を見ることはできません。
ちなみに、ロックされたフォルダの写真を見る方法は移動する手順と同じで、Googleフォトの「ライブラリ」→「ユーティリティ」→「ロックされたフォルダ」を選択すればOKです。
Androidスマホで「ロックされたフォルダ」に写真を移動する手順
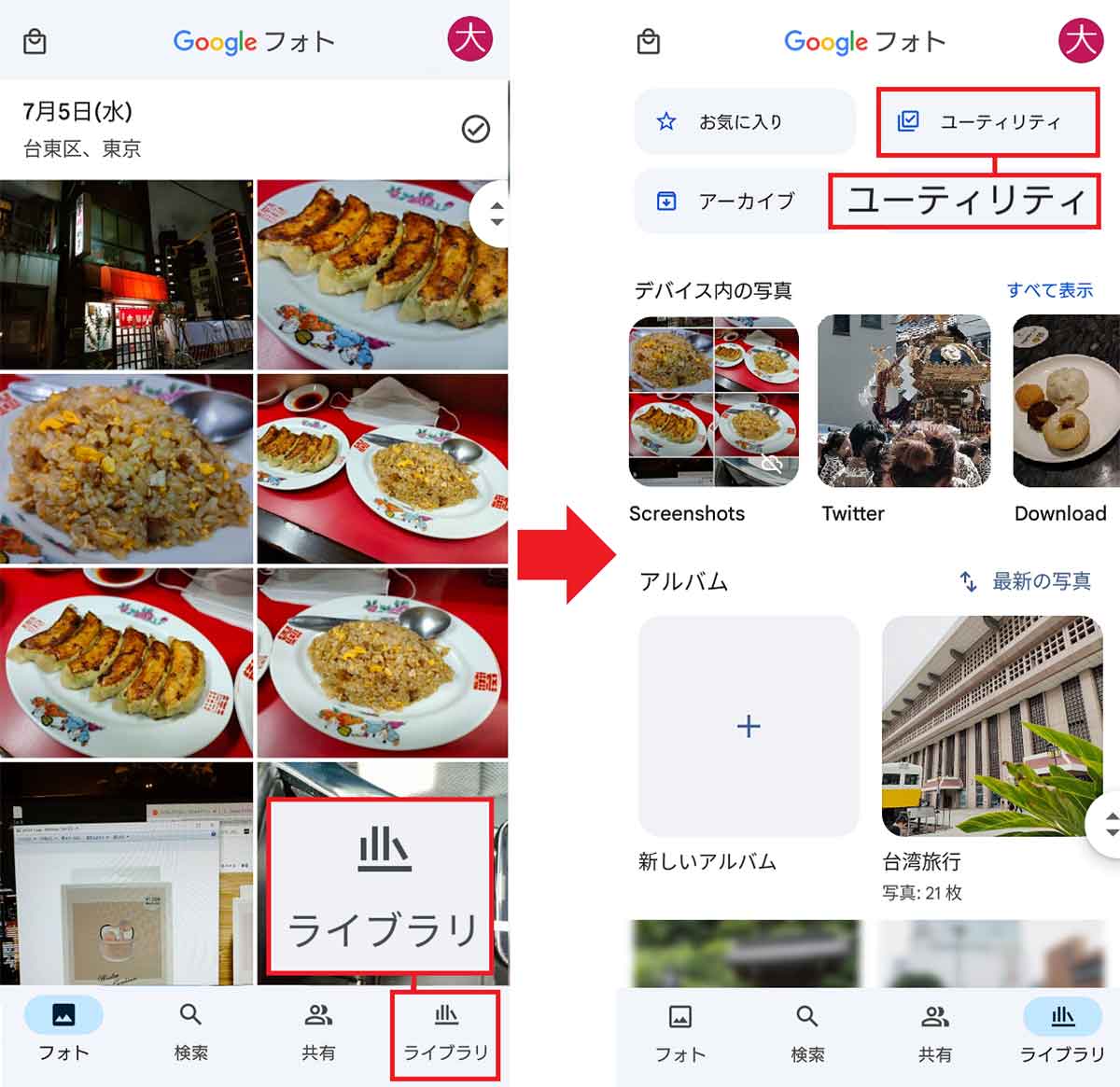
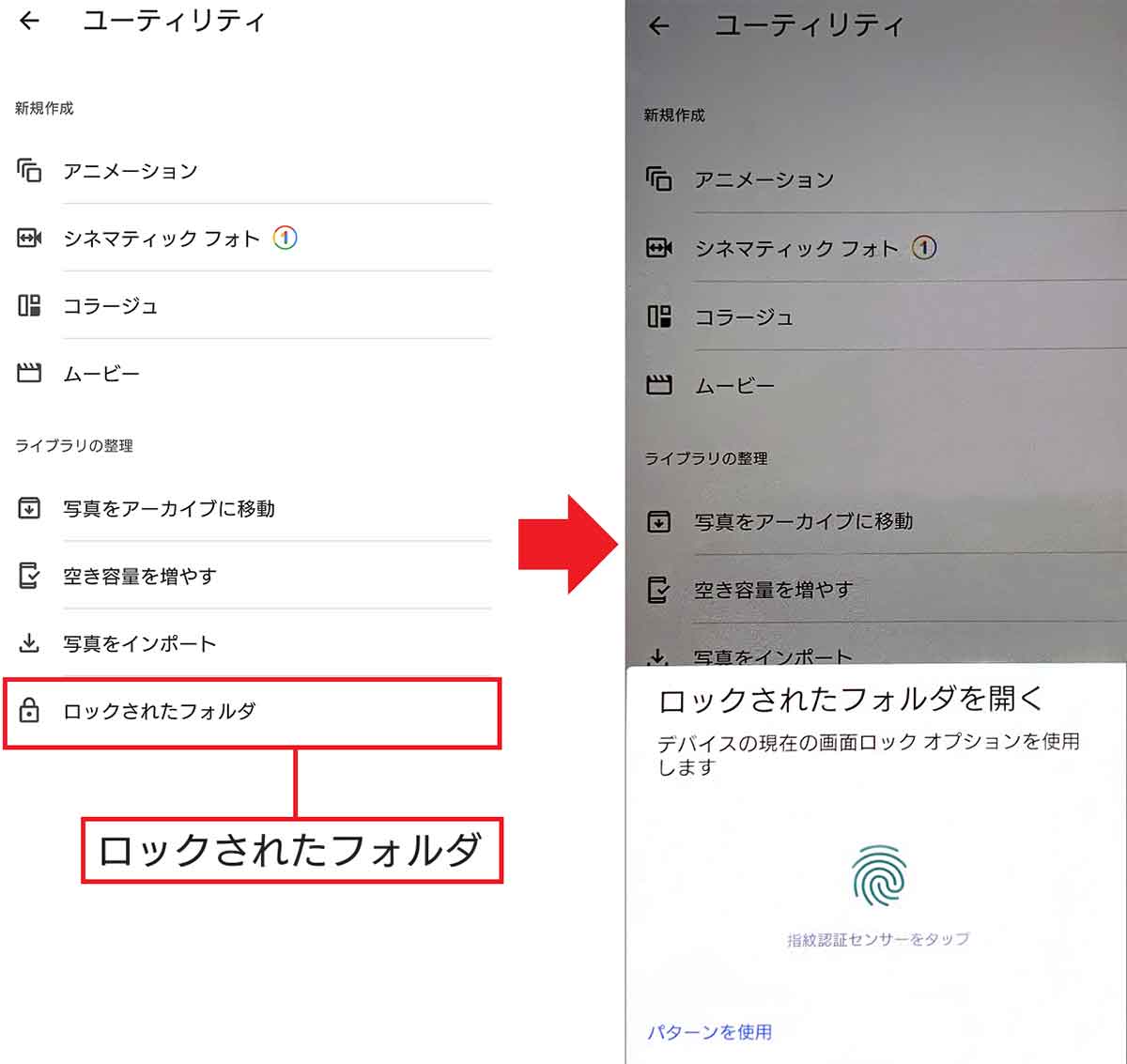
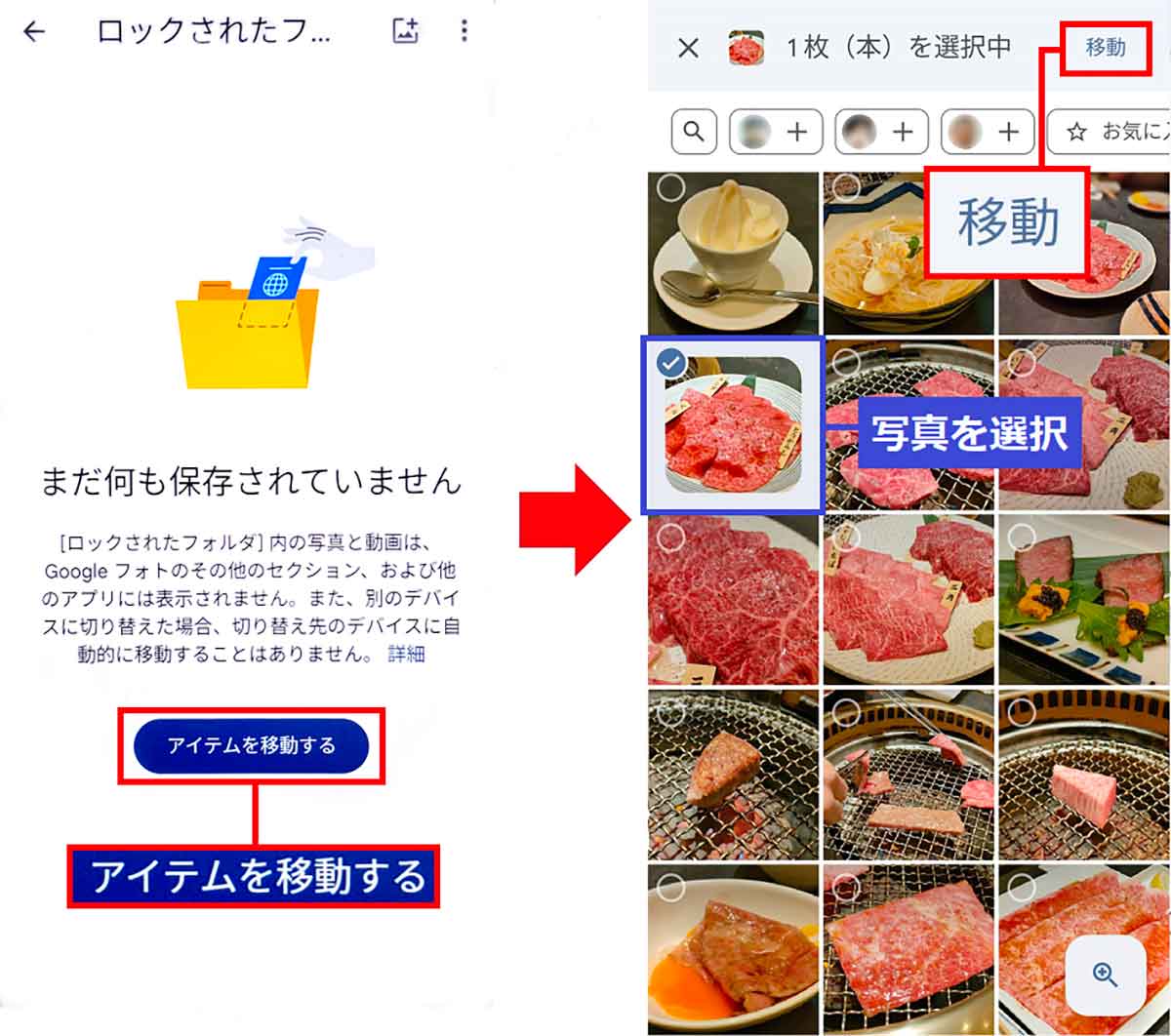
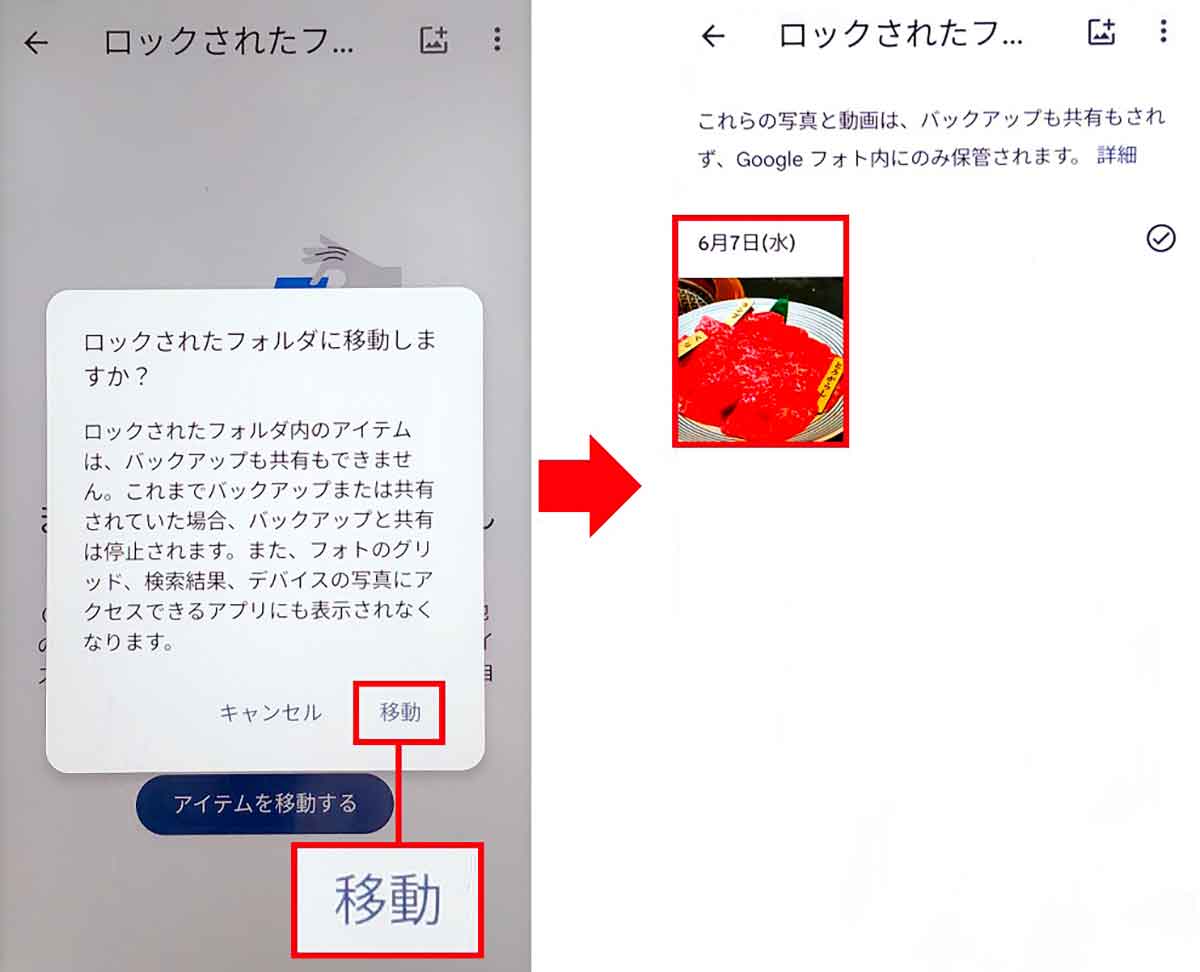
まとめ
いかがでしょうか? 誰しもスマホのなかには、他人に見られたくない秘密の写真が1枚くらいはありますよね。
そのようなときは、今回紹介した機能を使って写真を特殊なフォルダに移動させましょう。これでGoogleフォトのフォトビューに恥ずかしい写真を表示させないようにできます。
もちろん、この機能は間違って消したくない重要な写真を保存しておくのにも適していますので、ぜひ一度試してみてくださいね。











