「Googleドライブ」をiPhoneで快適に使うためのテクニック4選
Googleのオンラインストレージサービス「Googleドライブ」は、iPhoneでも使えます。iCloudの容量が足りなくなったときも、Googleドライブなら15GBまで無料で利用できるのが便利ですよね。でも、写真や動画、書類データなどをどんどん保存していると、ちょっと困る場面も出てきます。そこで今回は、iPhoneでGoogleドライブを快適に使うために覚えておきたいテクニックを4つ紹介しましょう。
【1】オフラインでも編集できるように設定しておく!
iPhoneの写真や動画、書類データなどはiCloudでバックアップできますが、無料で使えるのは5GBしかありません。
そこでオススメしたいのが、Googleが提供するオンラインストレージサービス「Googleドライブ」です。
GoogleドライブはGoogleアカウント(Gmail)さえあれば、iPhoneでも15GBまでは無料で利用できます。
このように便利なGoogleドライブですがオンラインストレージなので、ネットに接続していないと保存してあるデータを開くことができません。
たとえば、外出先で「Googleスプレッドシート」や「Googleドキュメント」「Googleスライド」といった書類データを確認する場合は、毎回iPhoneのデータ通信量を消費しますし、ネットに接続できない飛行機内のような環境では、データを確認するができません。
そのようなときは、あらかじめGoogleドライブの「オフラインで使用可能にする」機能を利用しましょう。
これなら、ネットに接続できない環境でもGoogleドライブの書類データを確認できるようになります。
ちなみに、オフライン状態で書類データの編集した場合は、あとでネットに接続してオンラインに復帰したときに、編集内容が反映されるようになっています。
「オフラインで使用可能にする」を利用する手順
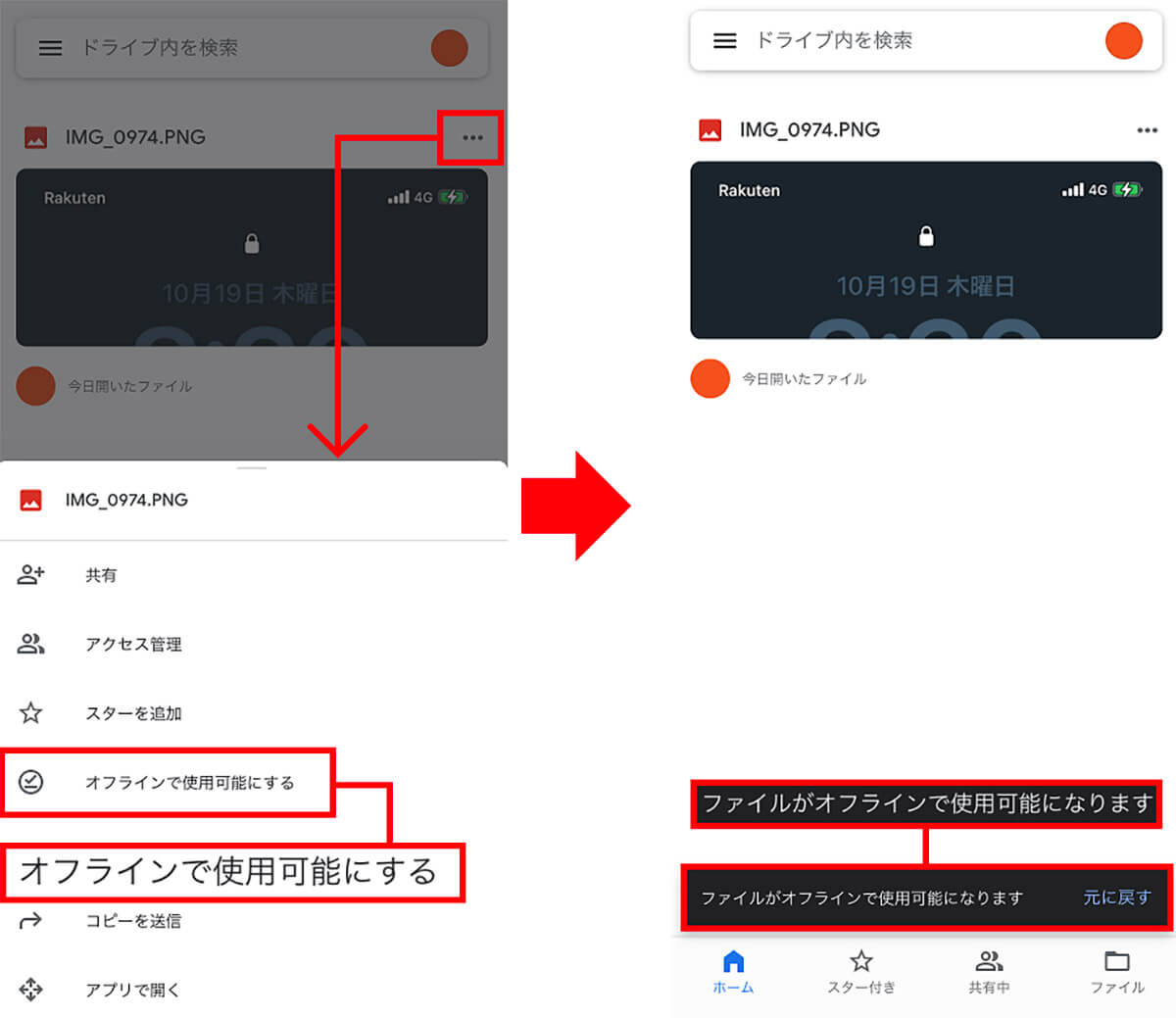
【2】検索機能を使って目的のファイルを素早く探す!
Googleドライブに写真や動画、書類データをどんどんアップロードしていくと、必要なデータがどこにあるのか分からなくて困りますよね。
でも、Googleドライブでは検索機能が充実しているので、ファイル(フォルダ)名やファイル形式などで、目的のファイルを簡単に検索できます。
しかも、検索ワードはファイル名やフォルダ名だけでなく、文章中のワードも検索されるようになっています。
また、検索ワードのあとに検索オプションを入力すれば、検索範囲を絞り込むことも可能です。たとえば、2022年1月以降で探したい場合は「after:2022-01」と追加すればOKです。
Googleドライブでファイルを検索する手順
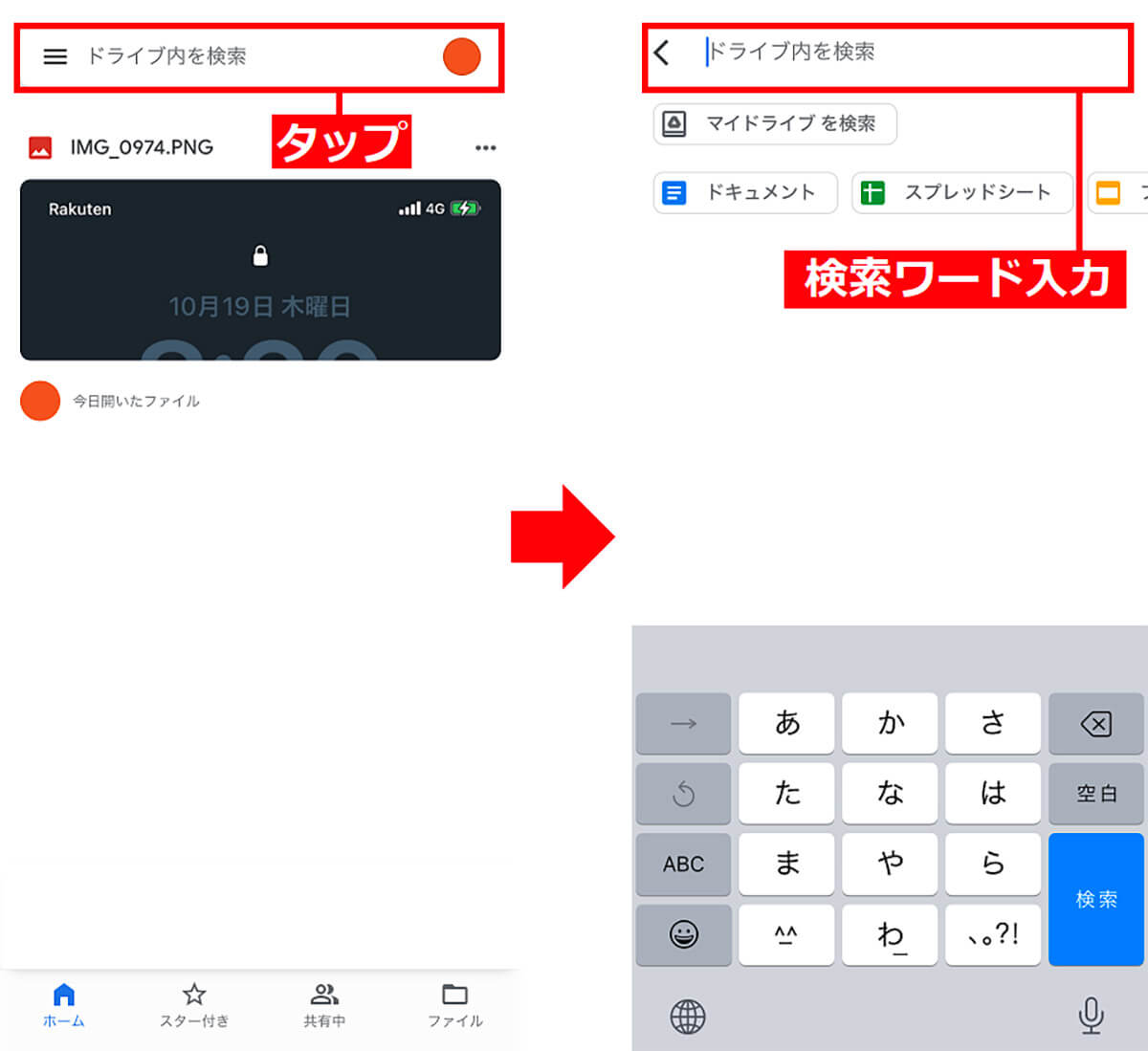
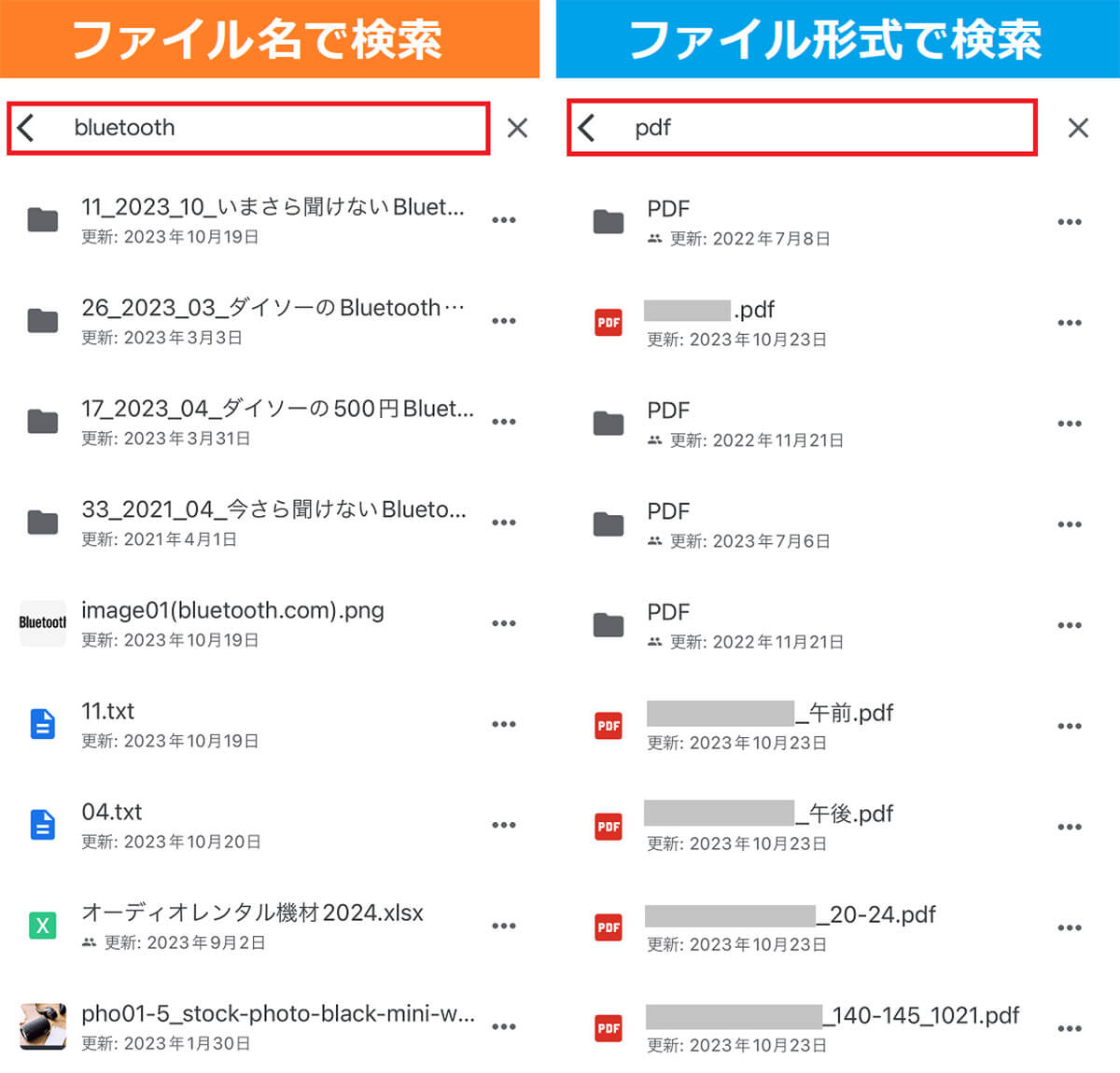
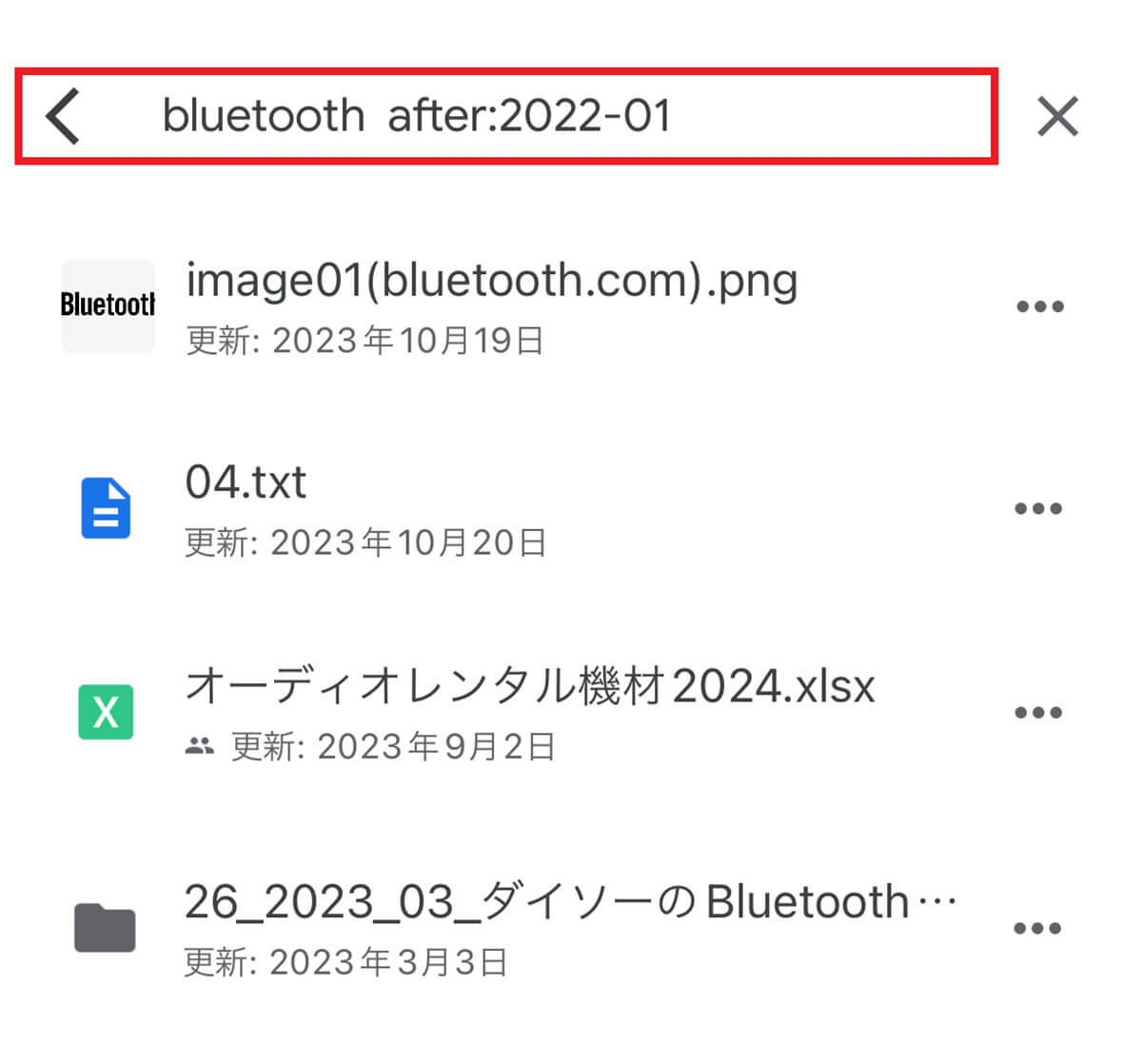
【3】大量のデータを整理したいなら「スター」を追加しておこう
iPhoneで撮影した写真は、どれも同じようなファイル名になっているので、フォルダに分類していないと、なかなか「検索」機能で探せません。
そのようなときは、重要な写真や書類データに「スター」を追加しておきましょう。
Googleドライブの画面下にあるタブは「ホーム」「スター付き」「共有中」「ファイル」に分かれていますので、「スター」を追加することで、「スター付き」タブから簡単に重要なデータだけを絞り込んで探すことができるのです。
データに「スター」を追加する手順
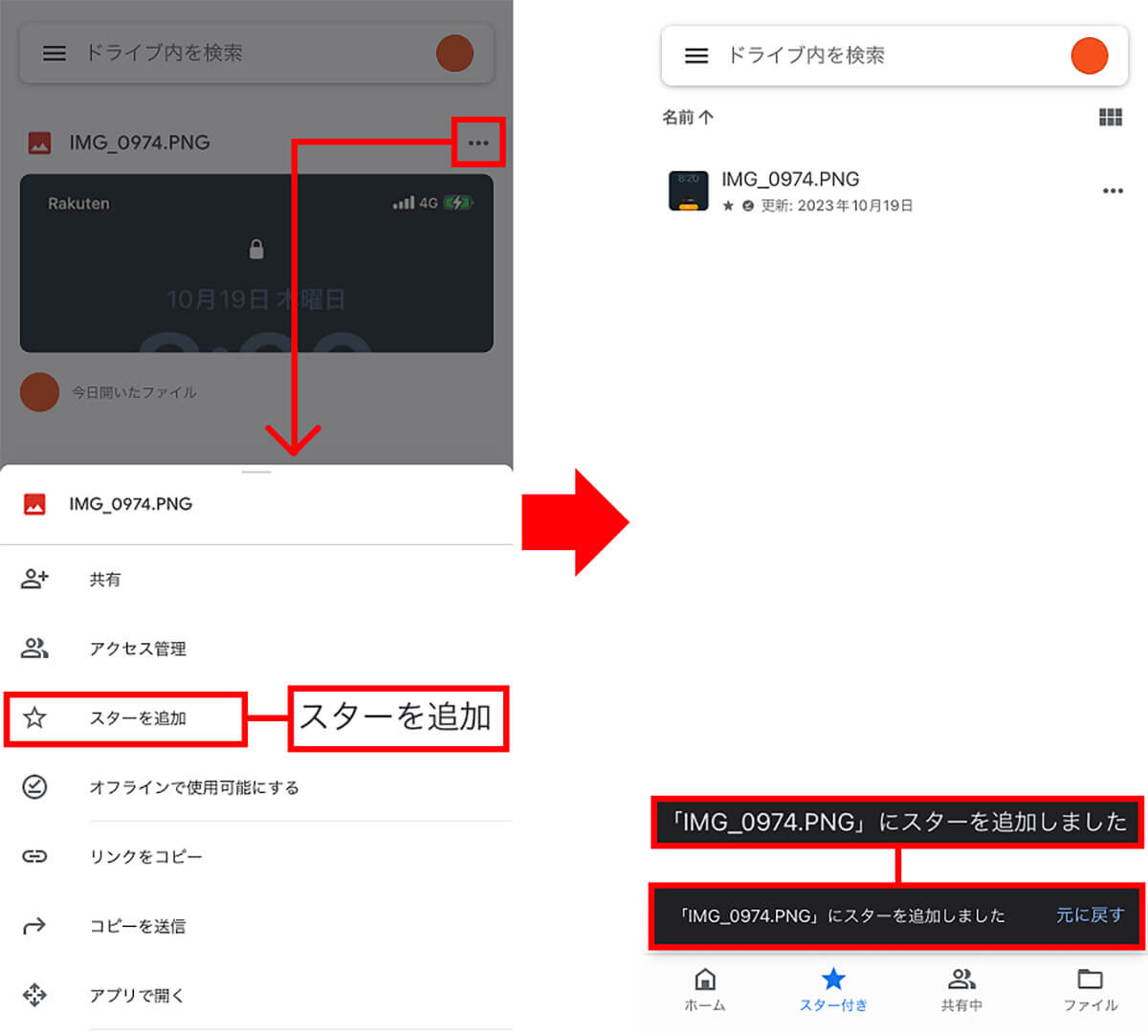
Googleドライブも無料で使えるのは15GBまでですので、いらないデータは定期的に削除しておきましょう。
たとえば、一度「スター」を追加したファイルでも必要なくなった場合は、簡単に「スター」を削除することも可能となっています。
データの「スター」を削除する手順
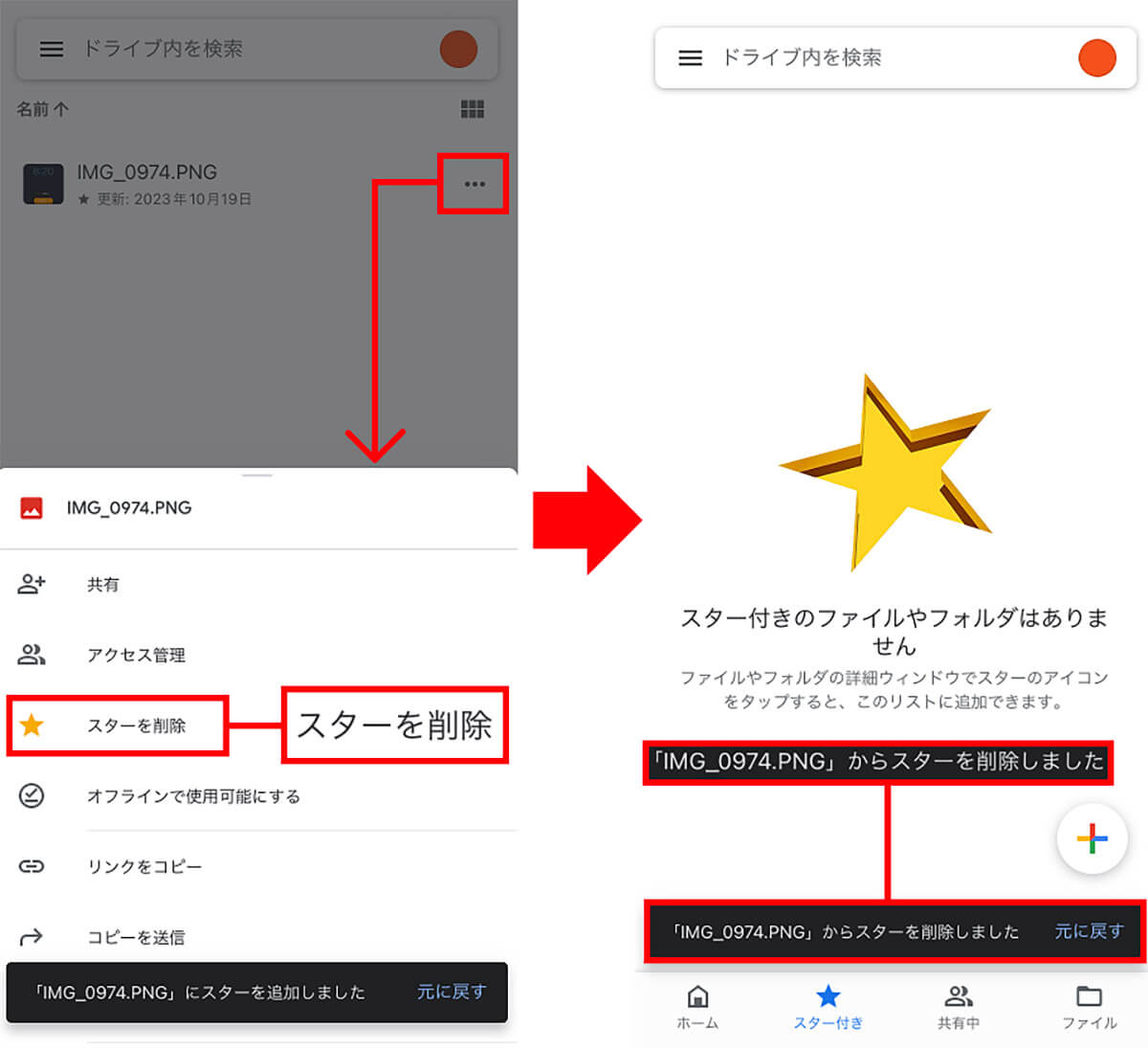
【4】ショートカットを作って写真を検索しやすく!
大量の写真から目的の写真を素早く探す方法としては、ショートカットを作成する方法もあります。
たとえば、毎年行っている誕生会の写真だけをまとめたフォルダを作っておけば、写真が探しやすくなりますよね。
ただし、写真をコピーしてフォルダに保存するとストレージ容量をムダに消費してしまいますので、そのような場合は写真のショートカット機能を使いましょう。
事前に写真のショートカット(リンク先データ)を作成しておき、フォルダにショートカットだけを保存すれば、ストレージ容量はさほど増えないのです。
ちなみに、フォルダに集めたショートカットはサムネイル表示され、それをタップすればリンク先の元写真がすぐに開きますよ。
「ショートカット」を作成する手順
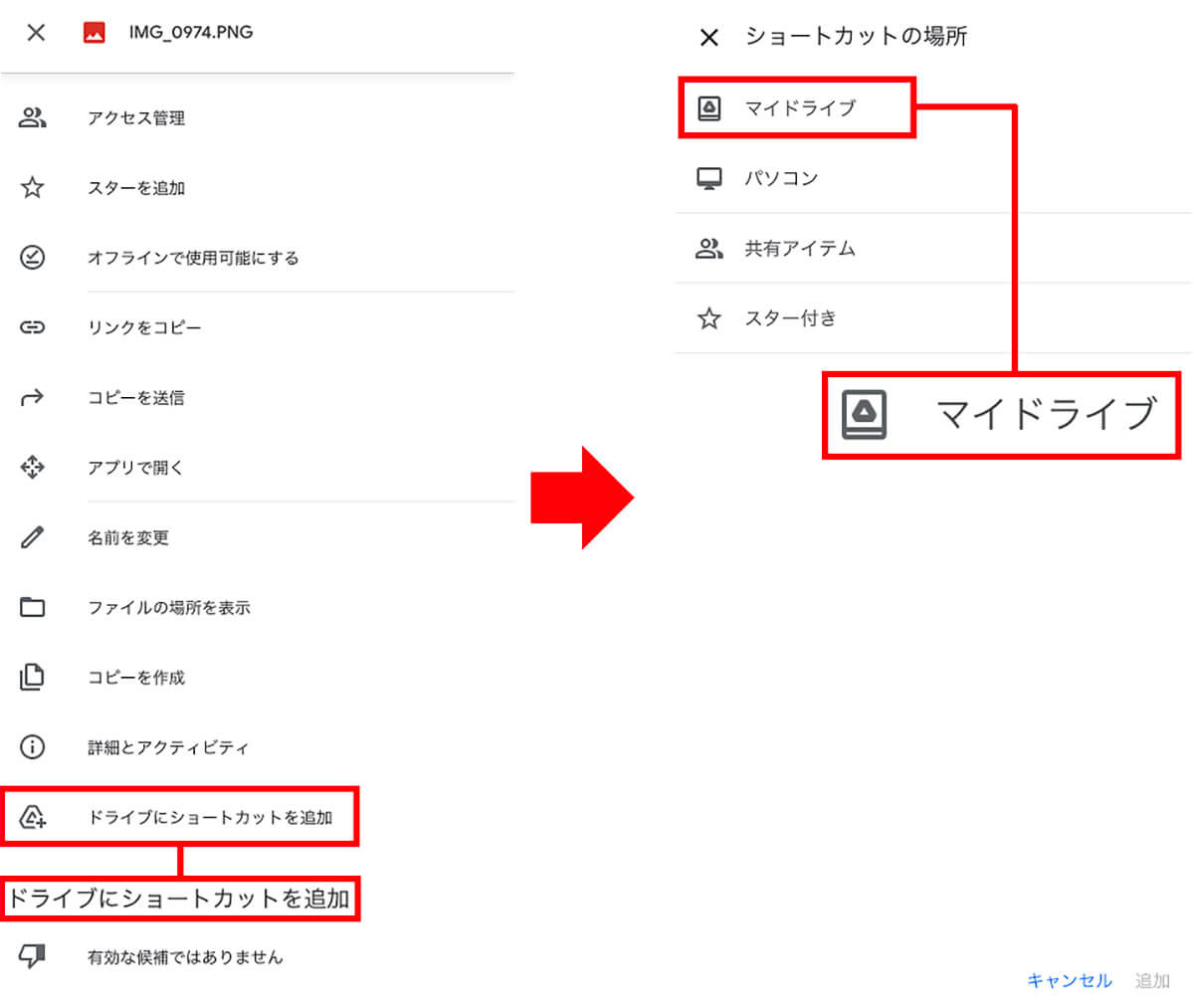
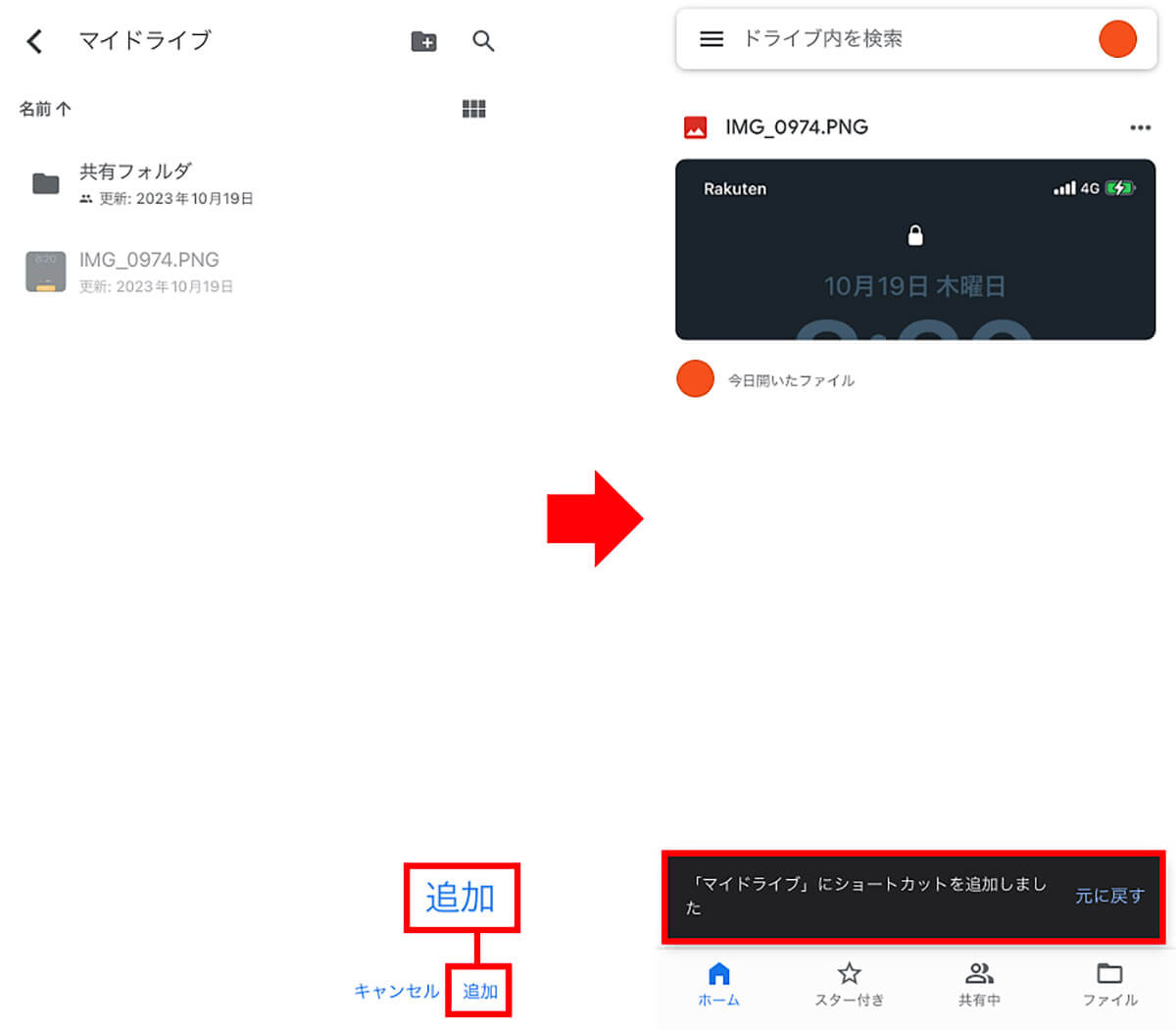
まとめ
いかがでしょうか? iPhoneでもGoogleドライブは便利に使えますが、とりあえず写真や動画、書類などを保存しているだけで、使いこなせていない人も多いのではないでしょうか?
今回紹介したテクニックを利用すれば、これまで以上にGoogleドライブを活用できると思いますので、ぜひ一度試してみてください。











