iPhoneの「システムデータ」を削除してストレージ容量を空ける方法10選
iPhoneのストレージ容量が減ってしまうと、写真が保存できなかったり、動作が重くなってしまいますよね。そのようなときは不要な写真や動画を削除すればいいのですが、それにも限界があります。そこで検討したいのが「システムデータ」の削除です。システムデータはiPhoneの動作に欠かせない重要なものですが、実はキャッシュや過去のアップデートといった不要なものも含まれているのです。そこで今回は、不要なシステムデータを削除し、ストレージの空き容量を確保する10の方法を紹介しましょう。
iPhoneの「システムデータ」って削除しても本当に大丈夫なの!?
iPhoneは、AndroidスマホのようにMicroSDカードを追加できませんので、気がつくとiPhone本体のストレージ容量がパンパンになってしまうことがありますよね。
ストレージの空き容量がなくなってしまうと、写真や動画の保存ができなくなったり、iPhoneの動作が重くなってしまいます 。
もちろん、有料のiCloudストレージを利用する方法もありますが、まずは不要な写真や動画、スクショ画像などを削除すれば、空き容量を確保できるでしょう。
それでも、またすぐにストレージが満杯になる場合は、ストレージに保存されている「システムデータ」の削除を検討してみてはいかがでしょうか?
システムデータは、iPhoneを正常に動作させるために必要なデータなので、下手に削除すると問題が起きます。しかし、実はキャッシュや過去のアップデートなど、消しても問題のないデータもかなり含まれているのです。
そこで今回は、システムデータのなかでも、消して問題のないデータだけを削除して、iPhoneのストレージを空ける方法を紹介しましょう。
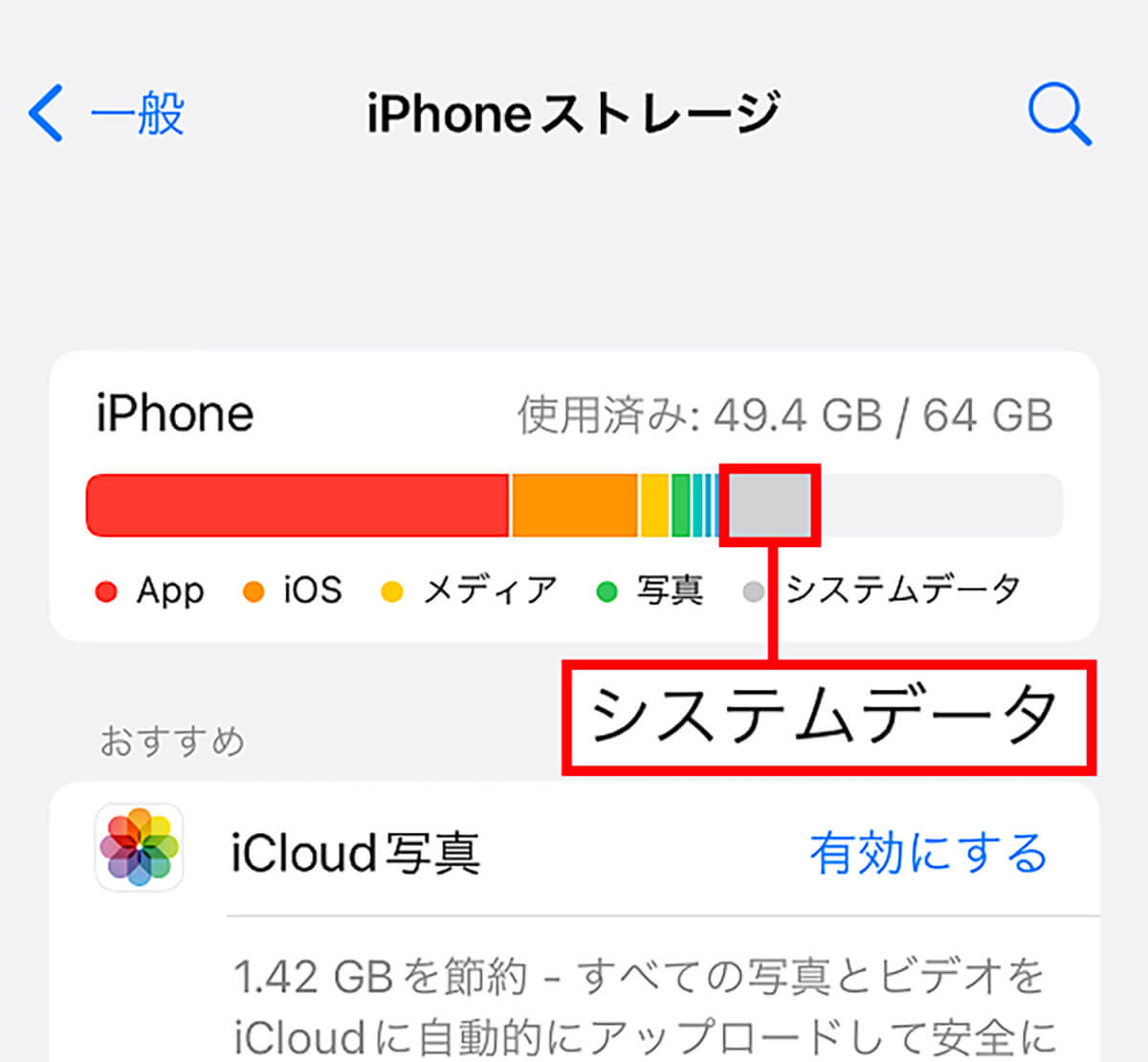
【1】iPhoneを再起動してキャッシュを削除する
それでは、さっそく不要なシステムデータを削除する方法を紹介しましょう。
最初に試してほしいのがiPhoneを再起動することです。これによって、キャッシュデータの一部が削除され、iPhoneの空き容量が少し増える可能性があります。
この“キャッシュデータ”は、たとえばSafariでアクセスしたWebサイトのデータや、起動させたアプリのデータを一時的に保存しているデータのこと。
キャッシュデータがあれば、Webサイトやアプリからデータをイチから読み込まなくてもいいので、素早く起動することができるのです。
しかし、キャッシュデータが貯まってくるとiPhoneのストレージ容量を圧迫しますし、キャッシュデータが多すぎると必要なデータを探す手間が増え、逆に起動が遅くなってしまうこともあるのです。
●Apple「iPhone を再起動する」は→こちら
iPhoneを再起動する手順
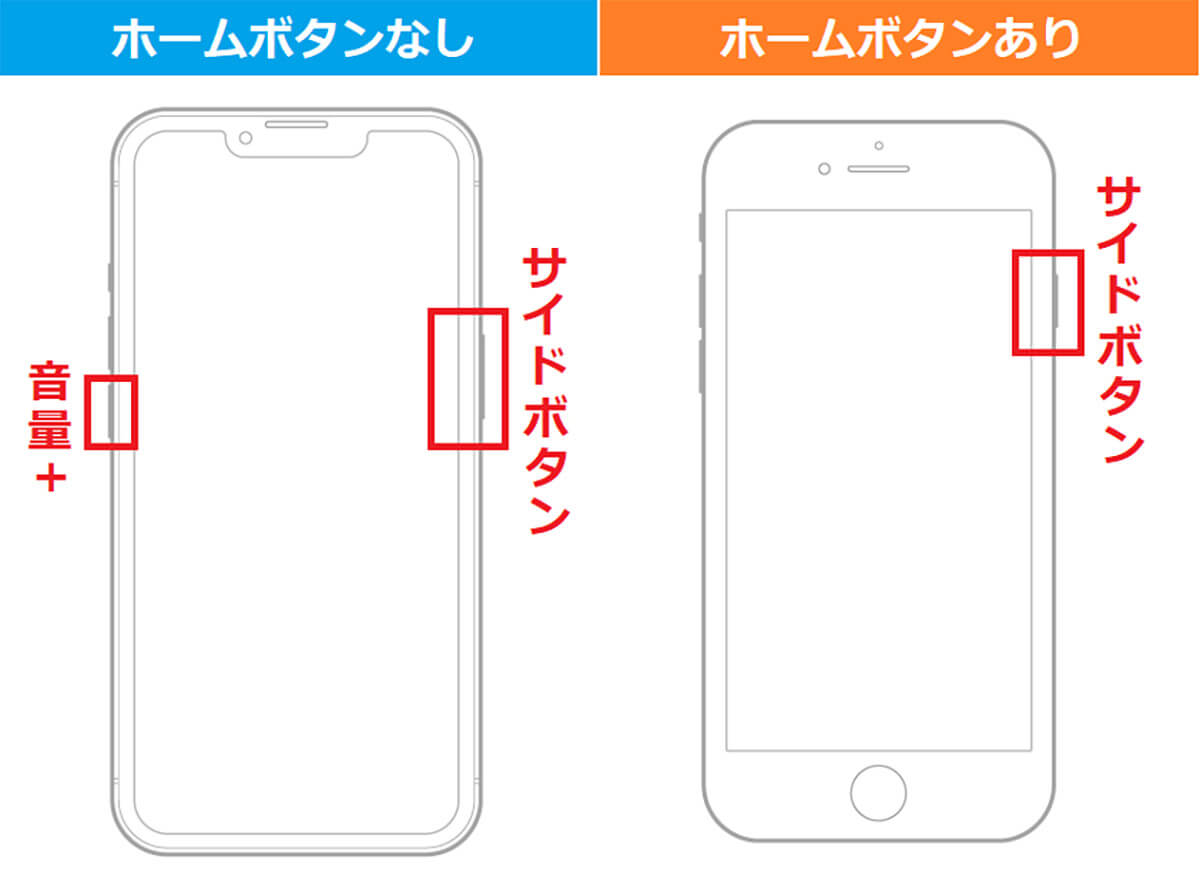
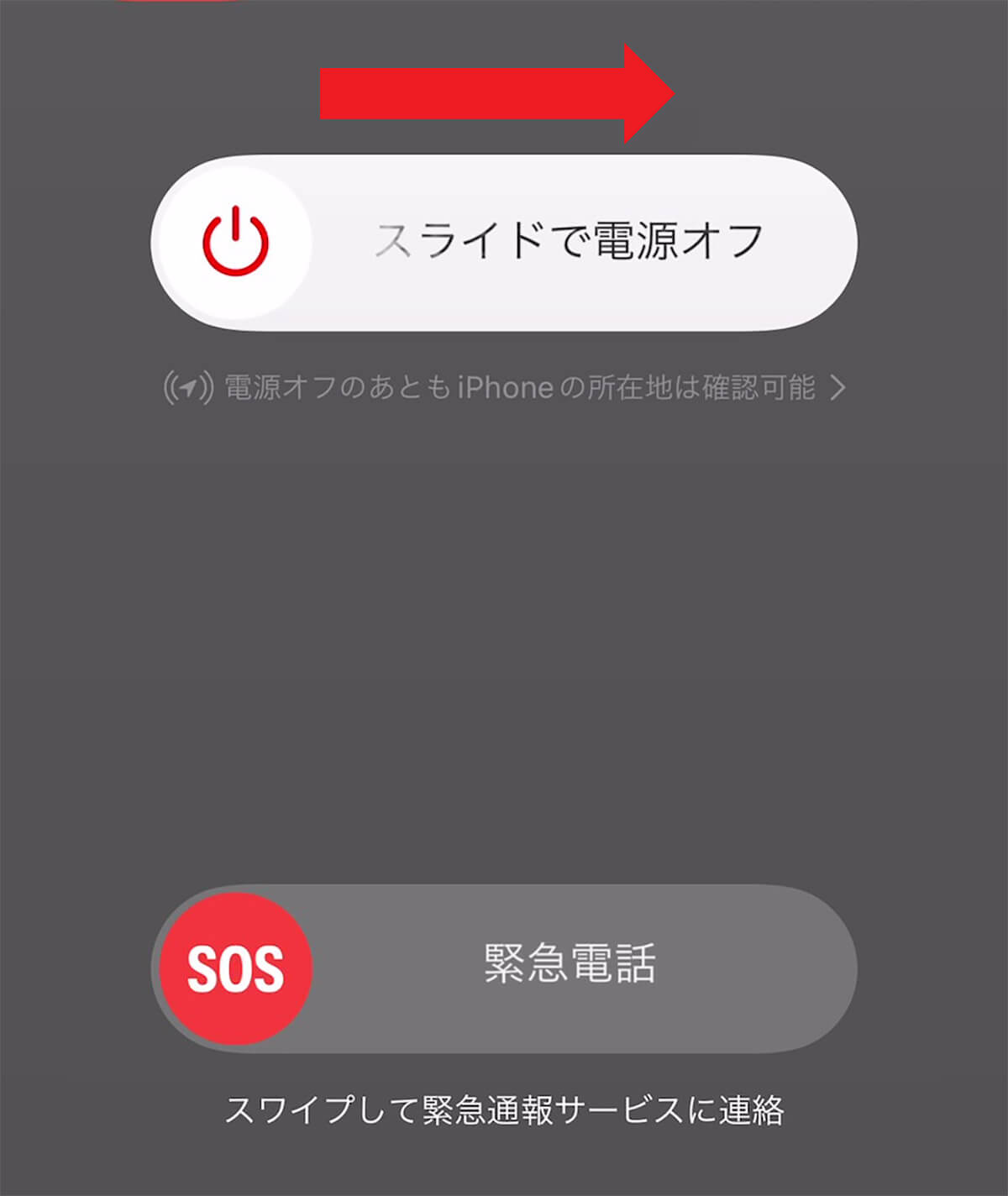
【2】Safariのキャッシュを削除する
iPhone標準のWebブラウザ「Safari」でWebサイトを検索すると、一時保存されたキャッシュがどんどん貯まっていきますので、まずはこれを削除してみましょう。
その方法は簡単です。まず、iPhoneの設定から「Safari」をタップし、「履歴とWebサイトデータを消去」を選択。次に「履歴とデータを消去」を押せばOKです。
Safariのキャッシュを削除する手順
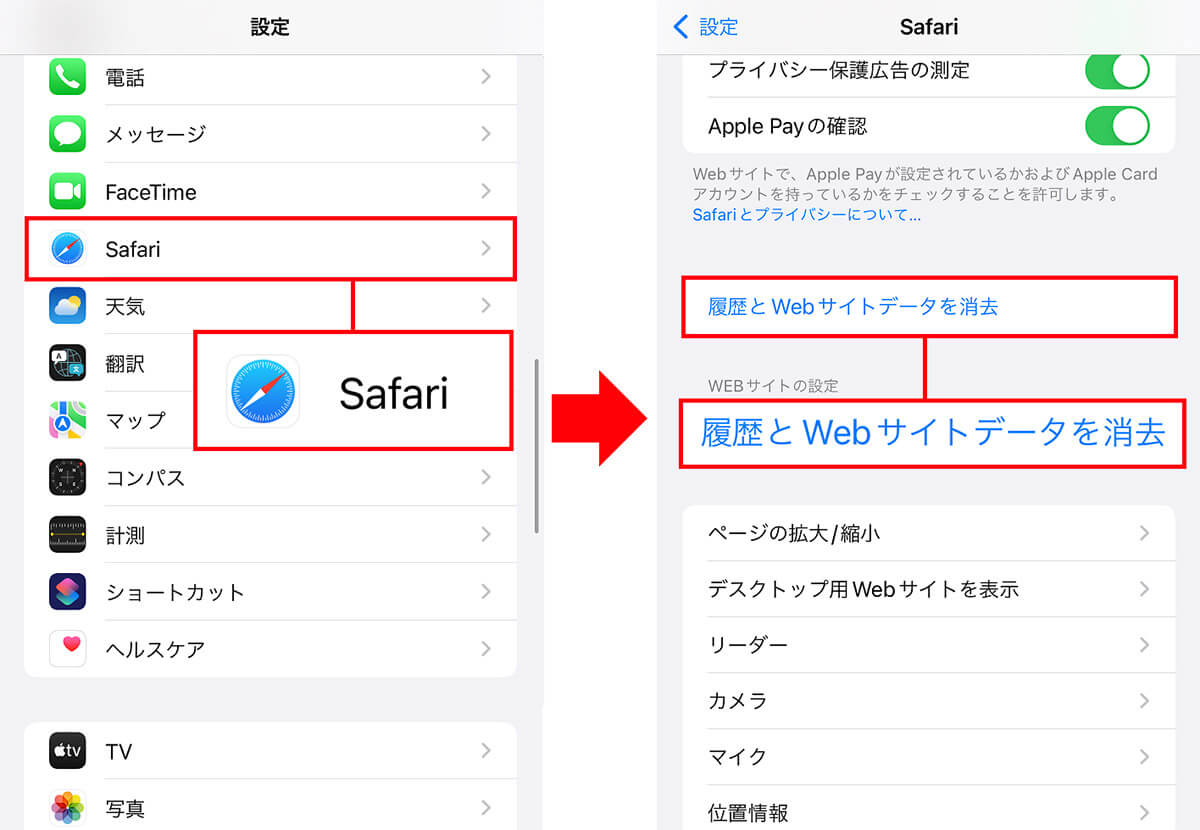
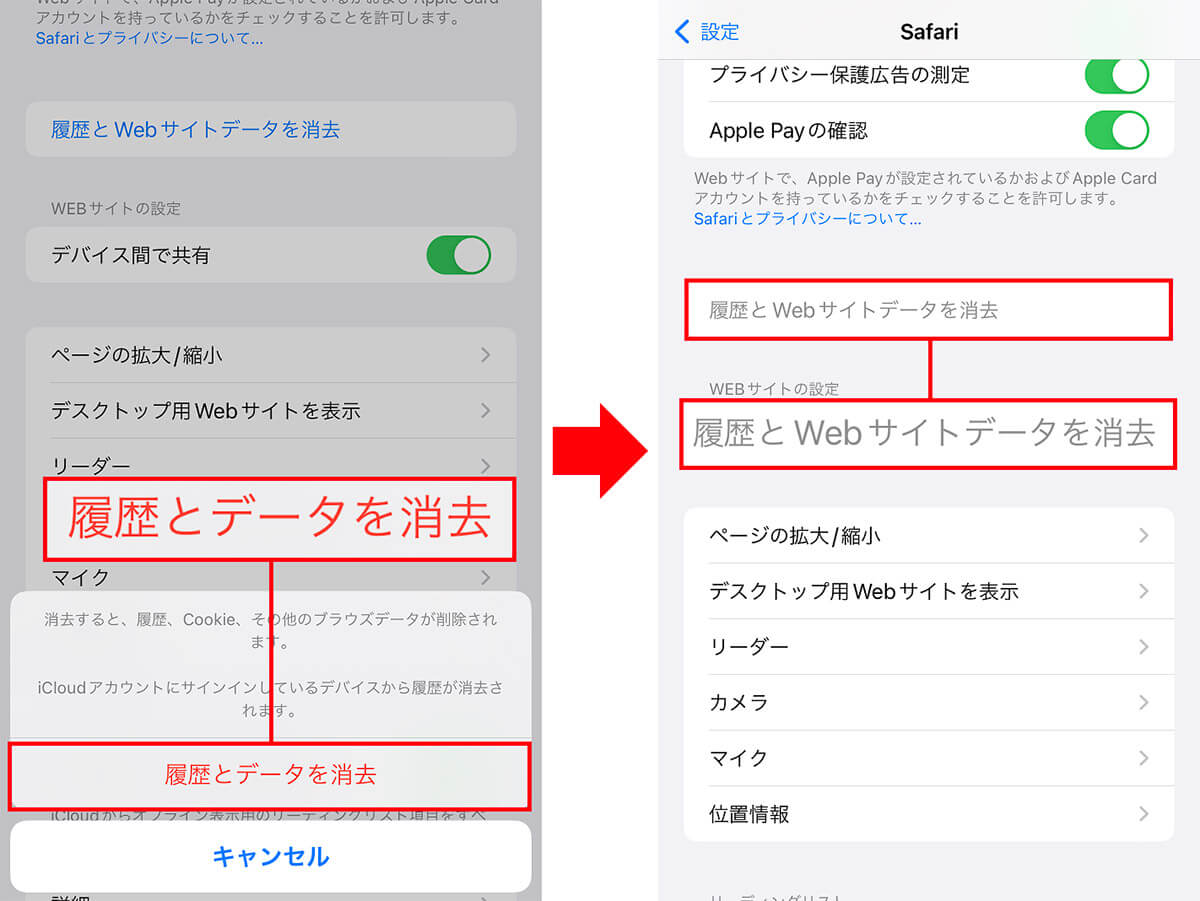
【3】LINEのキャッシュを削除する
iPhoneでキャッシュが貯まりやすいアプリに「LINE」があります。
LINEは、友だちや家族とチャットで連絡を取ったり通話をするのに便利なアプリですが、使えば使うほどキャッシュが貯まっていき、意外とストレージを消費しているのです。
まずはLINEの設定を開いてキャッシュを削除してみましょう。意外とキャッシュが貯まっているかもしれませんよ。
LINEのキャッシュを削除する手順
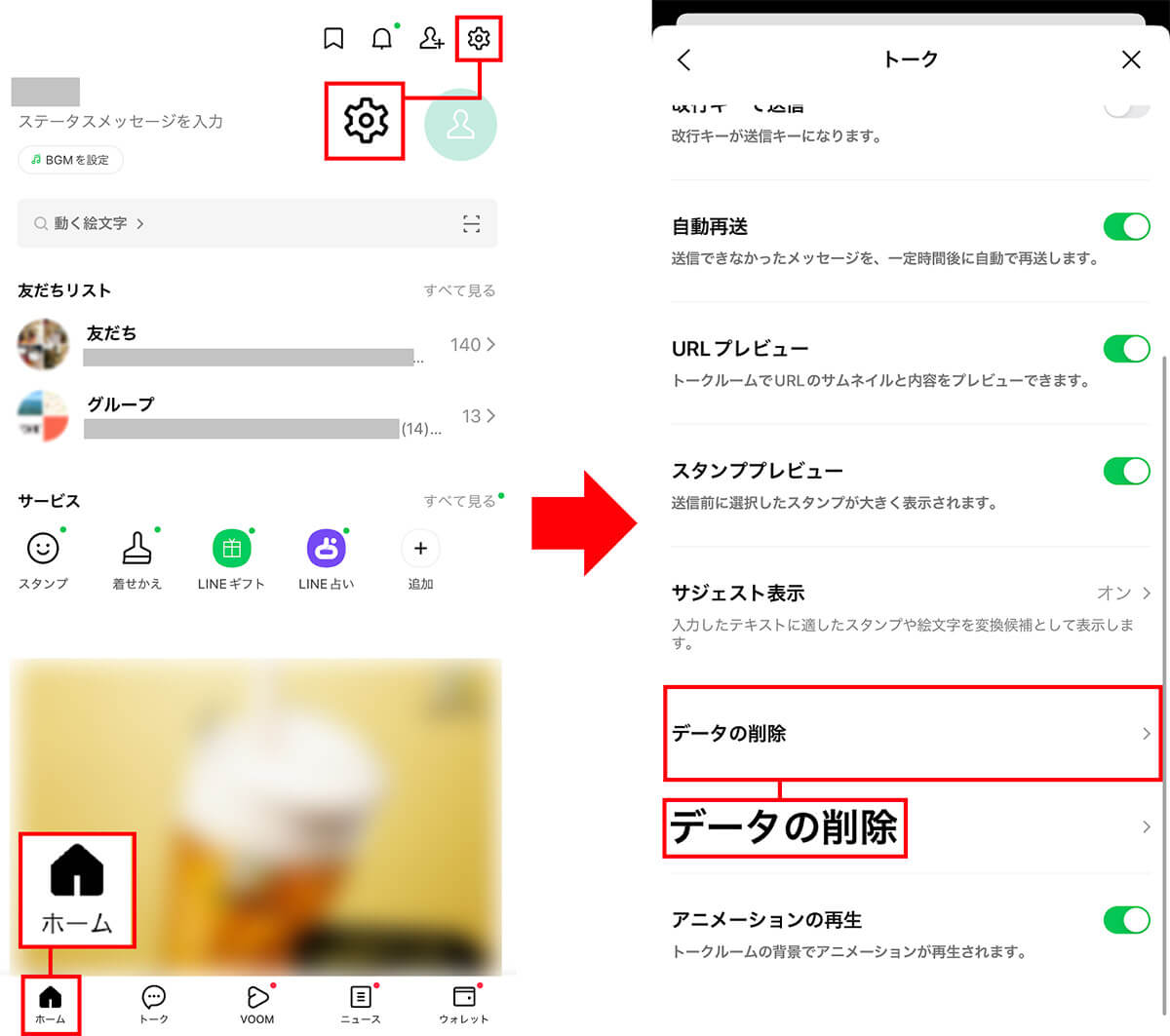
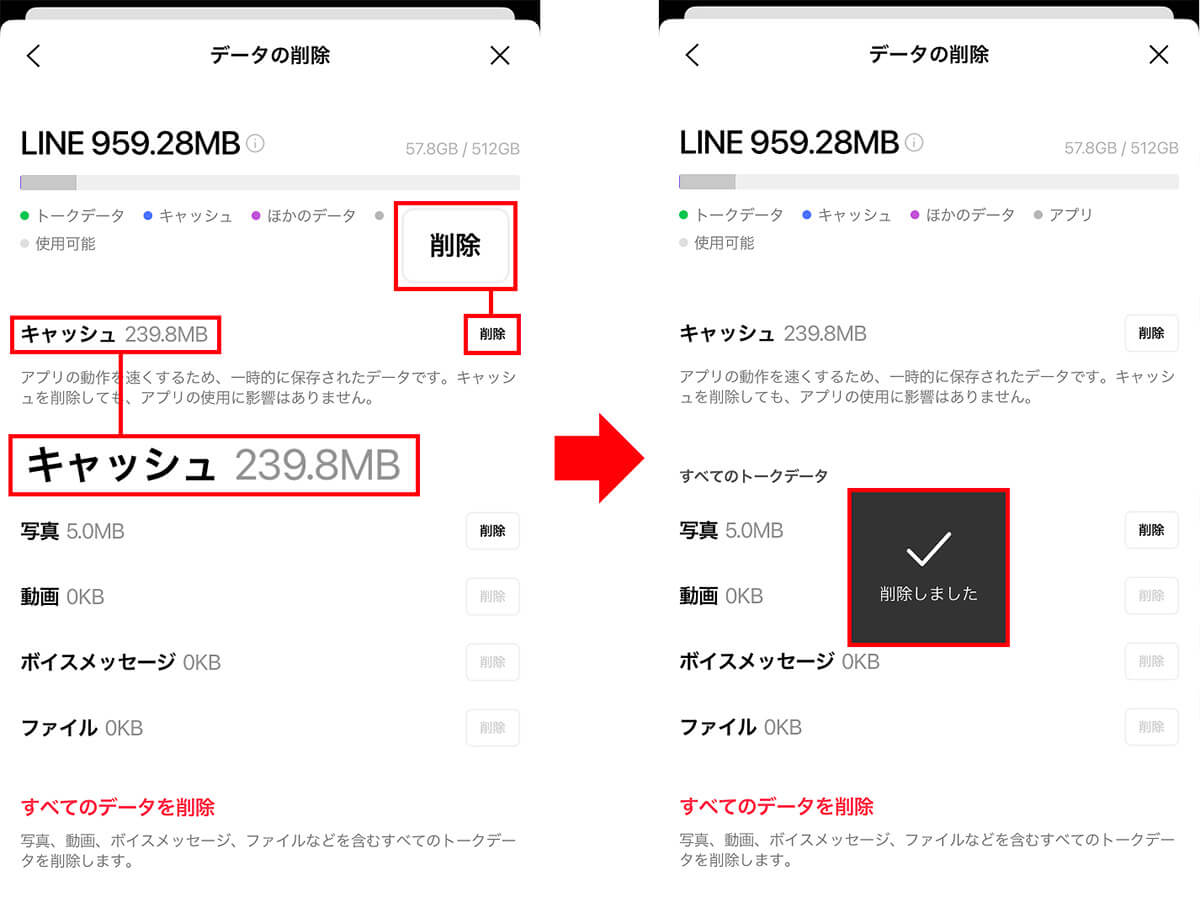
【4】不要なメッセージを削除する
iPhoneの「メッセージ」アプリは、相手の電話番号が分かっていればメッセージを送れるので非常に便利です。
アプリのセキュリティ認証コードなどもこのメッセージに送られてきますが、これはその場限りのものですので削除しても問題ありません。
削除方法は少し変わっていて、設定の「メッセージの保存期間」で「無期限」になっているものを、「30日」か「1年」に変更することで、それ以前のメッセージが削除される仕組みです。
ただし、いったん削除したデータを復活させることはできませんので、必要なメッセージはメモアプリなどを使って保存しておきましょう。
メッセージの保存期間を変更して削除する手順
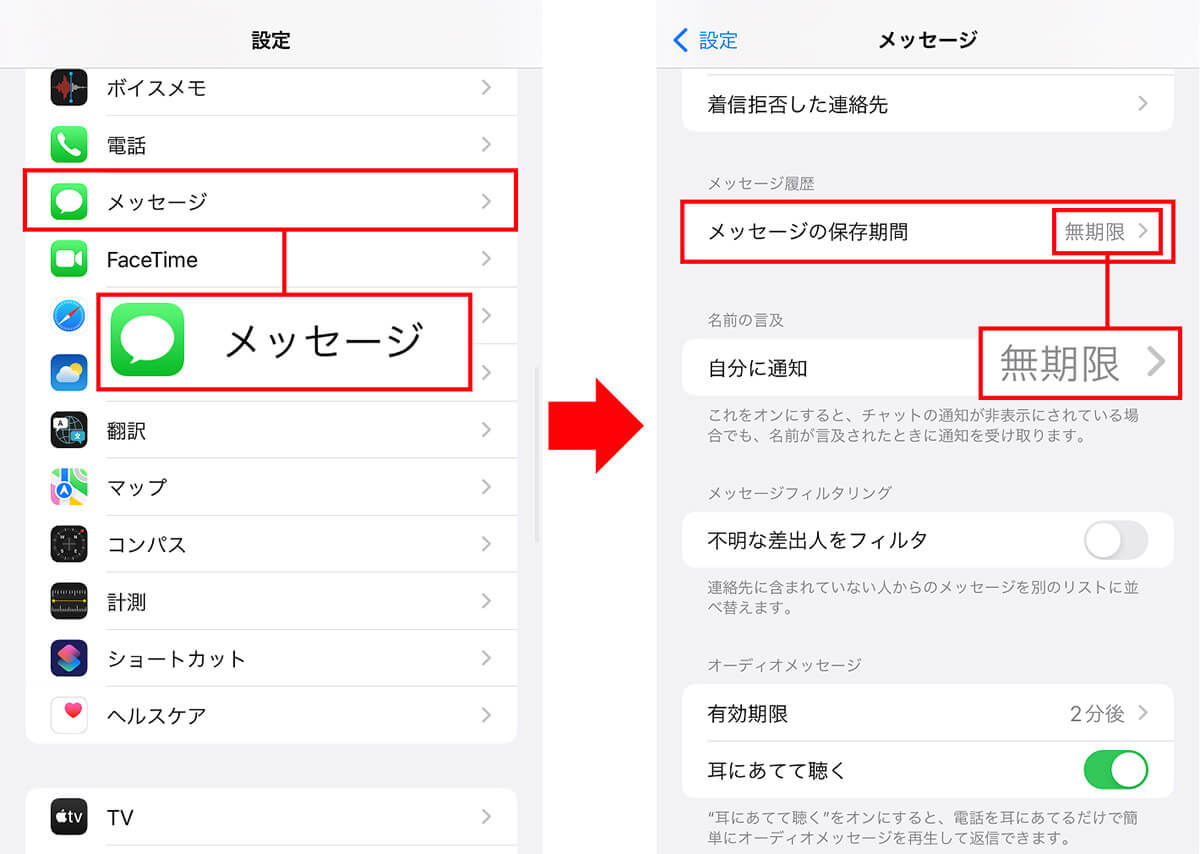
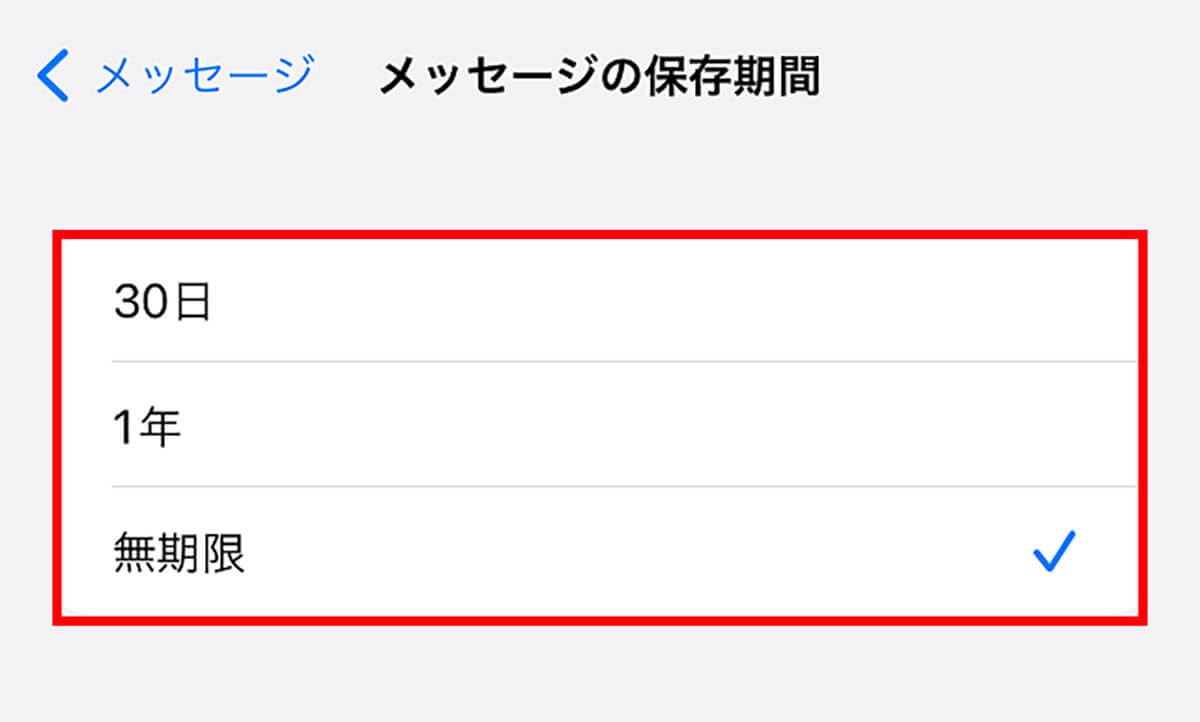
iPhoneで受信したメールには、容量が大きい写真やPDFデータなどが添付されている場合があります。
そのような添付ファイルは、やはりシステムデータとしてiPhone内に保存されていますので、1通では数MB程度でも大量に保存されているなら、バカにならない容量を消費しているはずです。
そこで、添付されている画像やデータはiCloudなどに保存して削除してしまいましょう。
また、メールボックスにあるメールをゴミ箱に移動しただけでは、システムデータに残ったままになっていますので、必ずゴミ箱から削除しておくことを忘れずに。
添付ファイル付きメールを削除する手順
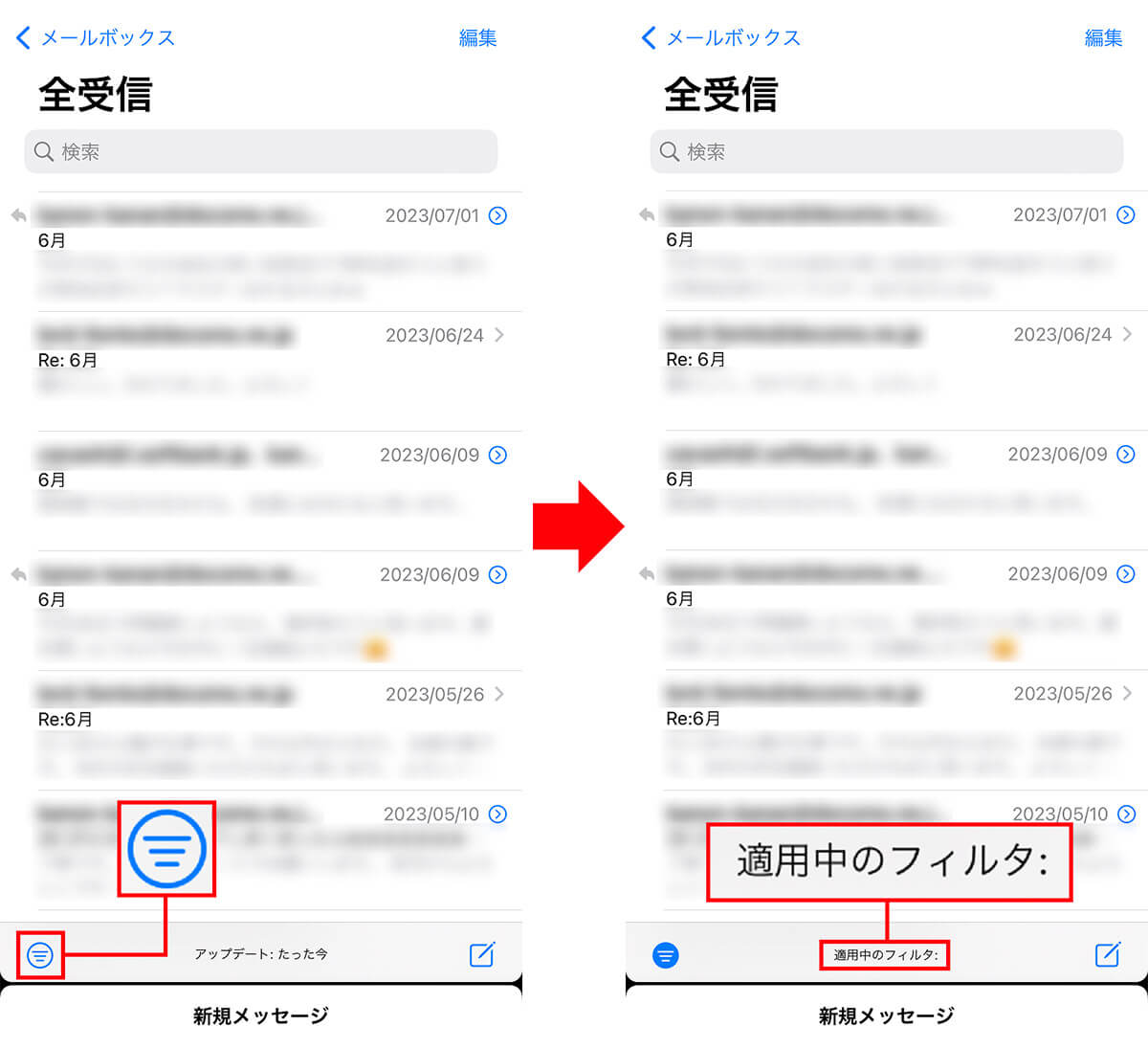
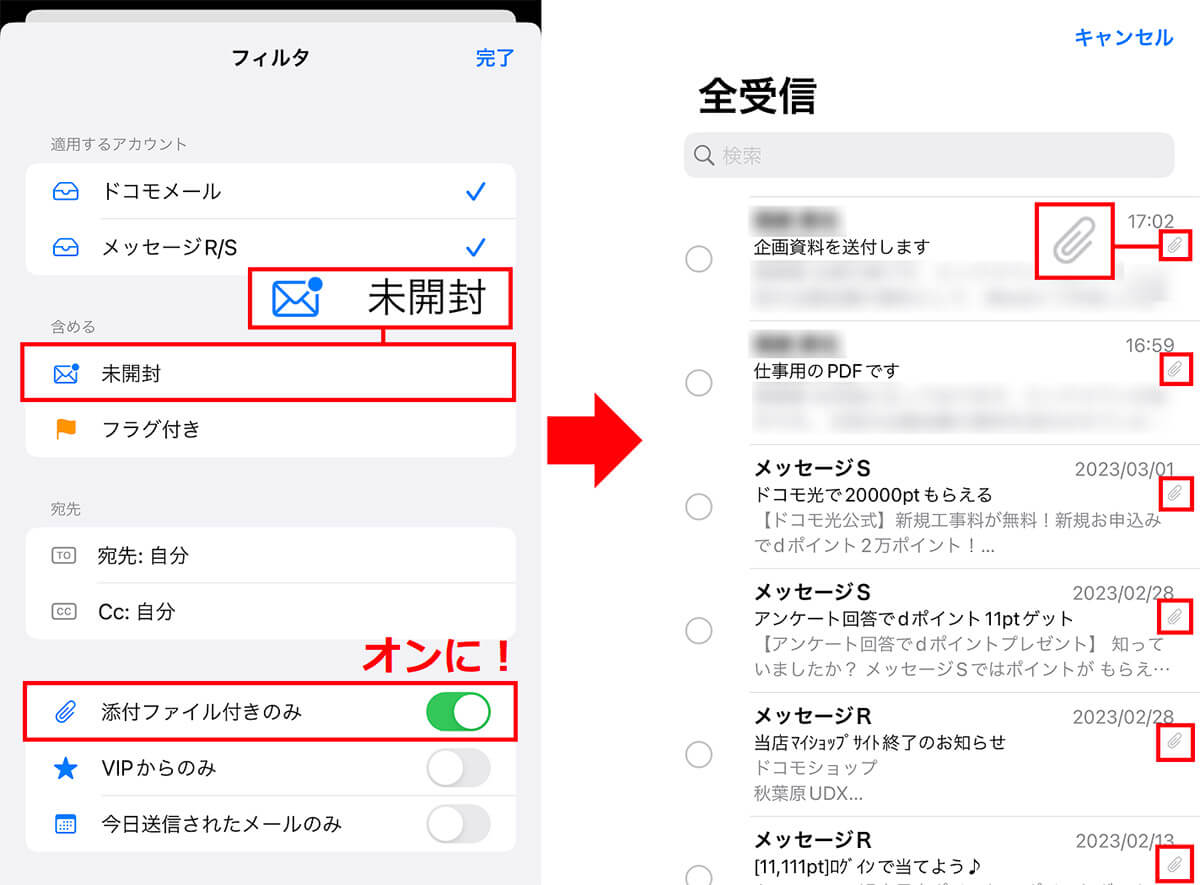
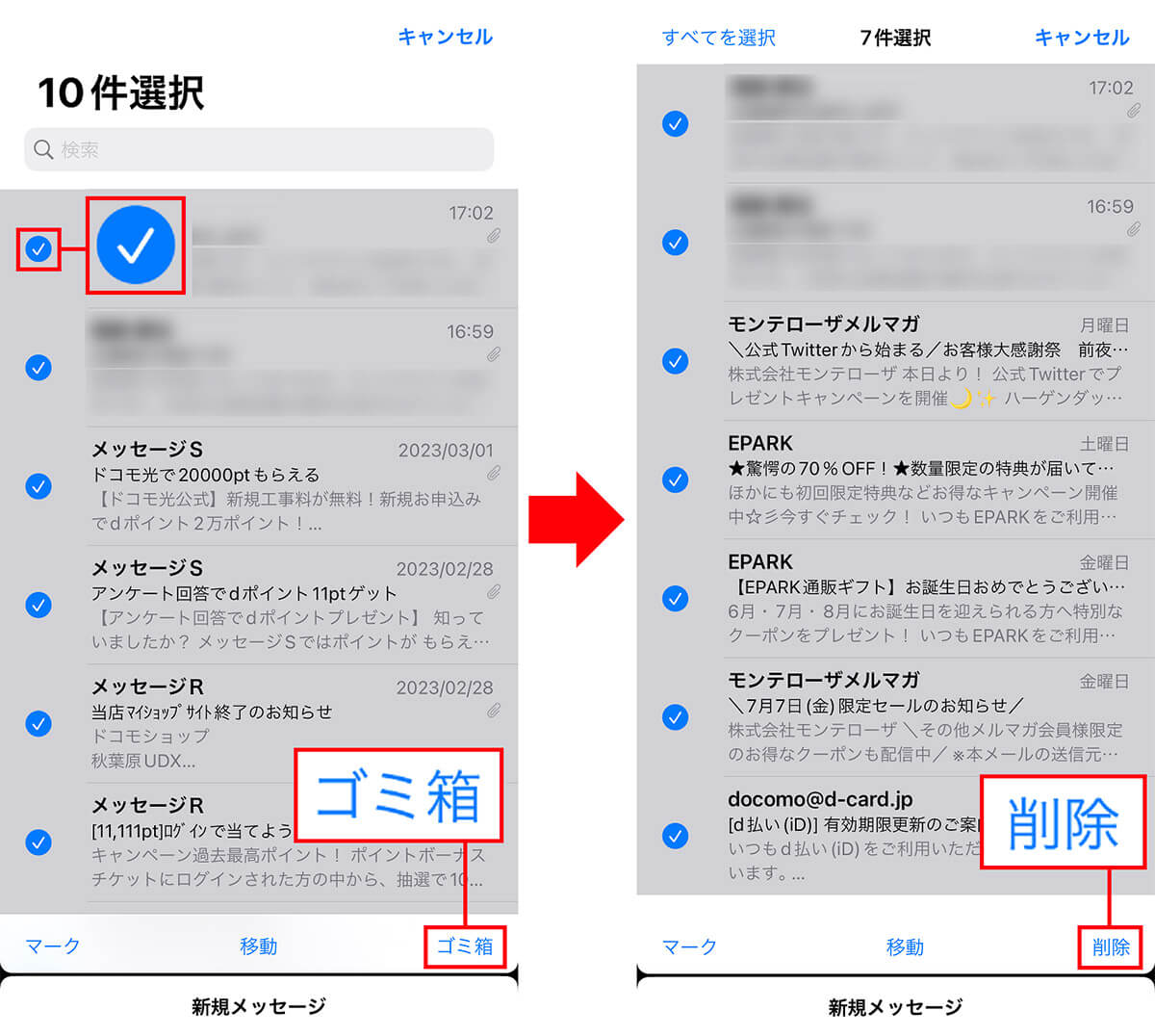
【6】Siriの履歴を削除する
iPhoneには「Siri」という音声アシスト機能がありますよね。でも、このSiriを使うと履歴がシステムデータに残ってしまいます。
便利なので調子に乗って使っていると、このSiriの履歴もiPhoneのストレージ容量を圧迫してしまうのです。
そのようなときは、設定で「Siriと検索」→「Siriと音声入力の履歴」を開き、「Siriと音声入力の履歴を削除」を押して履歴を削除しておきましょう。
Siriの履歴を削除する手順
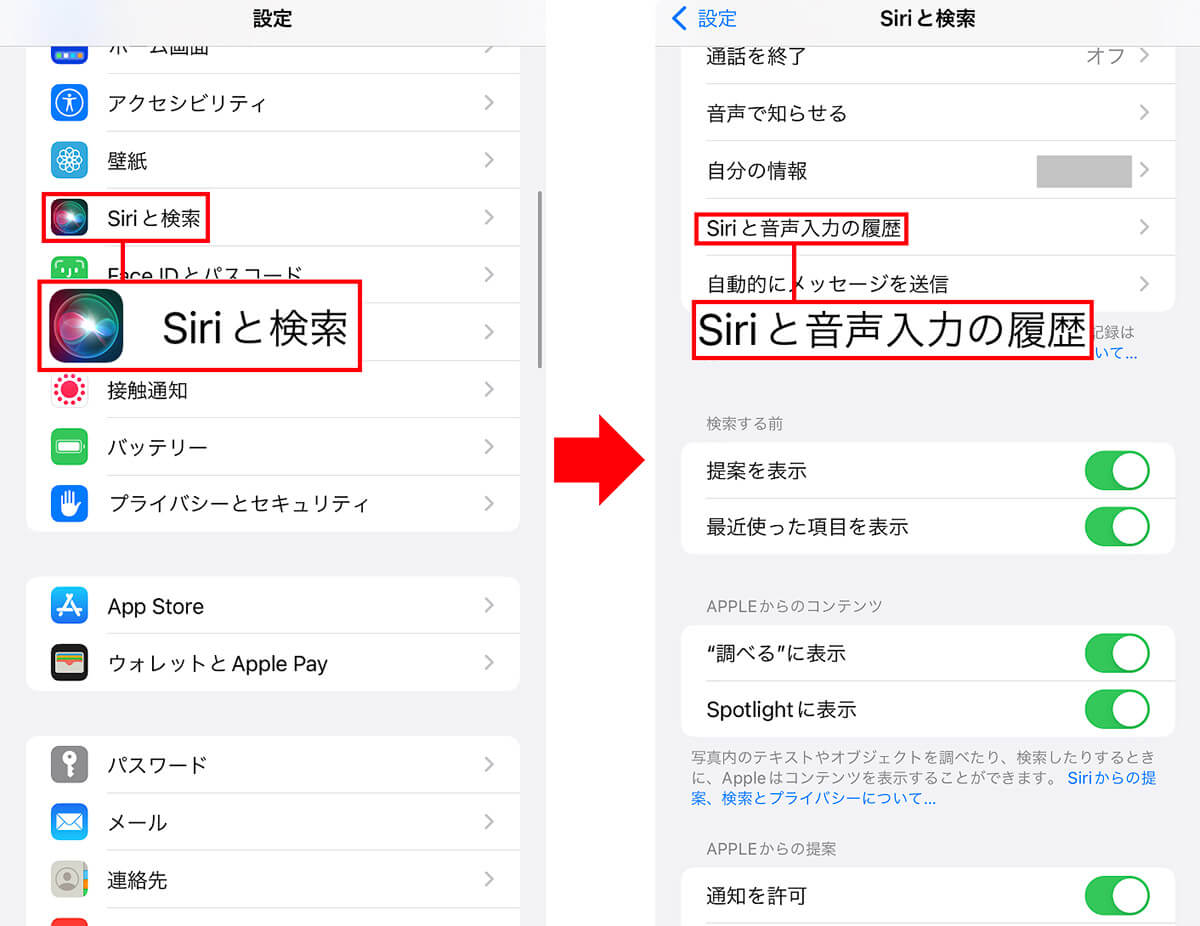
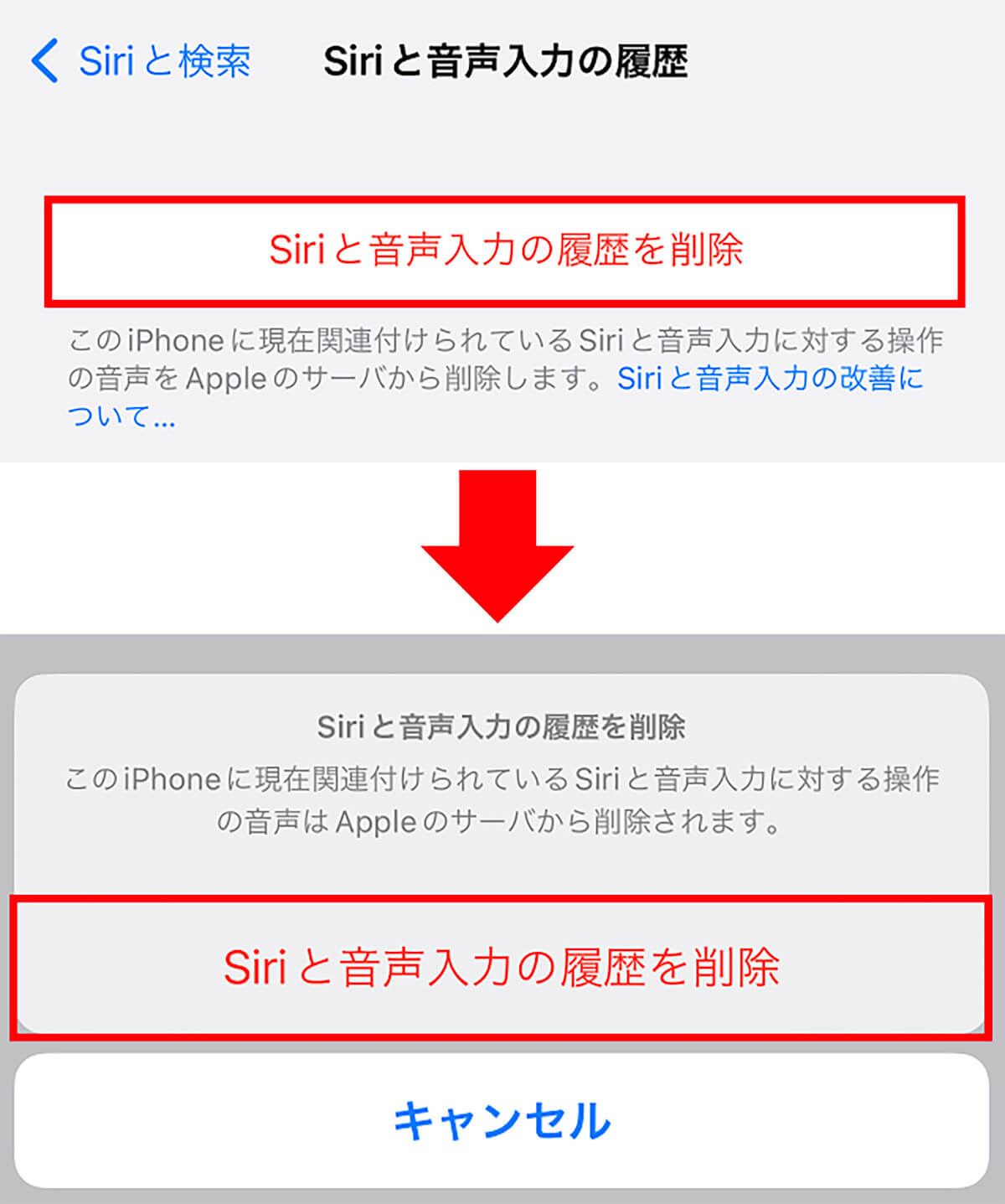
【7】GPSの位置情報を削除する
iPhoneにはGPSの位置情報を保存する機能があります。Mapアプリなどを使うときにも位置情報をオンにしておくと、現在位置から目的地までのルート案内をしてくれるので便利ですよね。
実は、位置情報のデータのなかには、「利用頻度の高い場所」をiPhoneが自動で判断して保存する機能も備わっています。
もし、そのような機能は使ったことがない、必要がないと思う人は「利用頻度の高い場所」機能をオフにしましょう。
また、履歴を削除することで、これまで保存されていた位置情報を削除することも可能です。
位置情報を削除する手順
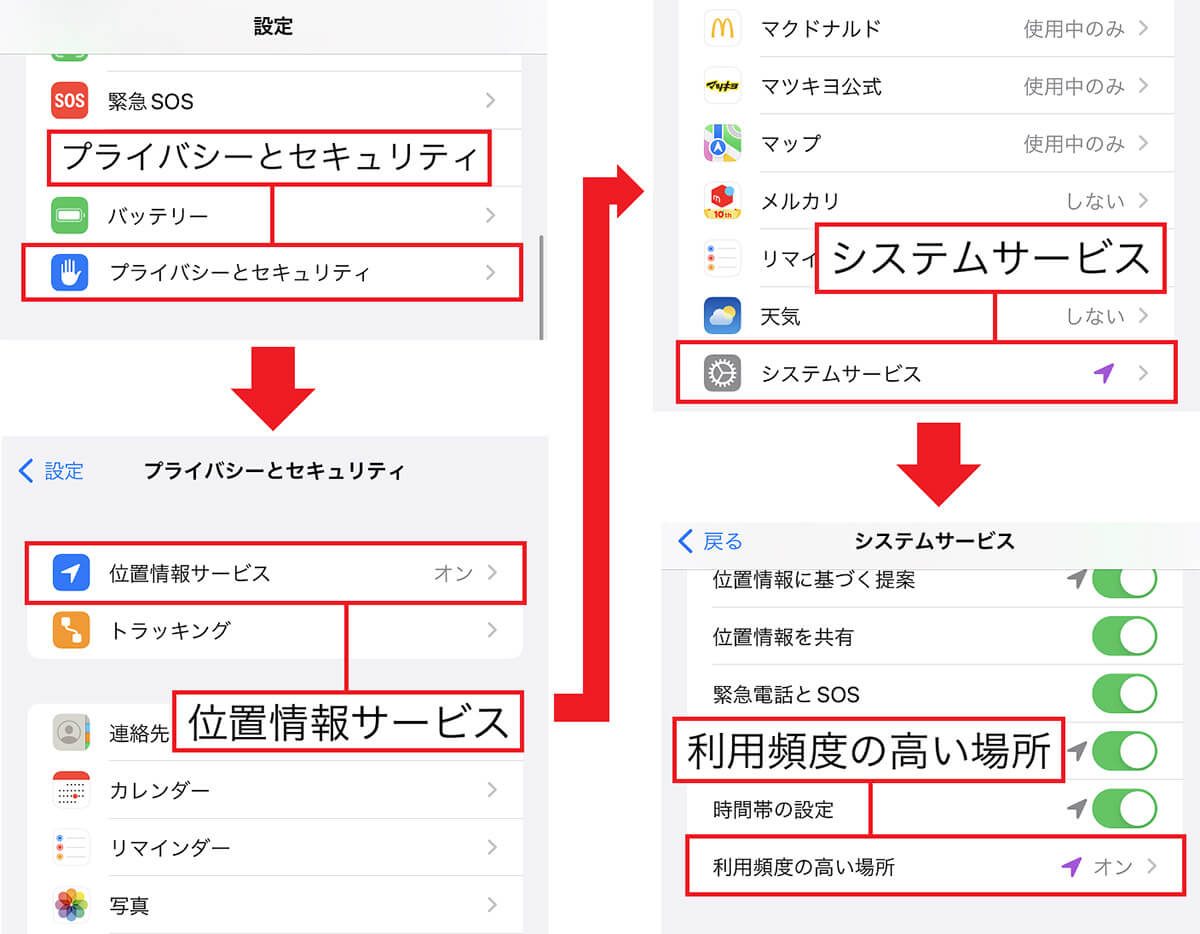
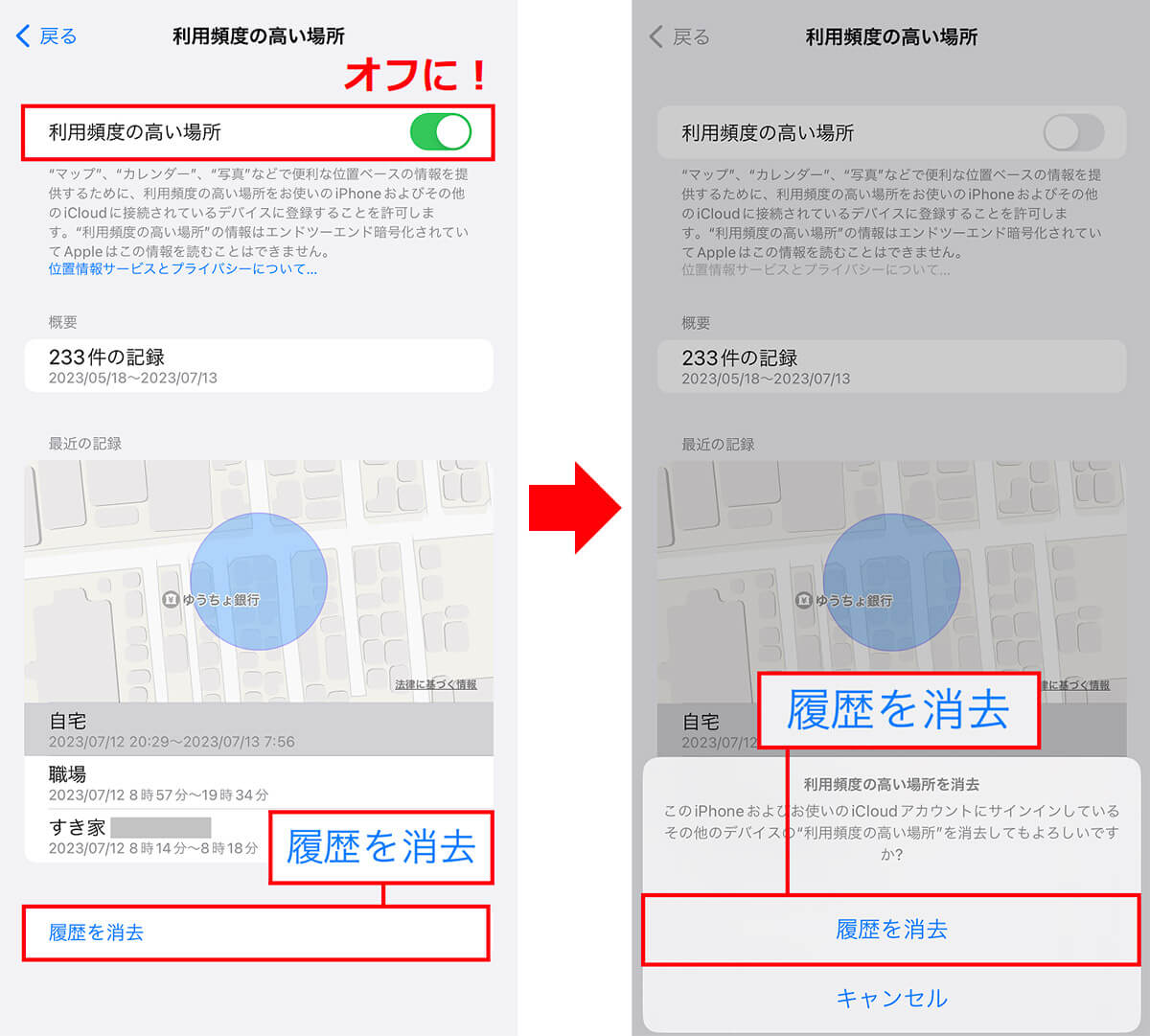
【8】プライバシーレポートを削除する
iPhoneには「プライバシーレポート」という機能があります。これはアプリを使用している時間やネットへのアクセス情報を把握するためのものです。
プライバシーレポートはライフスタイルを見直すときなどには重要な機能ですが、このような機能は一切使っていないという人も多いのではないでしょうか?
その場合は、プライバシーレポート機能をオフにして記録を削除しておきましょう。これでiPhoneのストレージ容量が多少は空きます。
位置情報を削除する手順
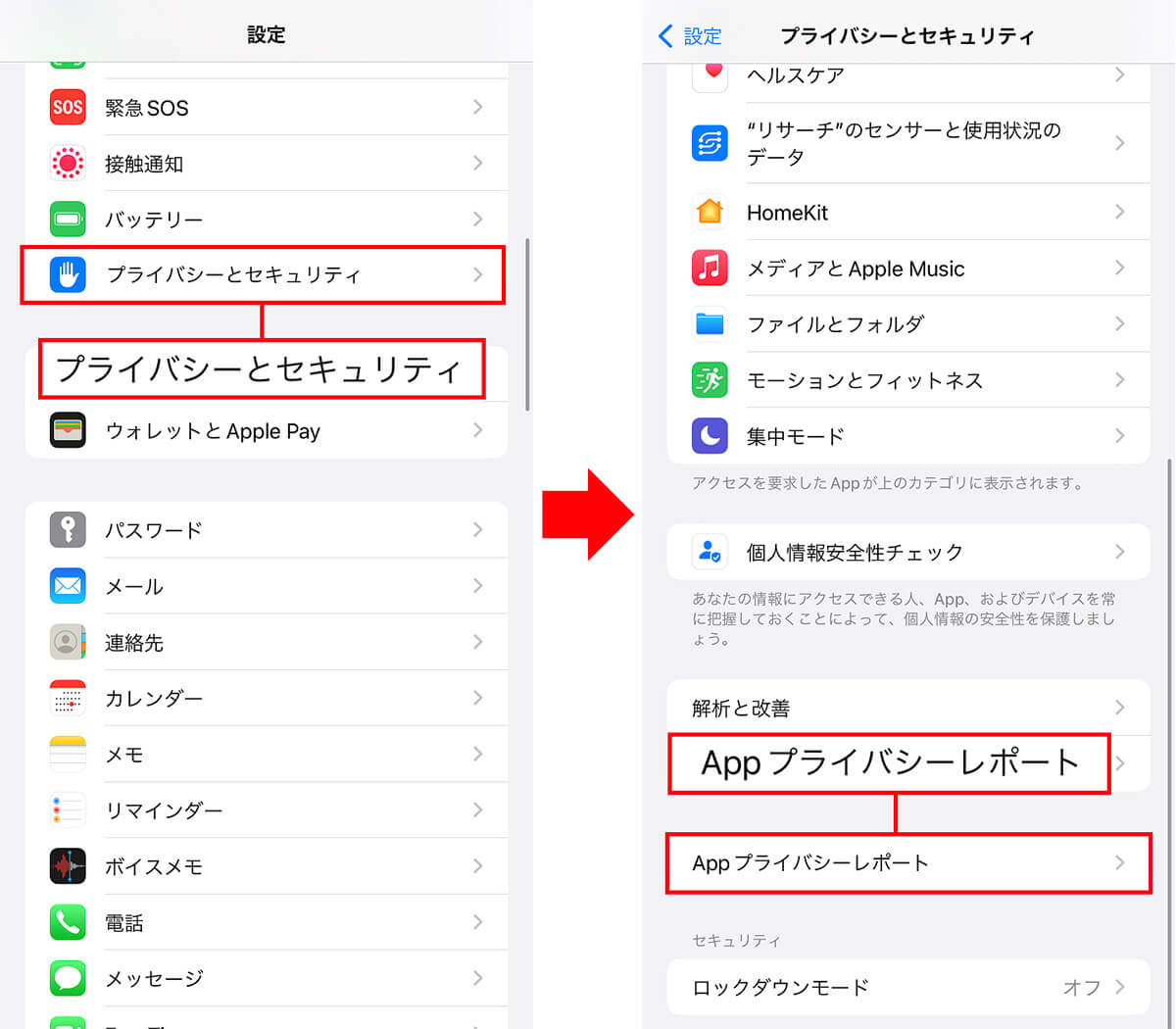
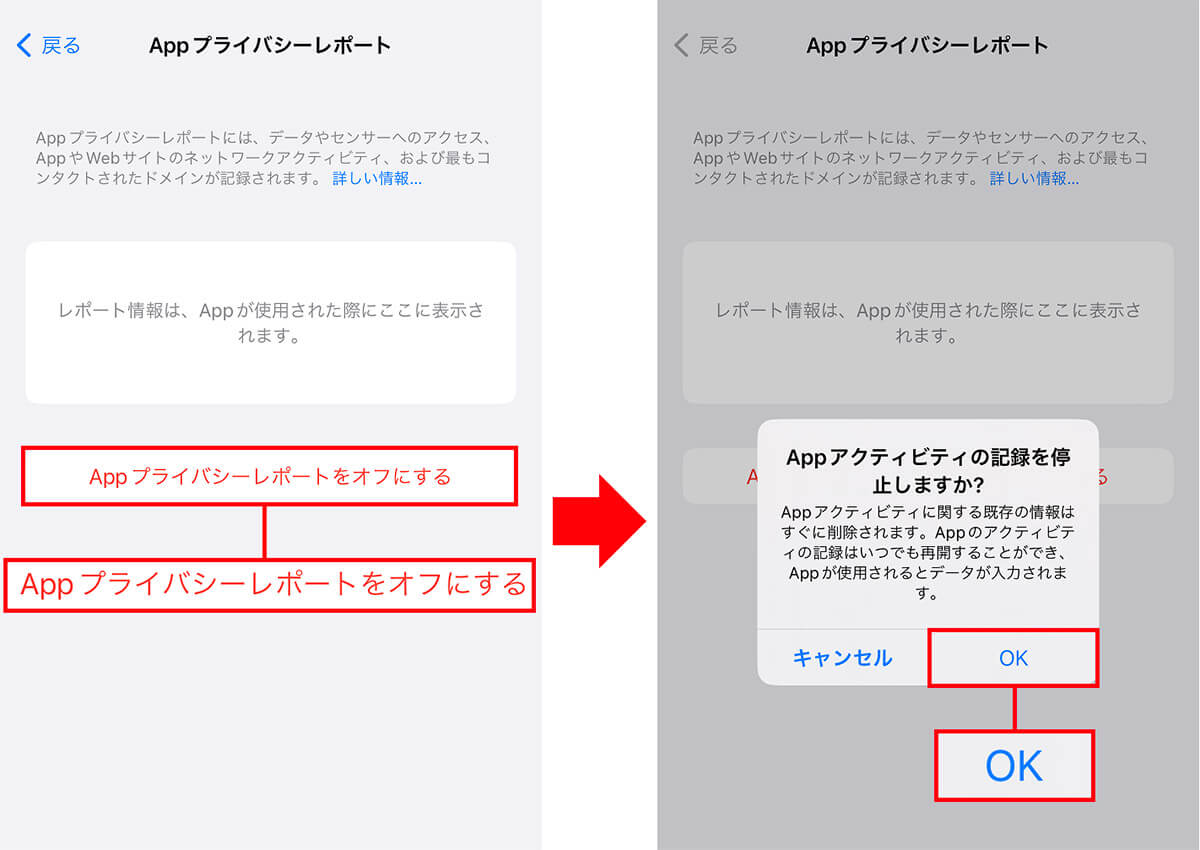
【9】iOSをアップデートして不要なデータを削除する
最後に、ソフトウェアアップデートでiOSを最新版にしておきましょう。
iOSをアップデートすると、バグの修正やセキュリティ機能の強化、新機能が使えるようになりますが、この際、システムデータが最適化されて不要なデータは削除されます。
「iOS 15」から「iOS 16」のようにメジャーアップデートすると、古い機種では不具合が出ることもありますが、基本的にiOSは常に最新版にしておいたほうがいいでしょう。
iOSを最新版にアップデートする手順
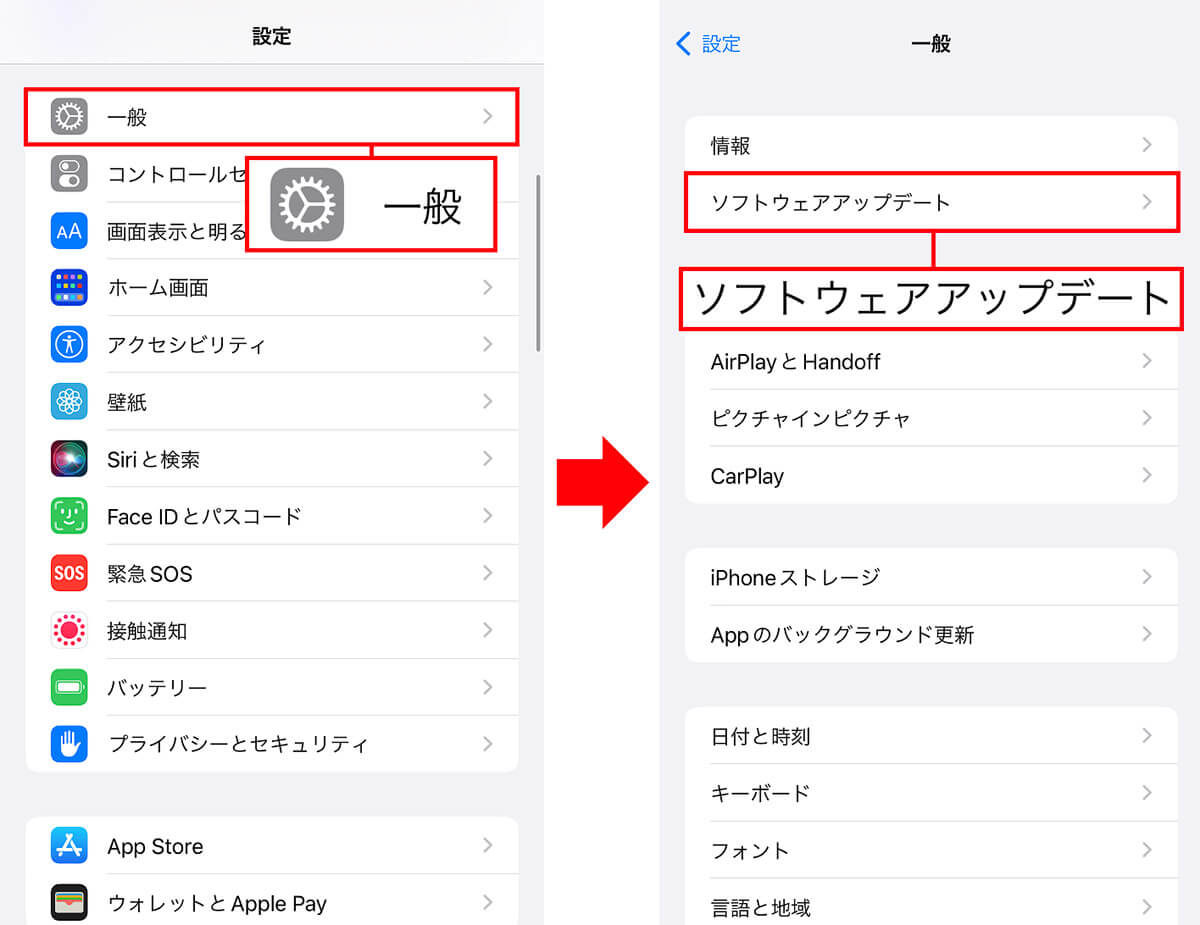
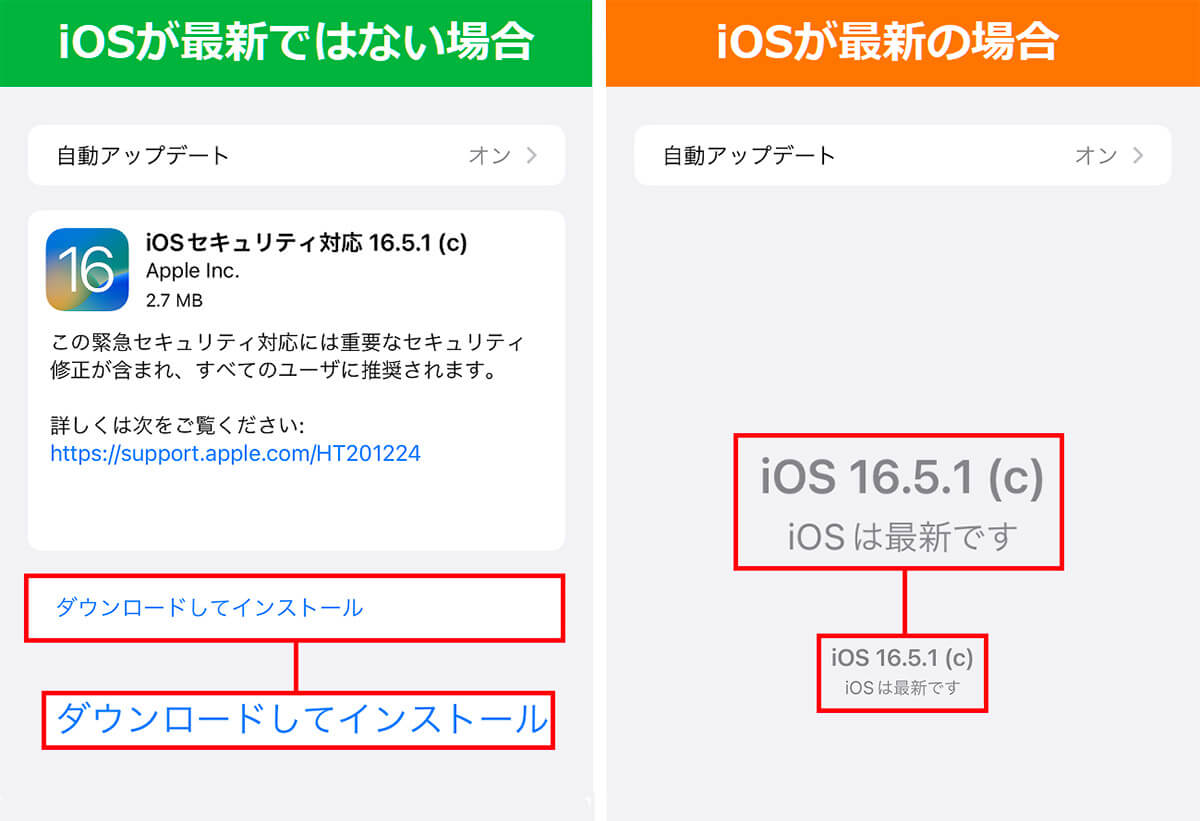
【10】最終手段はiPhoneを「工場出荷状態に戻す」
もし、ここまで紹介した手順でキャッシュや不要なデータを削除したりiOSをアップデートしても、ストレージ容量が減らなかったり、iPhoneの動作が不安定な場合は、最終手段としてiPhoneを初期化してみましょう。
iPhoneの初期化とは「工場出荷状態に戻す」ことを言います。これによって写真や動画、連絡先、メールアドレス、インストールしたアプリなどはすべて消去されて、購入したときの状態に戻るのです。
iPhoneを初期化すれば、エラーやバグに関連するシステムデータもすべてリセットできるので、長年使っている調子の悪いiPhoneなら、一度試してみる価値はあるでしょう。
ただし、iPhoneを初期化すると写真やメールなどもすべて消えてしまうので、必ず必要なデータのバックアップを取っておきましょう。詳しい手順はこちらの記事で確認できますが、必ず自己責任で実行してください。
まとめ
いかがでしょうか? iPhoneの動作には欠かせない「システムデータ」ですが、そのなかには削除しても問題のないデータが意外とあることがお分かりいただけだでしょう。
写真や動画などを削除しても、ストレージ容量の空きがあまり増えない場合は、今回紹介した方法を試してみてください。
なお、このシステムデータを間違って削除すると、大切なデータを失ったり、iPhoneの動作に不具合が出る可能性もありますので、必ず正しい手順で実行してください。
とくにiOSのアップデートや初期化などは、まれに失敗することもありますので、必ず事前にバックアップを取っておきましょう。もちろん、この作業は自己責任で実行してください。











