Xbox Game barはゲーム録画だけ?VideoSoloスクリーン録画でPC画面を録画する方法
Windows 10パソコンの画面を録画するには、Windows標準搭載の録画機能「ゲームバー」がよく使われるといいますが、「ゲームバー」の利用制限についてはご存じでしょうか。また、「ゲームバー」が録画できない時の最適な代替ソフト「VideoSolo スクリーン録画」の利用方法についても詳しく紹介します。
Windows 10を搭載するパソコンには、ゲームを録画するための専門アプリ「ゲームバー」がデフォルトでインストールしています。「ゲームバー」だから、この機能はゲームの録画だけが対応と思っている方に、 この記事では、「ゲームバー」を利用して、ゲームだけではないパソコン画面を録画する方法を紹介します。ただし、「ゲームバー」は使用中にエラーで録画が中止したり、ウインドウ切り替わるの録画ができなかったりなど機能面にも多くの制限があります。「ゲームバー」が録画できない、またはニーズを満たしていない場合、代わりに「VideoSolo スクリーン録画」を使用することをお勧めします。この記事では、「VideoSolo スクリーン録画」でさまざまな「ゲームバー」が対応しきれない場合に、パソコンの画面を録画する方法についても説明します。
Windows10の画面録画機能:Xboxゲームバーとは?
「ゲームバー」(Xbox Game bar)とは、Windows 10に搭載されているゲーム画面録画機能です。ゲーム、或いは「ウィンドウ」の録画に対応しています。デフォルトで搭載しているソフトなので、追加ダウンロードやインストールが不要です。「Win」+「G」のショートカットを押せば、Windows 10で「ゲームバー」を呼び起こします。
しかし、「ゲームバー」が起動しなかったり、録画途中に止まったりするエラーがよく発生します。また、最大な録画時間は実際4時間しかありませんので、長時間録画することはできません。さらに、「ゲームバー」はパソコンのデスクトップを録画できない、異なるソフトの画面を同時に録画できないといった制限もあります。そのため、使用上には不便なところもあります。
Windows 10でより自由に画面を録画したい場合は、「VideoSoloスクリーン録画」の使用をお勧めします。「ゲームバー」と「VideoSolo スクリーン録画」の違いがわかりやすいように、以下で具体的な機能比較リストを作りました。
ゲームバーとVideoSolo スクリーン録画の比較一覧表

ゲームバーとVideoSolo スクリーン録画でパソコンの画面を録画する方法
Windows 10で「ゲームバー」と「VideoSolo スクリーン録画」それぞれの利用方法を説明します。
Windows10のゲームバーを使ってパソコンで画面録画する
ステップ1.まずは録画したい画面で、ショートカット「Win」+「G」を押して、Windows 10でゲームバーを呼び出します。
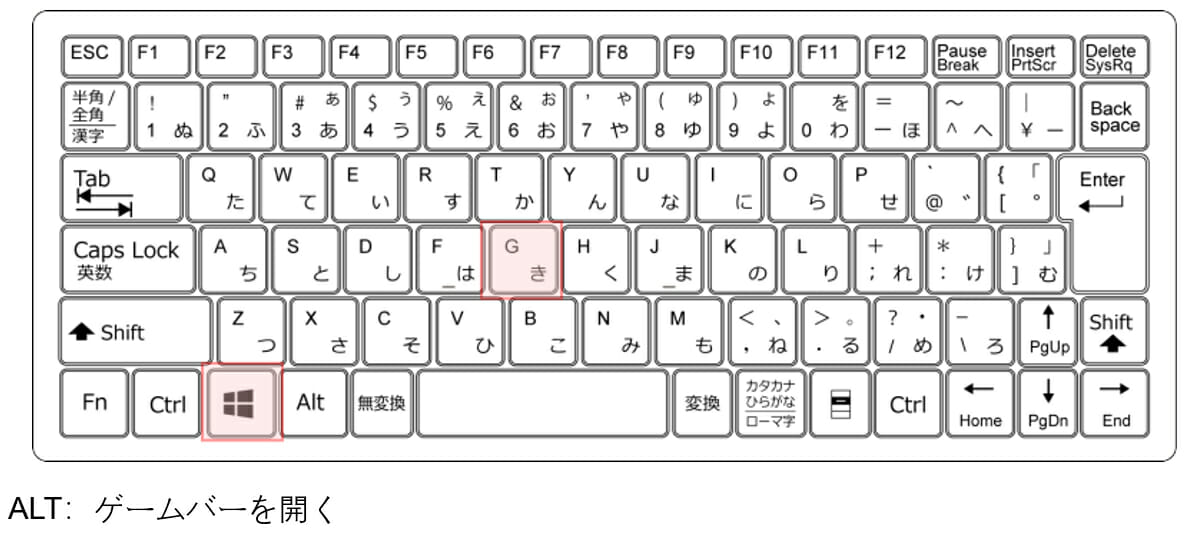
ステップ2.次のような画面が表示されます。「●」録画ボタンをクリックして、録画が開始します。
注意:パソコンのデスクトップにほかのページが開いていない場合は、録画開始のボタンをクリックすることができません。

ステップ3.録画を終了したい場合、画面上の青いボタン「■」停止ボタンをクリックすればいいでしょう。

以上で、「ゲームバー」を利用してパソコンの画面を録画する方法について説明しました。「ゲームバー」は1つのウィンドウしか録画できませんので、複数のウィンドウを同時に録画したい場合は、「VideoSolo スクリーン録画」を利用してください。
VideoSolo スクリーン録画を利用してパソコンの画面を録画する
ステップ1.「VideoSolo スクリーン録画」を起動して、「動画レコーダー」をクリックします。

ステップ2.画面範囲、システム音、マイク音などを調整してから、「REC」ボタンを押せば、画面録画が始まります。

ステップ3.録画を終了したい時、赤い「停止」ボタンを押してください。

ステップ4.動画のプレビュー画面に入ります。ここでは再生バーのクリップで動画をトリミングで編集できます。動画をチェックした、「ビデオを保存」をクリックして保存します。また、録画した動画は、このソフトから直接にYouTubeやSNSに共有することもできます。

ゲームバーが対応しない場合に代わりとしてVideoSolo スクリーン録画をお勧め
「ゲームバー」はもともとゲームの録画に使用されていたため、パソコンのデスクトップを録画することはできません。また、同時に複数のウィンドウを録画することもできません。全体的な機能が少なすぎて、基本的な画面録画のニーズしか満たせません。パソコンのデスクトップを録画したり、オンライン授業や会議を録画したり、ウェブカメラを録画したりしたい場合は、「ゲームバー」の代わりに「VideoSolo スクリーン録画」を使用してください。
「VideoSolo スクリーン録画」は専門的な動画録画ツールとして、パソコンのデスクトップを録画したり、長時間オンライン授業/会議を録画したり、ウェブカメラとパソコンの画面を同時に録画したりする場合に大きな役割を果たします。
パソコンのデスクトップを録画する
ステップ1.「VideoSolo スクリーン録画」をダウンロードしてインストールします。「動画レコーダー」選択します。

ステップ2.「自定義」をクリックすれば、自由に録画したいデスクトップの範囲を選択できます。その後、「REC」を押して、デスクトップの録画が開始します。

ステップ3.デスクトップの録画を停止したいなら、停止ボタンをクリックしてください。

オンライン授業や会議を録画しながら、テキストを描画する
ステップ1.パソコンで「VideoSolo スクリーン録画」を起動して、動画レコーダーをクリックします。

ステップ2.オンライン授業あるいは会議の画面に合わせて録画範囲を設定して、「REC」をクリックすると、録画が開始します。

ステップ3.フロートパネルでボックスのようなアイコンをクリックして、録画している動画に文字、矢印などを追加できます。オンライン授業/会議が終わったら、停止ボタンをクリックすることで録画を停止します。

ウェブカメラと他の画面を同時に録画する
ステップ1.「VideoSolo スクリーン録画」を起動して、「動画レコーダー」を選択します。

ステップ2.録画範囲を設定した後、ウェブカメラをオンにしてください。そして、「REC」ボタンを押すと、ウェブカメラとパソコンの画面を同時に録画できます。

ステップ3.録画を停止するには、赤い停止ボタンをクリックします。

まとめ
Windows 10の画面録画機能として、「ゲームバー」は使いやすいですが、やはりプロの画面録画ソフトではありませんので、複数のウィンドウを同時に録画したり、パソコンのデスクトップを録画したりしたい場合は、専門的な画面録画ソフト「VideoSolo スクリーン録画」を使うことをお勧めします。「VideoSolo スクリーン録画」は操作が簡単で、さまざまな録画モードがあり、録画中にリアルタイムで注釈を追加することができます。今すぐソフトの無料体験版を試用して、録画していきましょう。
※本稿はPR記事です。





