マイクロソフト開発のPC軽くなるツールに注意点?ツール不要の劇的改善法も
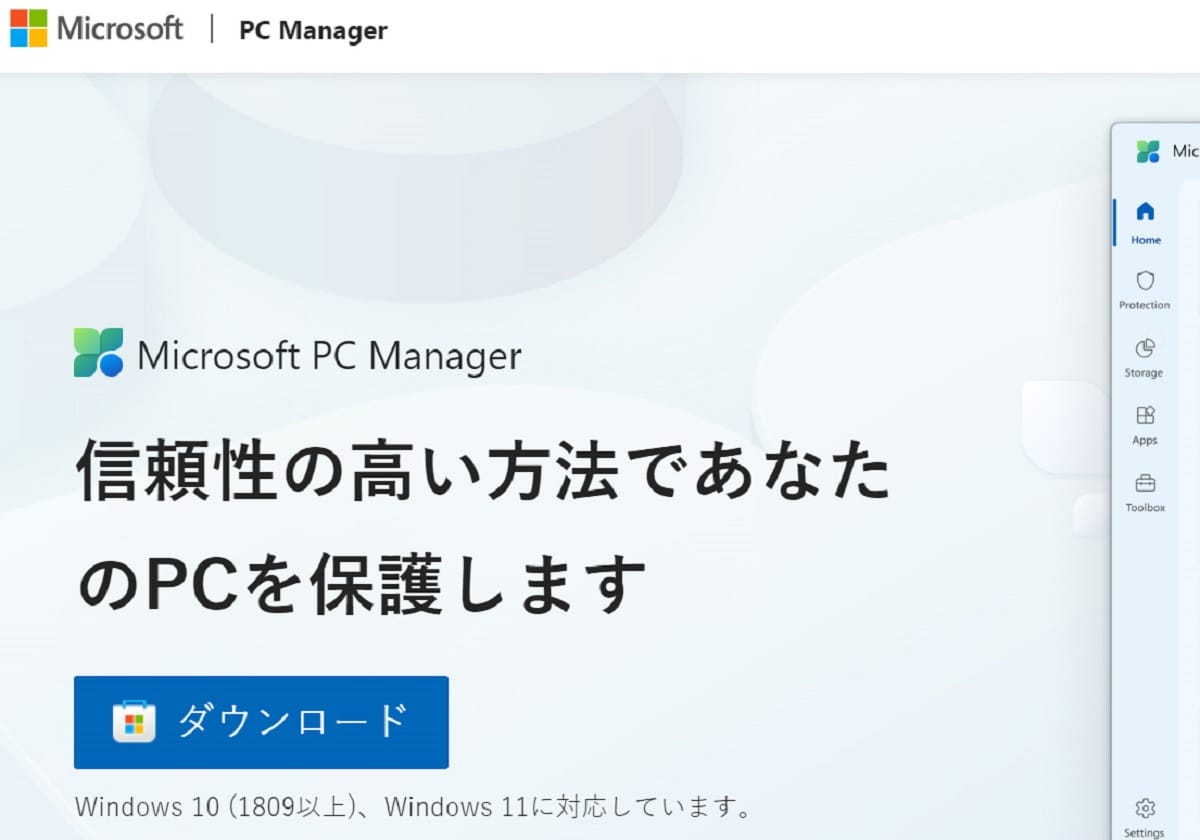
マイクロソフト自身が開発した、Windows OSのPCの動作が軽くなるソフト「Microsoft PC Manager」が無料で提供されているとして一部で話題を呼んでいる。Windows PC向けのシステム最適化ソフトはマイクロソフト以外からも数多くリリースされているが、それらとは何が違うのか。また、同ソフトを使用する際に注意すべき点とは何か。専門家の見解を交え追ってみたい。
PC Managerがリリースされたのは2年前の2022年で、OSの「Windows 10 バージョン 1809」以降に対応。マイクロソフトの中国部門が開発していることもあり、中国語版と英語版のみの提供だったが、昨年には日本語版の提供が開始。これまではベータ版となっており、専用HPにアクセスしてインストールファイルをPCにダウンロードするかたちで使用できたが、今年に入り「Microsoft Store」上での提供も開始。加えて、「winget」コマンドでもインストールとアップデートが可能となった。
同ソフトでは、具体的には以下の機能が搭載されている。
・PCを高速化
システムをクリーンアップし、スペースを解放
・ストレージを管理
大きなファイルを管理し、「Storage sense」を使用して、Windowsがストレージを自動的に解放
・ポップアップ管理
広告やアプリのポップアップを減少させ、クリーンなコンピュータ体験を実現
・正常性チェック
システムの問題を素早く検出して修正。ワンクリックでスキャンして脅威をクリア
・プロフェッショナルなアンチウイルス保護
Windowsセキュリティと完全に統合されており、いつでもどこでもPCを保護
・ツールボックス&デスクトップ ツールバー
Windowsのさまざまなユーティリティが組み込まれており、コンピュータの使用効率を向上
たとえば「Deep cleanup」では不要ファイルを一括で削除したり、ディスク容量が不足したときに「Storage sense」を使ってユーザーコンテンツを自動的に削除したりできる。このほか、容量の大きなファイルを「エクスプローラー」で一覧表示したり、メモリを開放する「ブースト」を自動的に行う「Smart Boost」なども便利だ。
基本的な機能がまとまっている
ネット上では「WindowsのPCの動作が軽くなるツールをマイクロソフトが無償で提供している」という反応が多いようだが、「PCの動作が軽くなるツール」という認識は正しいのか。また、大幅に軽くなると期待されるのか。ITジャーナリストの山口健太氏はいう。
「一般に、PCの動きが重くなる原因としてCPUやメモリーが圧迫されていることがありますが、PCに詳しくない人はなかなか気付きにくい点といえます。長く使い続けているPCの場合、こうしたツールを用いることで動作が軽くなる場合はあるでしょう。また、メモリーやディスクの状態に問題がないことを可視化することで、安心感を得たいといったニーズもありそうです」
Windows PCの動作を軽くすると謳うソフトは、マイクロソフト以外からも無料のものや一定の試用期間のみ無料のもの、有料のものまで数多くリリースされている。それらとMicrosoft PC Managerの違いは何か。
「Microsoft PC Managerの主な機能としては、メモリーの解放やディスクの使用状況の確認、PC起動時に開くアプリの管理といったものがあります。こうしたメンテナンスやカスタマイズは無料のものを含め多くのソフトウェアが出回っていますが、なかには使い方に注意を要するものもあります。その点、PC Managerはマイクロソフト製ということもあり、基本的な機能がまとまっている印象です」(山口氏)
では、PC Managerをインストールするにあたって、注意点はあるか。
「公式アプリストアの『Microsoft Store』にはマイクロソフトの審査に通ったアプリが掲載されており、安心して利用できます。しかし最近、PCを診断するなどと偽って悪意のあるソフトウェアを入れさせようとする行為が増加しており、PC Managerについてもマイクロソフト製に見せかけた偽物が登場する可能性もあり、注意が必要です」(山口氏)
Windows OSのPCの動作を軽くするその他の方法
こうしたシステム最適化ソフトを使用しなくても、PCの動作を軽くする方法はある。大手企業の社内システム担当者の話によれば、以下が有効となる場合があるという。
・操作中に使用していないファイルやプログラム、インターネットブラウザのタブなどを閉じる
・不要なスタートアップアプリをオフにする
「スタートボタン」―「設定」―「アプリ」―「スタートアップ」で、一覧表示されるスタートアップアプリのなかからPC起動時の自動起動が不要なアプリをオフにする
・バックグラウンドで動作しているアプリをオフにする
「スタートボタン」―「設定」―「プライバシー」―「バックグラウンドアプリ」で、一覧表示されるバックグラウンドアプリのなかから自動起動が不要なアプリをオフにする
・「Windowsにアニメーションを再生する」と「Windowsの表示に透明性を適用する」をオフにする
「スタートボタン」―「設定」―「簡単操作」―「ディスプレイ」で、「Windowsにアニメーションを再生する」と「Windowsの表示に透明性を適用する」をオフにする
・不要なファイルを削除する
「スタートボタン」―「設定」―「システム」―「ストレージ」で、「アプリと機能」など各項目に表示されるファイルやアプリのなかで不要なものは削除・アンインストールする。または、フォルダを開いて左側に表示される「PC」―「OS(C:)」(ローカルディスク)を右クリックし、「プロパティ」―「全般」タブの「ディスクのクリーンアップ」を押し、一覧表示のなかから不要なファイルを選択して「システムファイルのクリーンアップ」を押す。
この社内システム担当者はいう。
「これらをやってみるだけで、驚くほど動作が速くなることもあるので、新たなツールのインストールに抵抗がある人は、試しに一度やってみるとよいかもしれません。特にシステムファイルのクリーンアップなどは時間がかかることも多いので、数時間PCを使った作業をしないときなどに実行することをお勧めします」
(文=Business Journal編集部、協力=山口健太/ITジャーナリスト)











