iCloudやiTunesのバックアップを事前にしていなく、iOS 16へアップデートした後にiPhoneのデータがすべて消えてしまった場合、元のデータを戻すにはどうすればいいですか。今回、消えたiPhoneのデータを復元する方法を説明します。バックアップなしでも対応します!
2022年に注目されていたiOS 16がついにリリースしました!新機能が盛りだくさん搭載され、持っているiPhoneをiOS 16にアップデートを考えている皆さんに注意させたいことがあります。実はスマホにおいて、OSのアップデートはデータが消えてしまう原因のNO.1になります。iCloudやiTunesのバックアップを事前にしていなく、iOS 16へアップデートした後にiPhoneのデータがすべて消えてしまった場合、元のデータを戻すにはどうすればいいですか。この記事では、この問題を全て解決します!
iOS 16アップデートによって、消えてしまったiPhoneのデータを復元できるソフト「FonePaw iPhoneデータ復元」をおすすめします。特に注目してほしいところは、復元の成功率がほぼ100%に達しています。本文を読んでiPhoneから消えたデータの復元方法を身につけましょう。
「バックアップなし」でiOS 16アップデート後に消えたiPhoneのデータを復元する
iOS 16にアップデートした後、iPhoneのすべてのデータが消えてしまった方、心配しないでください!復元専門家「FonePaw iPhoneデータ復元」を使うことで、簡単にiOS 16アップデートで消えたデータを復元できます。
このソフトは、3つのiPhoneのデータ復元モードを通して、高い復元の成功率を実現しています。「iOSデバイスから復元」というモードは、バックアップがなくても、消えた/削除したデータともに、iPhone上のすべてのデータをスキャンしたあとに、復元したいデータをチョイスすることができます。
複雑な操作は一切必要なく、数回のクリックでデータ復元ができます。もちろん、最新のiPhone 14シリーズとiOS 16はもれなくを対応しています。無料ダウンロードが現在対応中、iOS 16アップデートで消えたiPhoneデータの復元を簡単にしちゃいましょう。
ピンポイント
・復元可能なファイルをプレビュー対応
・写真、動画、音楽、連絡先、メッセージなど、30種類以上のiPhoneデータファイルを復元対応
・3つのスキャンモードで、削除した/バックアップした/バックアップしていないiPhoneのデータを復元対応
・ほぼ100%の復元成功率は市販の他復元ソフトよりも高
・ユーザー思いなインターフェース、機械初心者にも優しい!
「FonePaw iPhoneデータ復元」で消えたデータを復元する手順
インストール済みの「FonePaw iPhoneデータ復元」を起動して、ソフトのメイン画面に入ります。そして、「iOSデバイスから復元」を選択して、USBケーブルでiPhoneをPCに接続します。
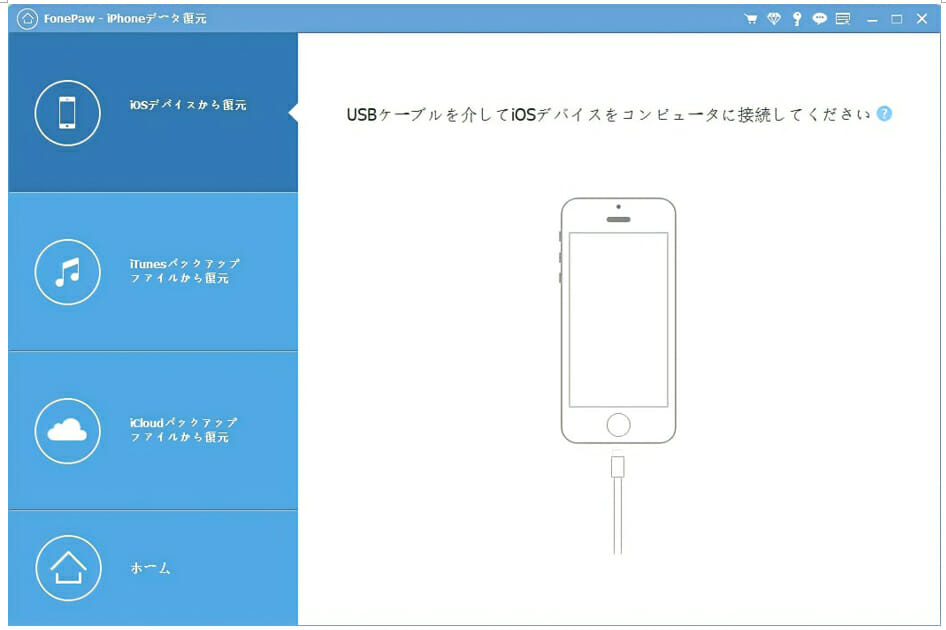
初めて接続される方はiPhoneにポップアップのウインドウをご注意ください。「信頼」をタップして、データスキャンのアクセス権限を与えます。そして、iPhoneがPCに認識されたら、「スキャン開始」のボタンをクリックしして、スキャン開始です。
ご注意:スキャン中にAppleのパスワードを要求するポップアップが表示された場合には、パスワードを入力してください。
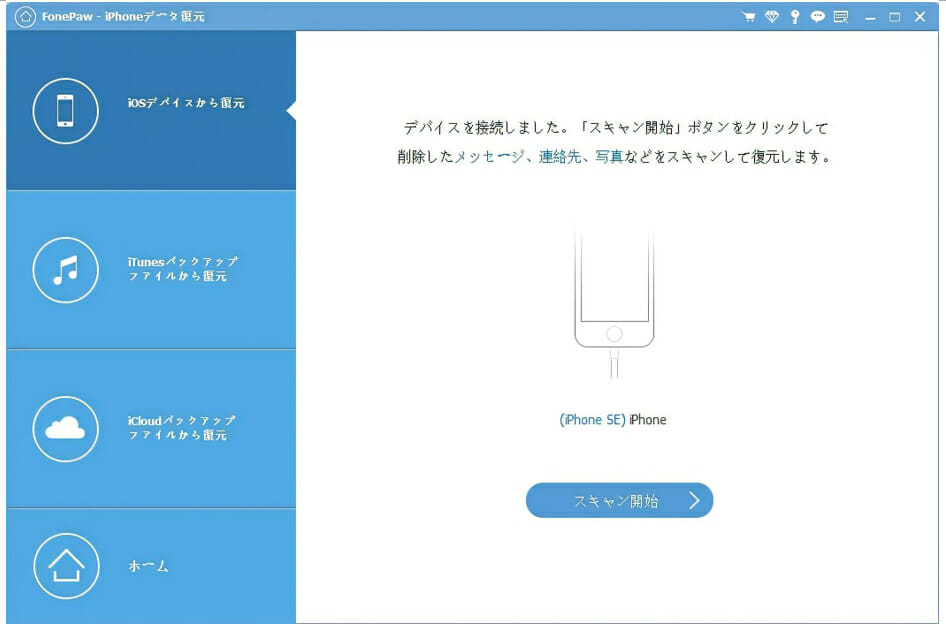
スキャン完成した後、iPhoneの中にあるすべての内容は左側の欄でカテゴリに表示されます。iOS 16アップデートで消えたiPhoneのデータを見つけて選択して、右下にある「復元」をクリックして、復元開始します。
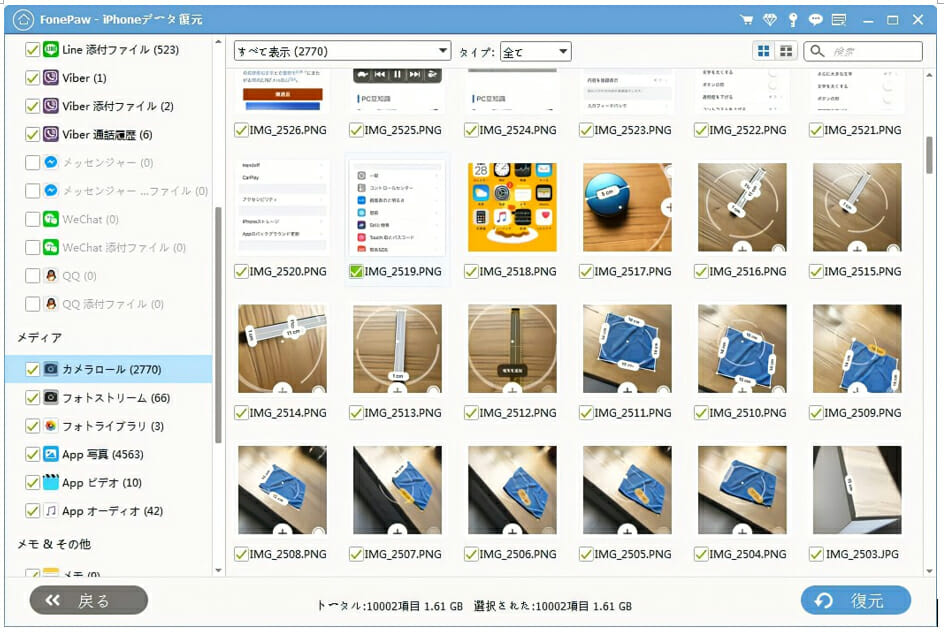
表示したポップアップから出力フォルダーを自由に選択することができます。「復元」をクリックすると、選択したデータの復元が開始します。
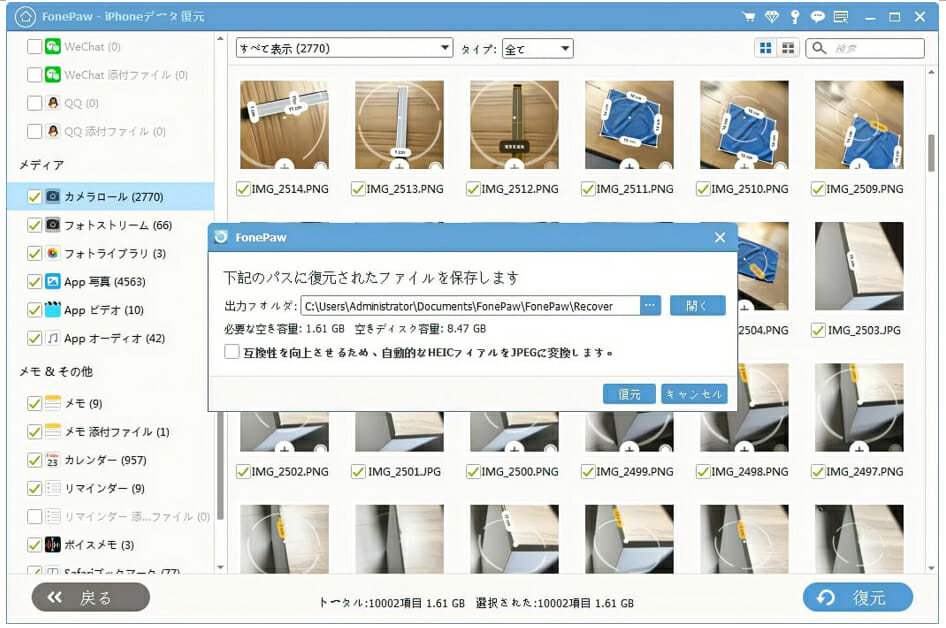
以上で、バックアップなしで消えたiPhoneのデータを復元できます。また、バックアップを取っている場合、「FonePaw iPhoneデータ復元」の「iTunesバックアップファイルから復元」と「iCloudバックアップファイルから復元」の機能も利用することができます。
iCloudで復元するのをおすすめしない理由-iOS 16アップデートで多発するデータ消え現象
iPhone利用者の中には、iCloudバックアップからiOS 16アップデートで消えたiPhoneのデータを復元する方が多いと思いますが、実はこれには気付かれていない問題点があります。
iCloudの無料ストレージ容量は5GBしかありません。容量が非常に窮屈で、iOS 16アップデートで消えてしまうiPhoneのデータの一部分がiCloudにバックアップされていない可能性が残っています。そして、iCloudを通してデータを復元するには、iPhoneが初期化されます。今使っているデータが消えるということです。そのほか、iCloudにバックアップしていない分のデータはもちろん復元することはできません。
ここではiCloudバックアップからiOS 16アップデートで消えたiPhoneのデータを復元する方法も紹介します。
まずはiPhoneを初期化してください。iPhoneの「設定」>「一般」>「リセット」を>「すべてのコンテンツと設定を消去」を順番にタップして、iPhoneを初期化します。
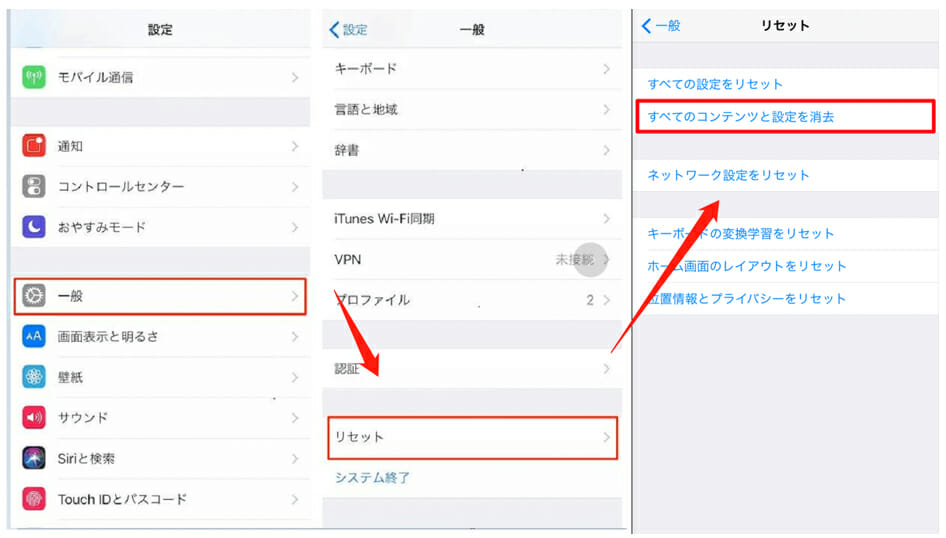
「iCloud バックアップから復元」をタップして、Apple IDでログインします。そして、 iCloudのバックアップファイルを選んで、iCloudのバックアップからiPhoneのデータを復元します。
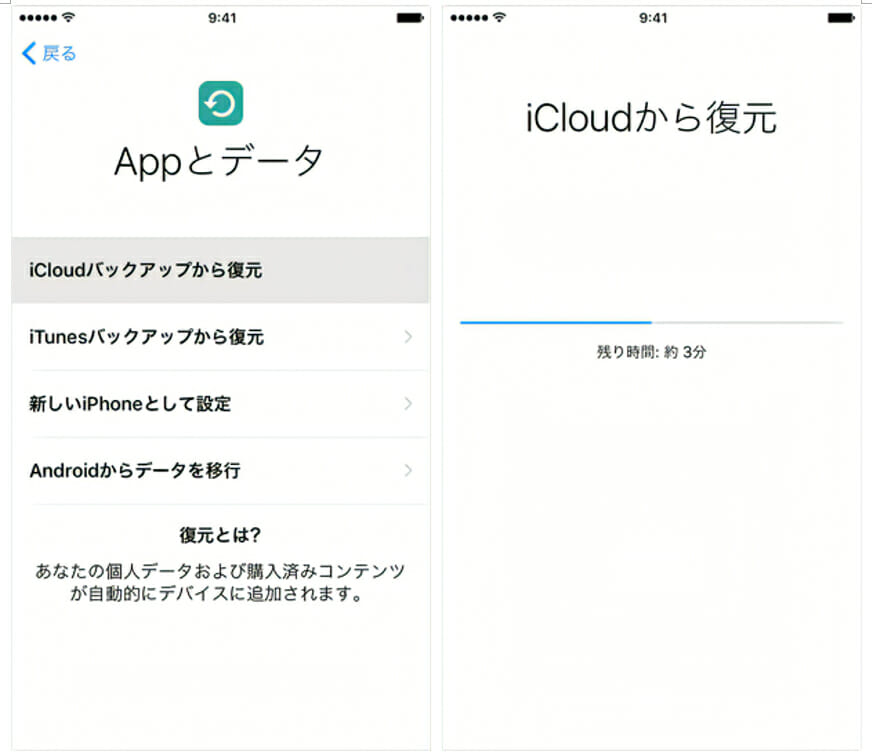
iTunesで復元する方法とその制限-iOS 16のアップデートに注意すべく点
iTunesを使ってバックアップをとっている方も多いですが、iCloudと同様に、iTunesバックアップから復元する方法も紹介します。
まずは、お使いのパソコンがMacではなくWindowsの場合、バックアップ時間と復元時間ともに長くなってしまうことです。さらに、復元に失敗することもあります。次は、iTunesバックアップから復元するには、選択的に復元するではなく、すべてのiPhoneのデータを復元します。復元されたデータはiPhoneのデータを上書きすることになります。
iTunesバックアップからiOS 16のアップデートで消えたiPhoneのデータを復元したい方は、以下の手順をご参考ください。
iPhoneとパソコンをUSBケーブルで接続して、iTunesを開きます。そして、iTunesで左上に携帯電話のアイコンが出てからクリックします。
「概要」の「バックアップを復元」をクリックします。バックアップデータの中から、最新のバックアップデータを選択して、「復元」をクリックすると、すべてのデータが復元されます。
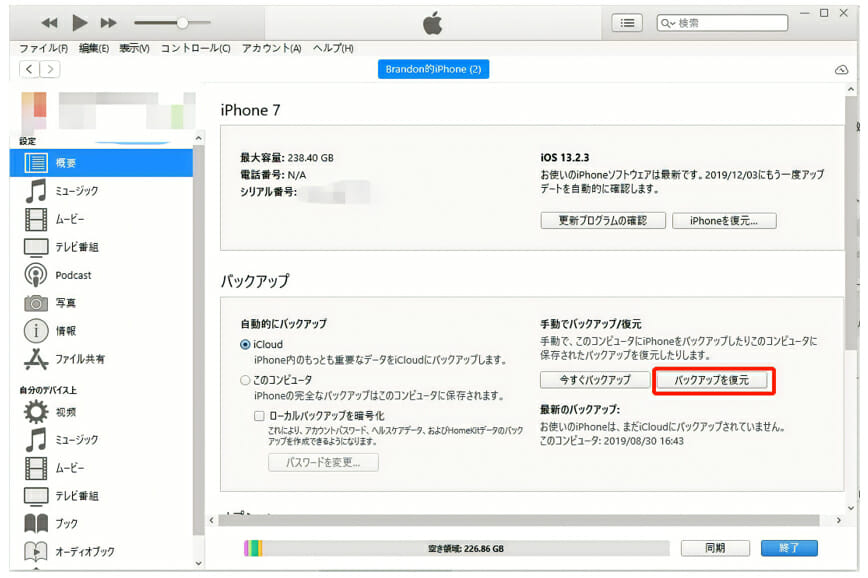
ヒント:こんな手もある!iPhoneのデータをバックアップする方法
iOS 16にアップグレードでiPhoneのデータが消えてしまわないように、アップグレードする前に、バックアップを取ることをお勧めします。
iCloudでiPhoneのデータをバックアップする
ステップ1.Wi-Fiネットワークに接続して、「設定」>「ユーザ名」>「iCloud」の順をタップします。
ステップ2.「iCloud バックアップ」がオンにして、「今すぐバックアップを作成」をクリックします。
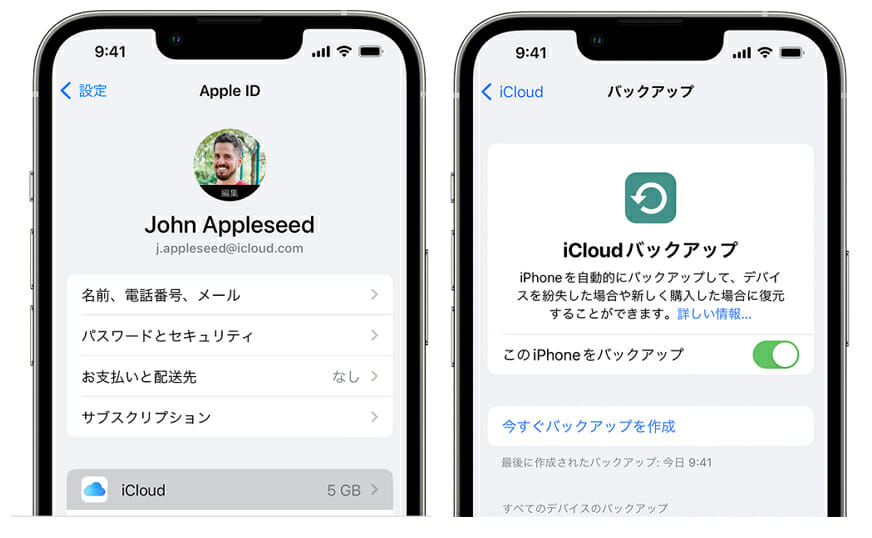
iTunesでiPhoneのデータをバックアップする
1.iTunes を開いて、USB ケーブルでiPhoneをパソコンに接続します。
2.左上に出た携帯電話のアイコンそれをクリックして、「概要」をクリックします。
3.「このコンピュータ」と「ローカルのバックアップを暗号化する」にチェックを入れます。最後は「今すぐバックアップを作成」をクリックして、バックアップが完了するのを待ってください。
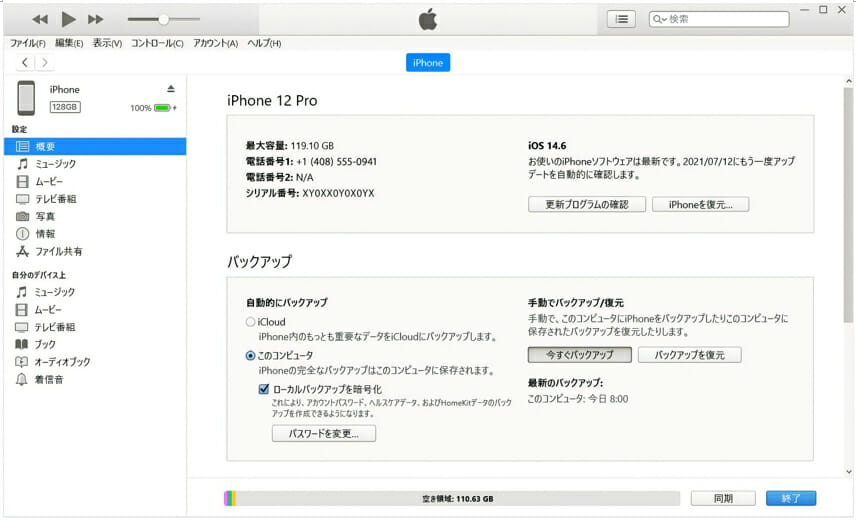
まとめ
今回ではiOS 16のアップデータでデータが消える現象に対する、解決策を紹介しました。事前にバックアップしていない場合はデータ復元ソフト「FonePaw iPhoneデータ復元」を利用するとよいでしょう。高速な復元スピードと高い復元成功率で、バックアップなしで失われたiPhoneのデータを簡単に復元することができます。
iCloudとITunesを事前にバックアップされている方が、復元方法についても詳しく知りたいのなら、上方記事を確認しましょう。
※本稿はPR記事です。












