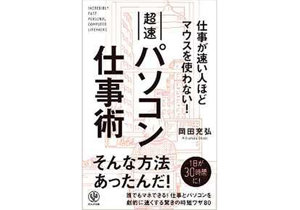 ※画像: 『仕事が速い人ほどマウスを使わない! 超速パソコン仕事術』(岡田充弘著、かんき出版刊)
※画像: 『仕事が速い人ほどマウスを使わない! 超速パソコン仕事術』(岡田充弘著、かんき出版刊)パソコンはもはや誰もが使うのに、「パソコンの操作方法」は案外教わる機会がありません。
キーボードの操作一つにしても、多くの人は「使っているうちに自然に覚えた」という我流スタイルなのが実状ではないでしょうか。
そんな人こそ、ここで紹介するパソコン(Windows限定)の操作方法を試してみてください。 もし、「画面から何か選ぶときはマウスでクリック、キーボードの手の位置は“J”と“F”の上に人差し指を置くホームポジション」なんてやっているなら、はっきり言って効率悪すぎます!
■マウスを使わなければ、パソコン操作は圧倒的に速くなる!
スマートに効率よくパソコンを使いたいのならば、まずは「パソコンはマウスとキーボードで操作するもの」という固定観念を捨てること。ほとんどのパソコン操作はキーボードだけで可能です。
たとえば、「画面上のウィンドウを動かす」という、ついマウスを使いたくなる場面。もし、画面の左右どちらかの端に寄せたいなら、「Windowsキー」+「左」または「右」キー
もっと細かく動かしたいなら、元のサイズ(最大化されていない状態)で「Alt」+ 「スペース」→「M」と操作すると画面に矢印マークが表示されるので、「上下左右キー」で場所を決めて「Enter」で決定できます。
ちなみに、ウィンドウのサイズを変えたいなら「Alt」+ 「スペース」→「S」→「上下左右キー」で場所を決めて「Enter」となります。 これらのショートカットは、慣れるとマウスより圧倒的に作業スピードが上がるはずです。
■「右クリック」は「アプリケーション」キーで代用
パソコン操作をマウスなしでやろうとする時、ネックになりがちなのが「右クリック」です。実際、ショートカットキーを使いこなしているのに、右クリックだけはマウスを使っている人をよく見かけます。
しかし、実はこれも簡単。キーボードの中央右下あたりにある「アプリケーション」キーを押すだけで、マウスで右クリックをした時と同じメニューバーが出てくるので、あとは「上下左右キー」で選択して「Enter」を押すだけ。
■瞬時に画面をロックする便利キー
休憩やトイレなどで離席する時は、セキュリティのためにも画面はロックしておくべき。でもいちいちマウスを使って操作するのは面倒です。
ならば「Windowsキー」+ 「L」を押してみましょう。 瞬時に画面がロックされるはずです。
■“ホームポジション”はもう古い!
パソコン操作を最初に習う時、まず教えられるのが、左右の人差し指を“J”と“F”の上に置くホームポジションです。
でも、この手の位置は、あくまで「文字入力」のためのポジションです。実際は他の作業をしている時間の方が圧倒的に長いはず。















