世の中は、さまざまな理不尽で溢れている。自分は何も悪くないのに、突然の誰かの憂さ晴らしのターゲットにされてしまい、悔しい思いをしたという経験は、きっと誰にでもあるはずだ。あの日、あの時、あの場所で、瞬時に相手に言われたことを録音できていれば、動かぬ証拠となったのに……そのような時、あなたのトラブルをApple Watchが解決してくれるかもしれない。
今日は、Apple Watchの便利術を日々紹介しているインスタグラマー・りんご|Apple Watch活用術・便利術!@ringo_a_watchさんの投稿『ボイスメモを文字盤へ配置する方法』について、皆さんにご紹介しようと思う。
りんご|Apple Watch活用術・便利術!さんは、先日、下記のコメントとともに、Apple Watchを使って、瞬時にその場の音声を録音する様子を紹介した動画をInstagramへ投稿した。
「ボイスメモを文字盤へ配置する方法↓ 【iPhoneからの場合】Watchアプリからマイウォッチ→【マイ文字盤】でボイスメモを表示させたい文字盤をタップで選択→下部へスクロールして【コンプリケーション】からボイスメモを表示させたい箇所をタップ→アプリが変更できるようになるので【ボイスメモアプリ】を選んで配置しましょう。※「文字盤」や「文字盤の場所」によってはボイスメモが配置できない場合もあります。 【 Apple Watchからの場合】文字盤の画面を長押し→画面が縮小して【編集】という項目が出てくるのでそちらをタップ→画面を一番右までスライドさせて【コンプリケーション】の編集画面を表示→【ボイスメモ】を表示させたい箇所をタップしてアプリを入れ替えましょう。 普段は、会社の会議や大学の講義、楽器演奏の練習などを記録するのによく使われるボイスメモですが、万が一、会社や家庭の問題、街でのトラブルに巻き込まれた際の【証拠】を残す方法としても非常に役に立ちます。スマホのように一々取り出す手間もなく、文字盤のコンプリケーションに配置しておけば手元でササっと一瞬で起動できるので圧倒的に手間がかからず安全。電車やスーパー、コンビニ、あおり運転など、トラブルはいつ巻き込まれるかわかりませんから、いざって時にすぐに起動して証拠を残しておくことで、理不尽な状況から自分の身を守る道具として活躍してくれるはずですよ!」
こちらの投稿には、多くの「いいね!」が付いており、インスタ上で話題となっている。それではさっそく、この投稿について詳しく解説します。
この投稿をInstagramで見る
ボイスメモを文字盤に配置する方法は2種類ある
iPhoneをお使いの方であれば、「ボイスメモ」アプリの使い方については、すでにご存じだと思うが、実は同様の機能がApple Watchにも搭載されている。急ぎで録音を開始したい場合は、いちいちiPhoneのロックを解除して、アプリを起動する時間がもったいないので、Apple Watchからサッと録音してしまうのが便利だ。


Apple Watchの文字盤画面にボイスメモを配置するには、大きくわけて2種類の方法がある。
まずひとつめは、iPhoneの「Watch」アプリから登録する方法だ。やり方は、まず「Watch」アプリ左下の「マイウォッチ」にある「マイ文字盤」から、ボイスメモを表示させたい文字盤を選ぶ。次に、下にスクロールして「コンプリケーション」の項目から、ボイスメモを配置したい場所を選択するだけでOKだ。
注意点としては、文字盤の種類などによっては、設定することができない場合もあるので、自分の表示したい文字盤がボイスメモに対応可能なものかどうか、一度、試して確認してみるようにしよう。
Apple Watch本体からボイスメモを配置する方法
ふたつめは、Apple Watch本体から、ボイスメモを文字盤に表示させる方法だ。文字盤の画面を長押しすると、画面が縮小して「編集」と書かれた項目が出てくるので、そちらをタップしてほしい。次に、画面を一番右までスライドさせて、「コンプリケーション」の編集画面を表示させる。「ボイスメモ」を表示させたい場所をタップして、アプリを入れ替えれば完了だ。
文字盤にボイスメモを配置する設定を行っておけば、瞬時にApple Watchから録音を開始できるので、何かのトラブルに巻き込まれた際にも即、対応可能となる。

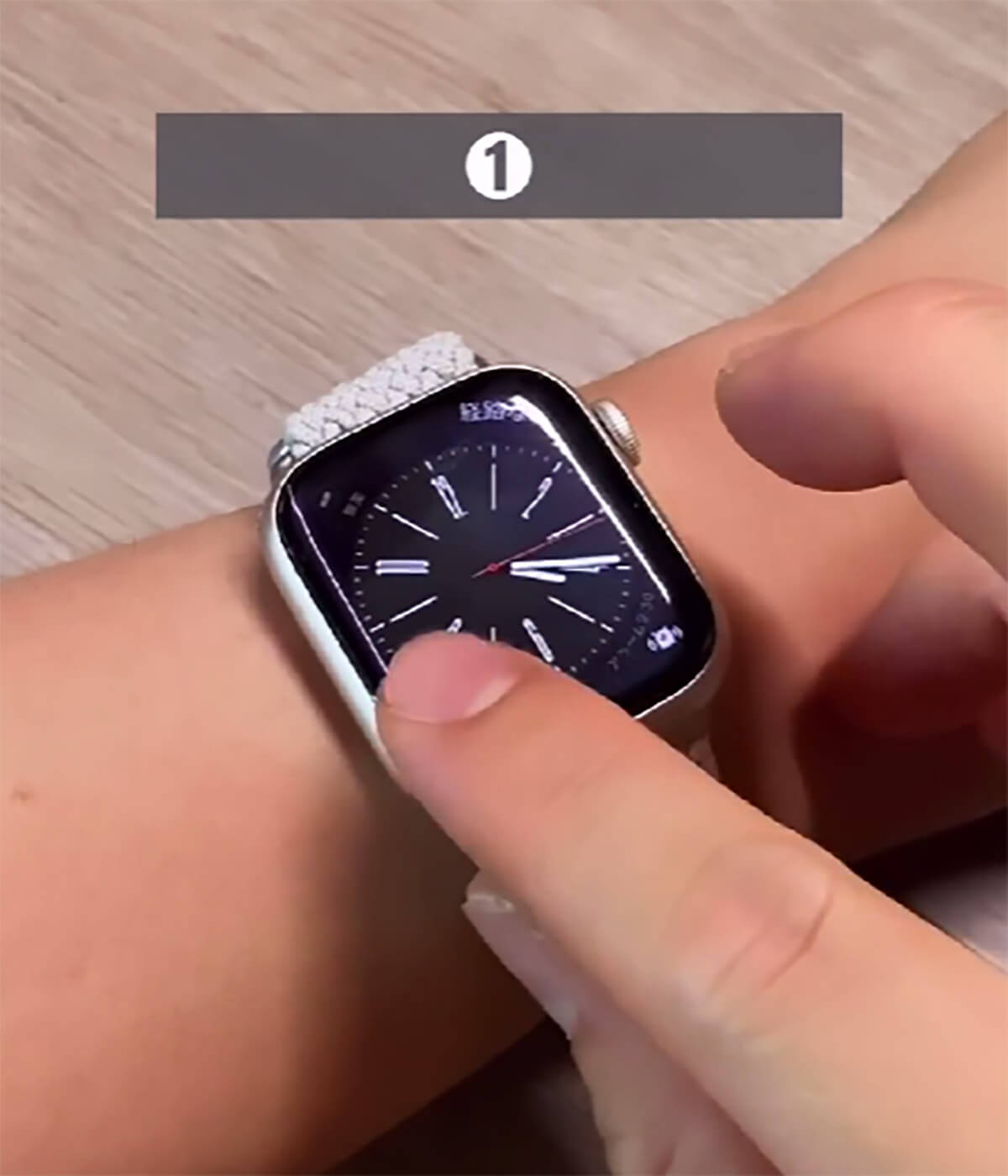
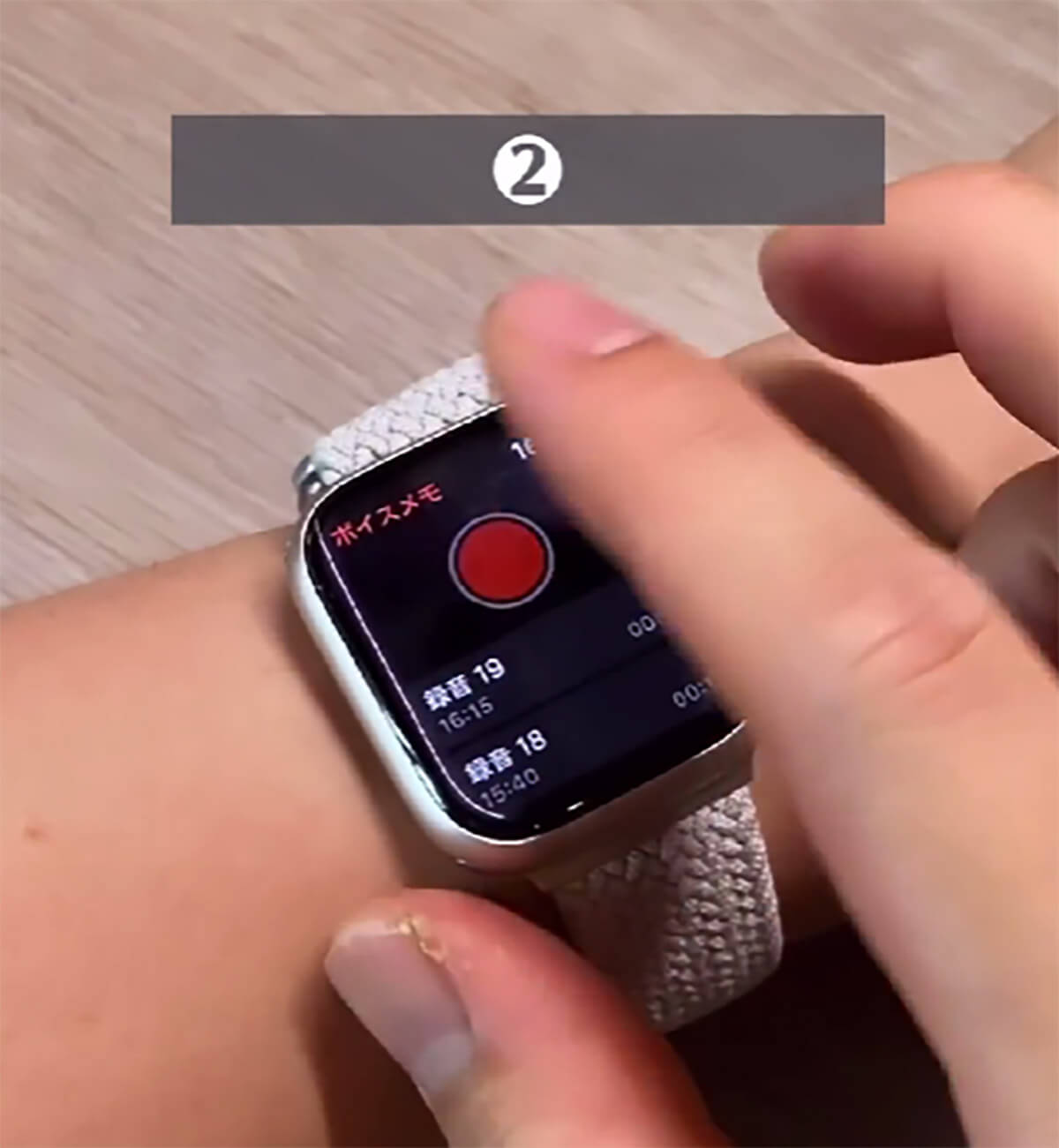
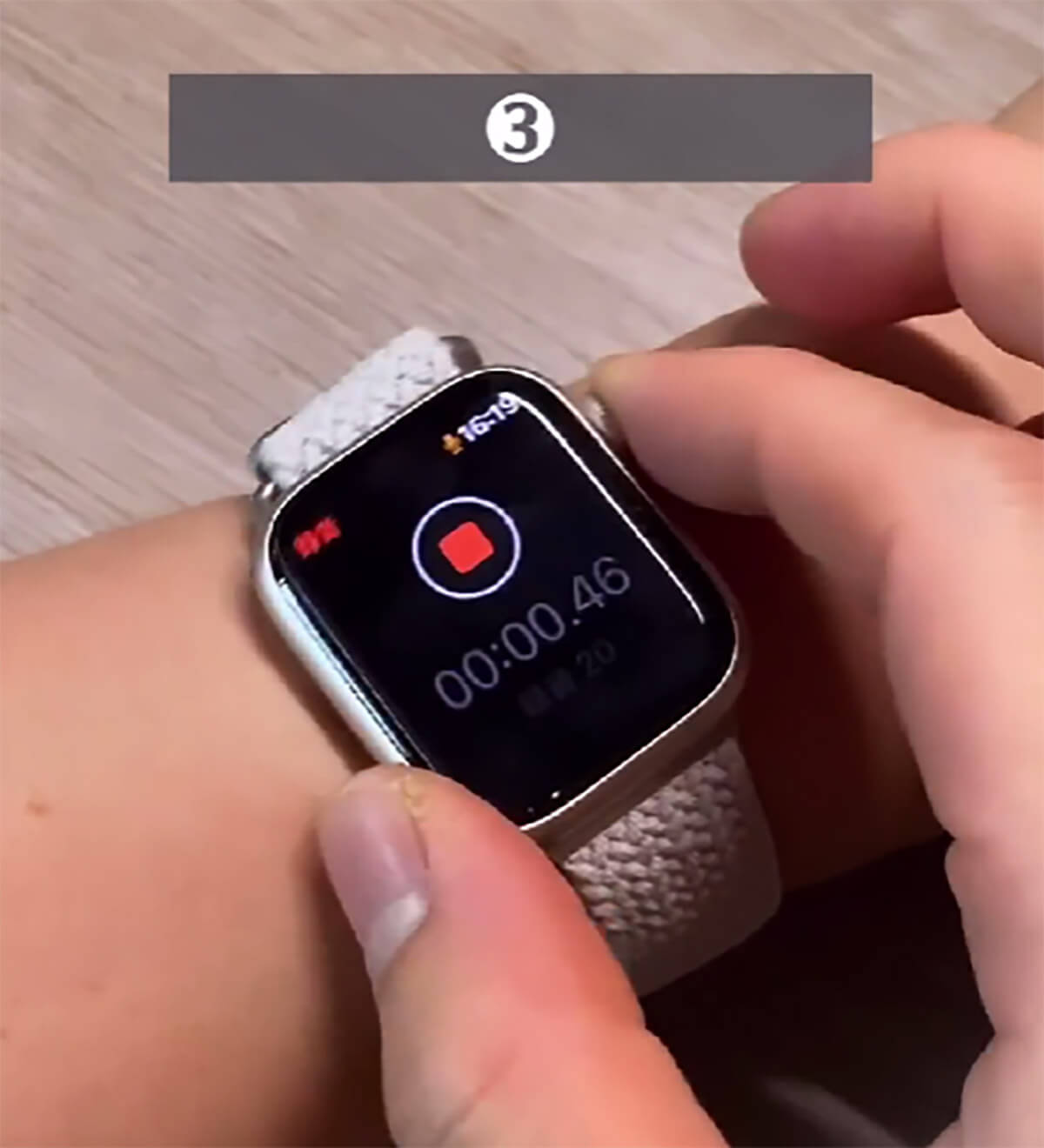

海外に比べると、日本は比較的平和な国だが、このご時世、いつどこで何が起きるかわからないので、お守り替わりに設定しておくだけでも安心できるのではないだろうか。
Apple Watchで録音した音声は、iPhoneに転送可能!
録音時には、必ず画面上部にオレンジ色の小さなマイクマークが表示されるため、開始ボタンだけ押して文字盤に戻しておけば、録音していることが相手にバレる心配もない。

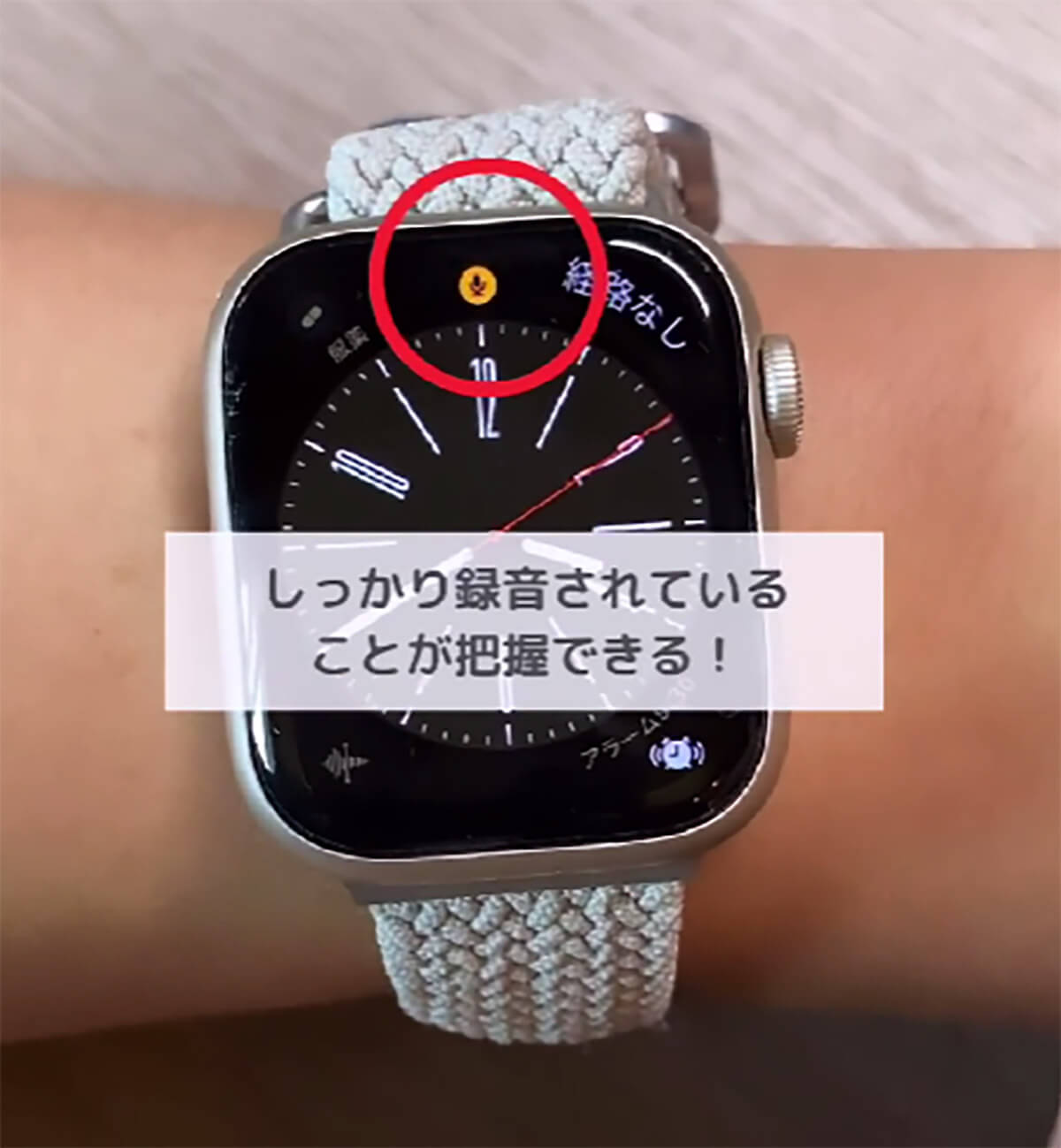

投稿者のりんご|Apple Watch活用術・便利術!さん曰く、その気になれば余裕で数時間は録音できるとのことなので、もしもトラブルの気配がしたら、早めにサッと録音開始ボタンをおして、ボイスメモを起動しておくのがよさそうだ。
Apple Watchで瞬時にボイスメモを起動し、周囲の音声を録音する方法を紹介した今回の投稿。
録音した音声はiPhoneに転送可能なので、何かあった時には証拠としてデータで提出することができる。いざという時、必ず役に立つはずなので、Apple Watchをお持ちの皆さんは、文字盤にボイスメモを配置する今回の設定を、この機会に行っておいてはいかがだろうか。
※サムネイル画像(Image:「りんご|Apple Watch活用術・便利術!(@ringo_a_watch)」さん提供)





















