自宅のWi-Fiが遅いときに試したいWi-Fiルーターの不調を解決する4つのワザ
自宅でスマホやパソコンを使ってネット検索しているときに、「何となく以前よりネットが遅いな……」と感じたことはありませんか? もしかすると、Wi-Fiルーター(親機)の調子が良くないのかもしれません。そのようなときは、Wi-Fiルーターを少しいじるだけで、元の速度を取り戻すことができるかもしれませんよ!
【1】まずはWi-Fiルーターを再起動してみよう!
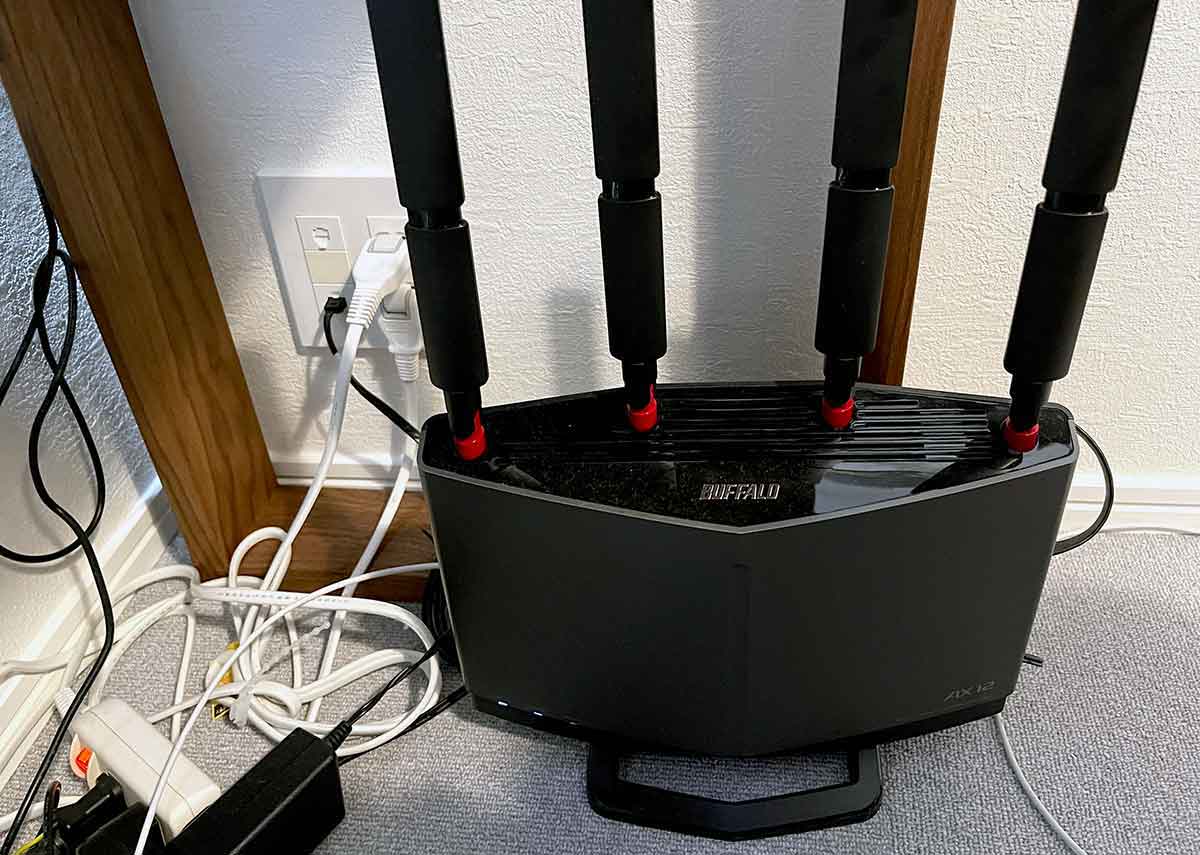
「どうも最近、自宅のネットが遅い、つながりにくい……」と感じたことはありませんか? そのようなときは、Wi-Fiルーター(親機)に原因があるのかもしれません。
「Wi-Fiルーターを触るなんて怖い」と思う人も多いでしょうが、そこまで怖がる必要はありません。
そもそも「Wi-Fi(ワイファイ)」とは、Wi-Fiルーター(親機)が電波を発信して、その電波をクライアント(子機)=スマホやパソコンが受信することでネットに接続しています。
もし、ネット回線の速度が遅かったり、つながりにくいのなら、Wi-Fiルーター側に何かしら問題がある場合も考えられます。
そこで、最初に試したいのが「Wi-Fiルーターのリセット(再起動)」です。Wi-Fiルーターに電源ボタンがあればオフ→オンにして再起動してみましょう。
もし、電源ボタンがない場合は、コンセントを抜いて数十秒待ってから挿し直しましょう。Wi-Fiルーターが再起動してから2〜3分待てば、再びキチンとWi-Fiにつながっている可能性があります。
もちろん、再起動してもWi-FiのSSIDやパスワードなどが初期化されたりすることはないので、安心してください。

【2】ファームウェアの更新で不具合を解消する
次に確認したいのが、Wi-Fiルーターのファームウェアの更新があるかどうかです。
ファームウェアとは、電子機器のICチップに書き込まれた基本プログラムのこと。
たとえば、電子機器に不具合がみつかった場合、新しいファームウェアに書き換えることで不具合を解消できるほか、新しい機能を追加するようなことも可能です。
もちろん、Wi-Fiルーターもこのファームウェアを書き換えることで不具合が改善され、速度が速くなる可能性があります。
通常は、Wi-Fiルーターの設定画面でファームウェアの更新ボタンを押すだけで自動的にアップデートしてくるので、初めてでも難しくはないでしょう。
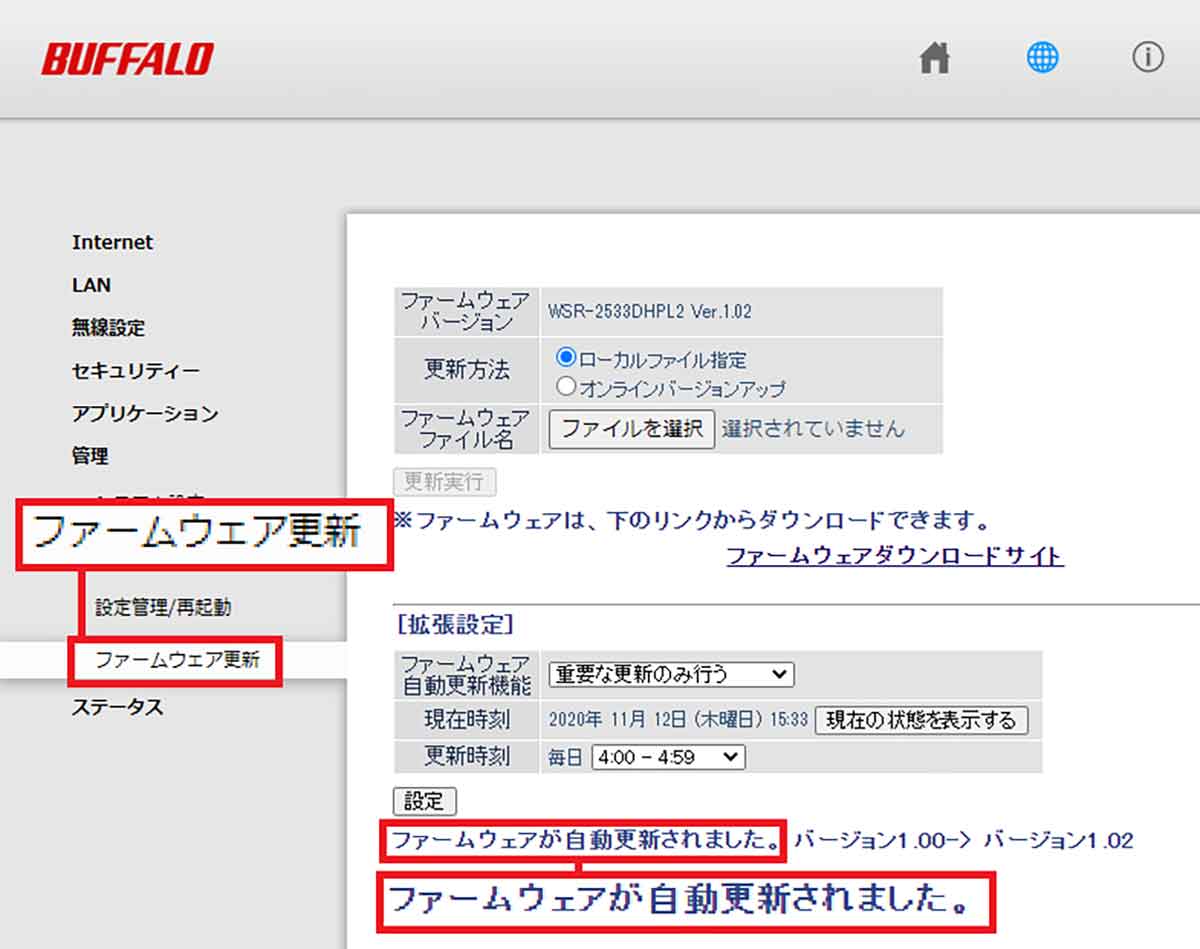
【3】Wi-Fi電波のチャンネル変更で解消する
ここまでの作業を実行しても、Wi-Fiの接続状況が改善されない場合は、Wi-Fiルーターのチャンネルを変更してみましょう。
Wi-Fiの電波には複数のチャンネルが用意されており、団地やマンションでは隣の部屋でたまたま同じ(あるいは近い)チャンネルを利用していることがあります。
この場合は、ほかの人が使っているWi-Fiのチャンネルが干渉してしまい、これが原因でWi-Fiの速度が遅くなっているのです。
とくに、古い「11g」規格を使っている場合は、使えるチャンネル数が少ないので、マンションでは電波干渉が起きやすいはずです。
それを解消したいときは、Wi-Fiルーターの設定を開いて、自分のWi-Fiのチャンネルを変更しましょう。
なお、この設定画面で2.4GHzと5GHzの周波数帯が変更できる場合があります。この場合は、周波数帯をチャンネル数が多い5GHzで変更したほうが、この問題を解決できる可能性が高いでしょう。
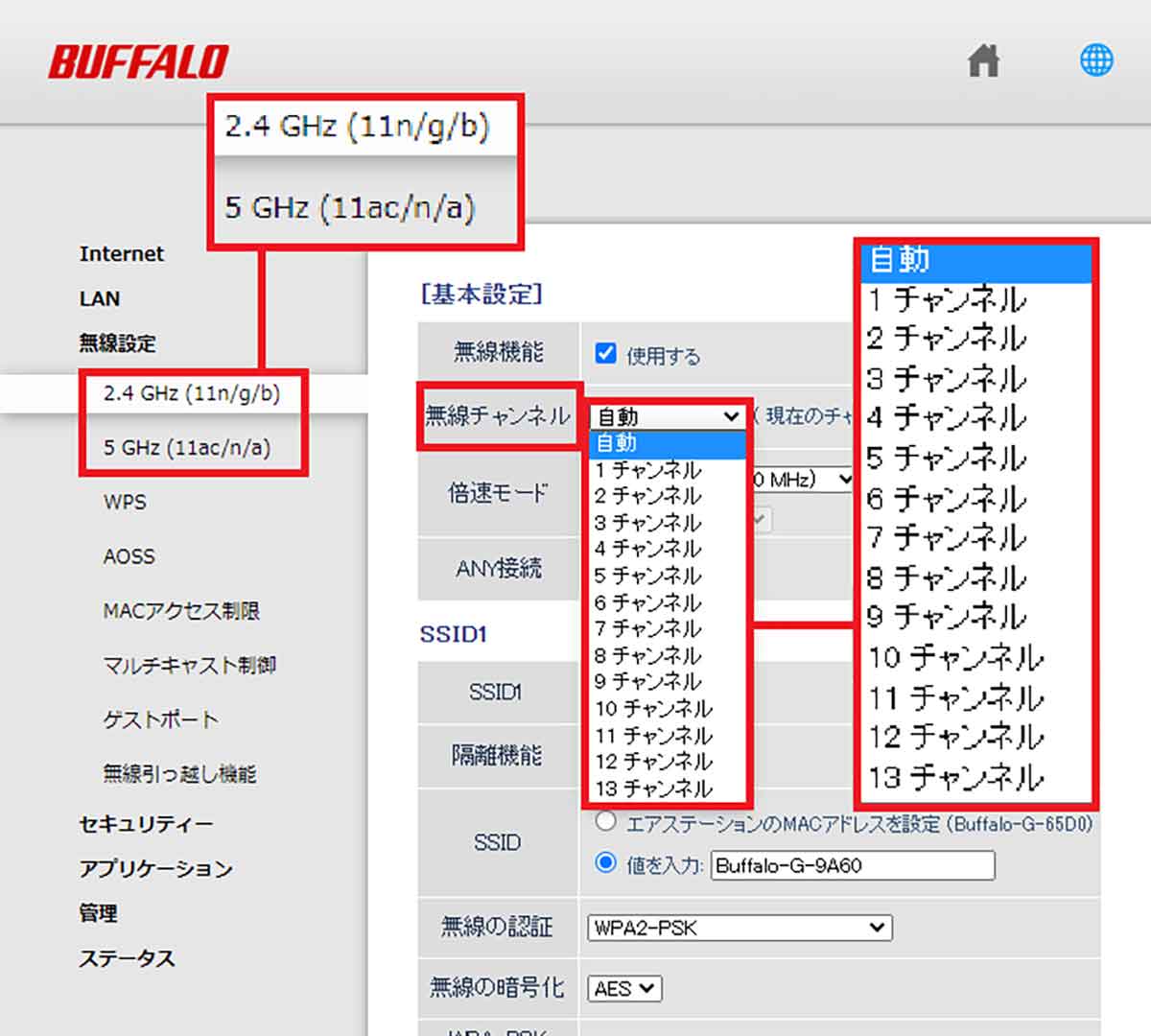
【4】Wi-Fi電波の周波数帯を変更して高速に!
Wi-Fiでは大きく分けて「2.4GHz帯」と「5GHz帯」の2つの帯域が使われています。
「11n」や「11ax」対応Wi-Fiルーターは「2.4GHz帯」と「5GHz帯」の2つの帯域でWi-Fi電波を発していますので、スマホのWi-Fi設定画面から速いほうに変更しましょう。
基本的には「0000-A」と表示されているのが高速な「5GHz帯」で、「0000-G」と表示されているのが低速な「2.5GHz帯」になります。
もし、現状スマホやパソコンで2.5GHz帯の「0000-G」に接続しているなら、Wi-Fi設定を開いて「0000-A」に切り替えてみましょう。
これだけで、Wi-Fiの速度が大きく改善される場合があります。ちなみに、筆者の環境では「0000-A」接続の場合は433Mbps、「0000-G」接続の場合は96Mbpsとなっていました。
ただし、2.4GHz帯から5GHz帯に切り替えると、Wi-Fiルーターから遠く離れた場所で急にWi-Fiがつながりにくくなる場合もありますのでご注意ください。
なお、2.4GHz帯から5GHz帯の違いについて詳しく知りたい人は、こちらの記事を参考にしてください。
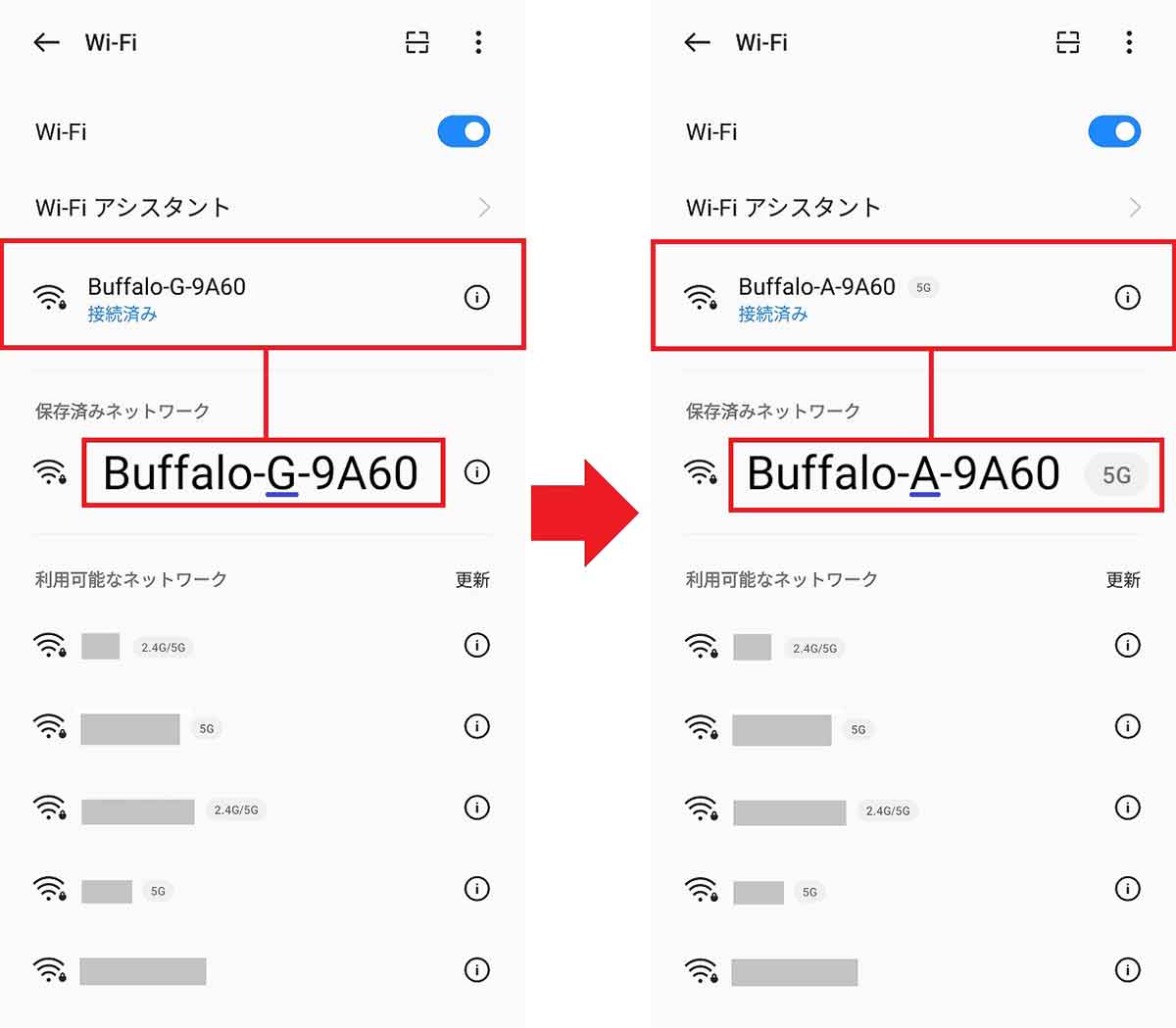
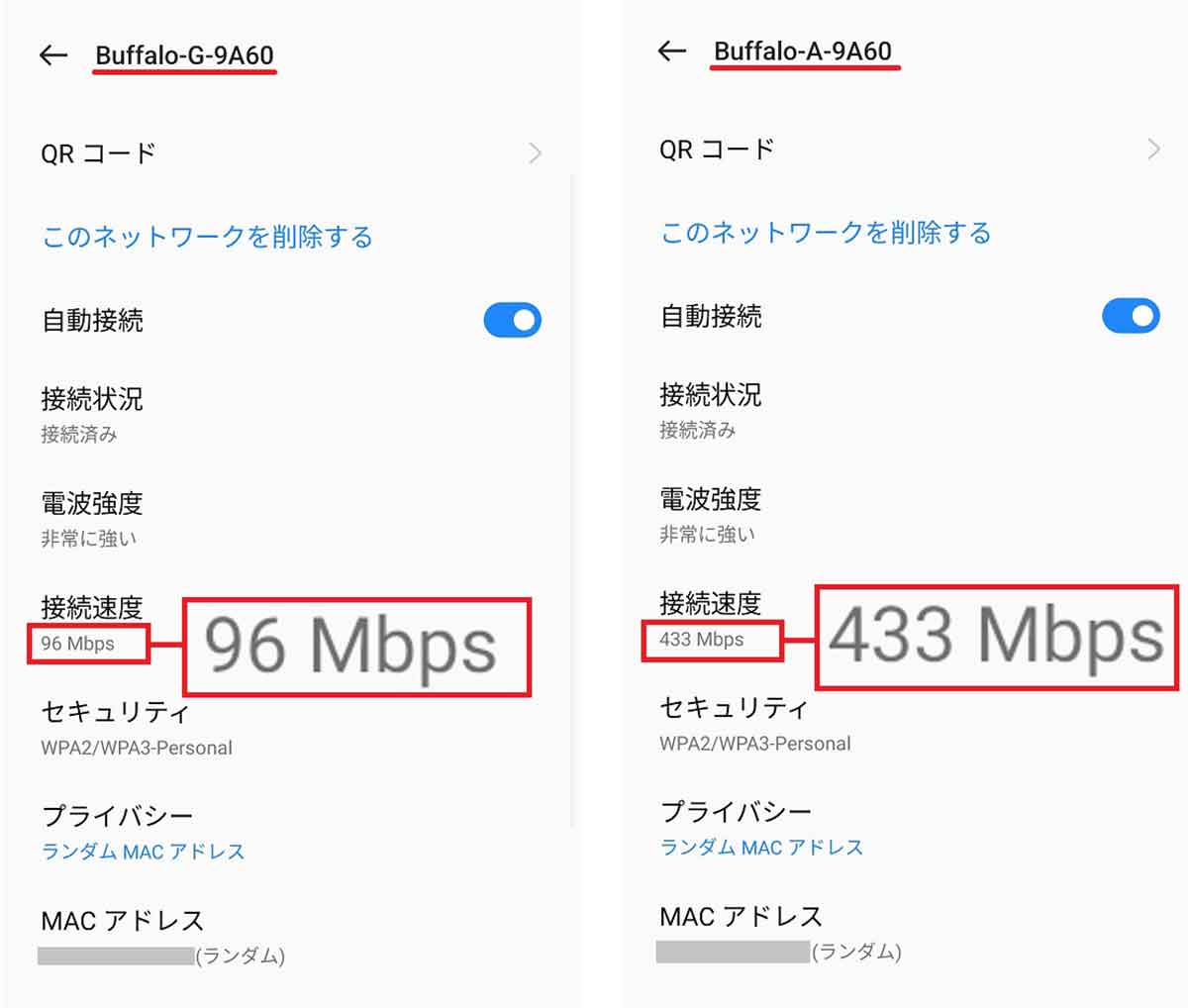
まとめ
いかがでしょうか? Wi-Fiの電波は目に見えないだけに、遅くなったときの対応策も分かりにくいですよね。
原因が分からなくても、Wi-Fiルーターを再起動をしたり、ファームウェアを更新することで、速度が速くなったりつながりやすくなる可能性は十分あるでしょう。
Wi-Fiの設定をいじるのは、最初は少しドキドキするかもしれませんが、怖がらずにチャレンジしてみてください。











