Windows 11標準の動画編集アプリ「Clipchamp」なら知識ゼロでもAIが勝手に動画を作成してくれる!
スマホで撮影した動画を編集してみたい人は多いでしょう。でも、有料アプリを使っても自分でしっかり編集できるかどうか不安ですよね。そのようなときは、Windows 11標準アプリ「Clipchamp」がオススメ! Clipchampはテロップや音楽も入れられる本格的な動画編集アプリですが、無料で使えるうえに、Windows 11の最新アップデート「23H2」では、AIによる自動編集も可能となっているのです。これなら、知識ゼロでも簡単に動画が作成できますよ!
Windows 11標準の動画編集アプリ「Clipchamp」が、AIによる自動編集に対応!
スマホやデジカメで撮った動画を編集してみたいけれど、専門的な動画編集アプリは使い方が難しそう……と思っている人が多いのでは?
そのようなときは、Windows 11に標準で搭載されている無料の動画編集アプリ「Clipchamp」がオススメです。
Clipchampは、初心者でも直感的に使えるシンプルなインターフェースと豊富な機能を備えていながら、テロップや音楽を入れることもできる本格派。とはいえ、いきなり専門的な動画編集の手順を覚えるのは大変ですよね。
でも安心してください。Windows 11の最新アップデート「23H2」では、ClipchampにAIによる自動編集機能が正式に利用可能となっているのです。
これなら、素材となる写真や動画をClipchampに登録するだけで、AIが自動的に音楽付きの動画に仕上げてくれるので、経験ゼロでもすぐに動画編集ができますよ!
Windows 11を「23H2」にアップデートする手順
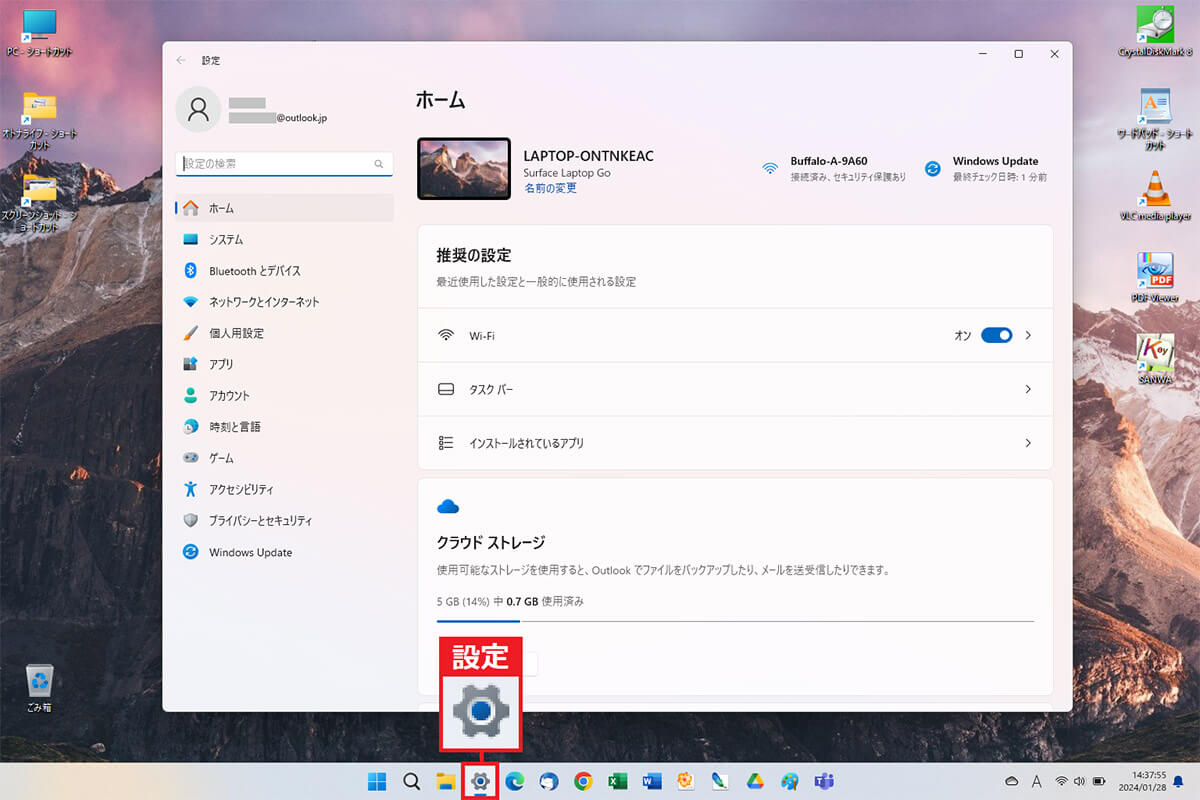
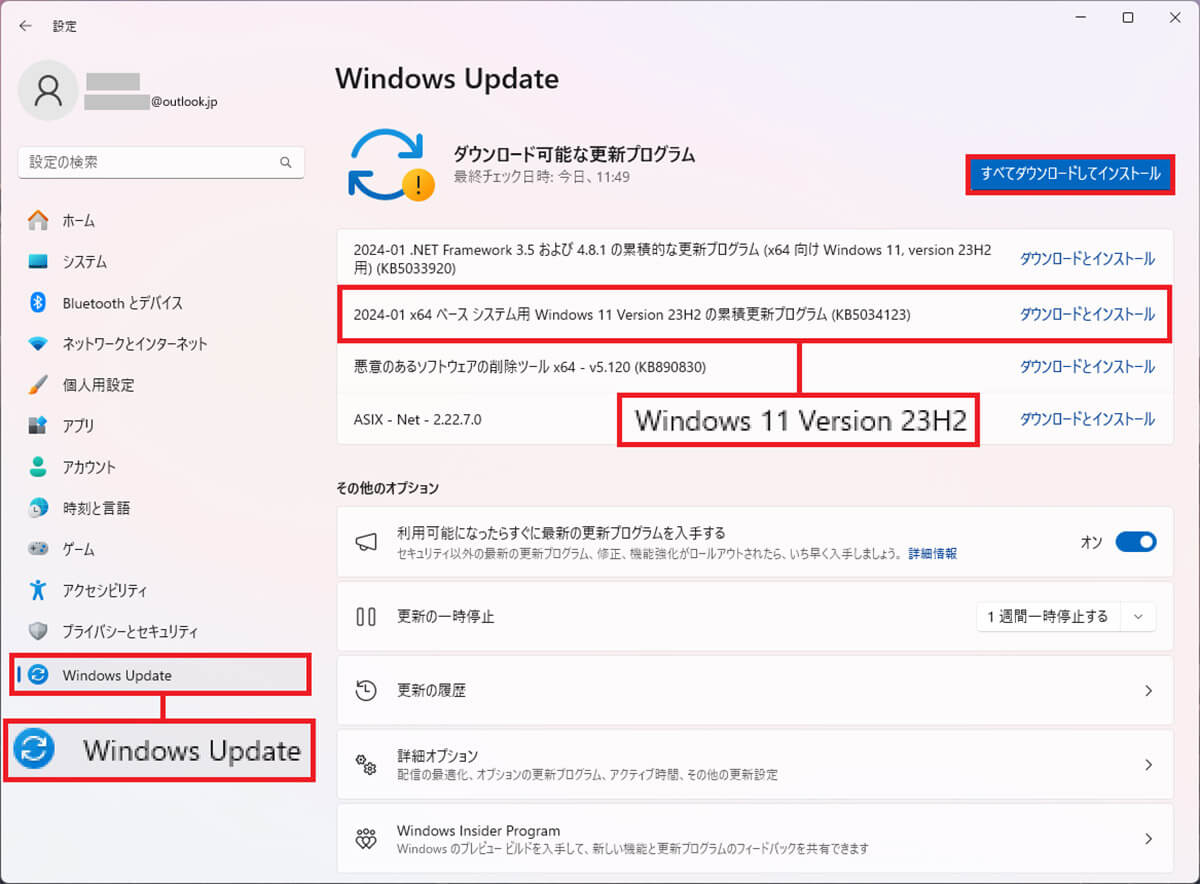
Windows 11を最新版の「23H2」にアップデートしたら、Clipchampアプリもアップデートしておきましょう。
タスクバーかアプリ一覧から「Microsoft Store」を起動したら、“Clipchamp”で検索。続いて画面右上の「更新」をクリックしてアプリを最新版にアップデートすれば、AIによる自動編集が利用可能となります。
Clipchampアプリを最新版にアップデートする手順
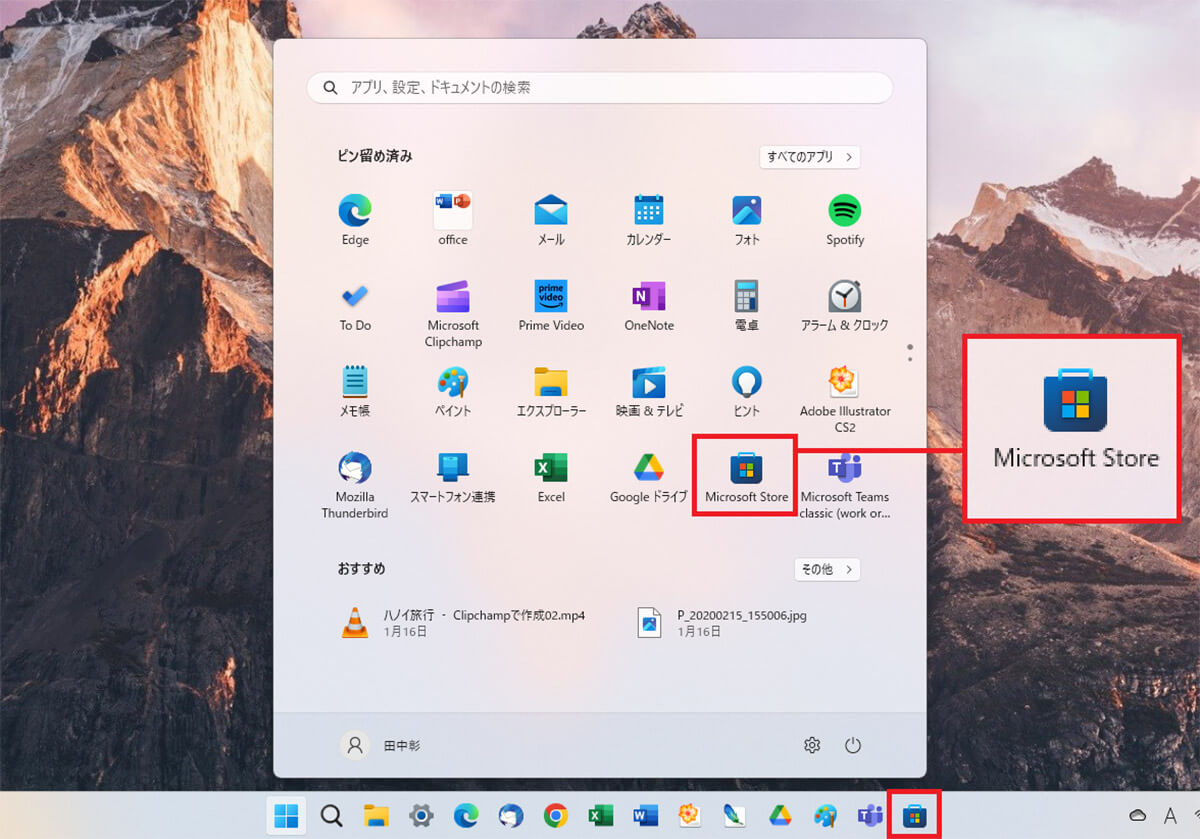
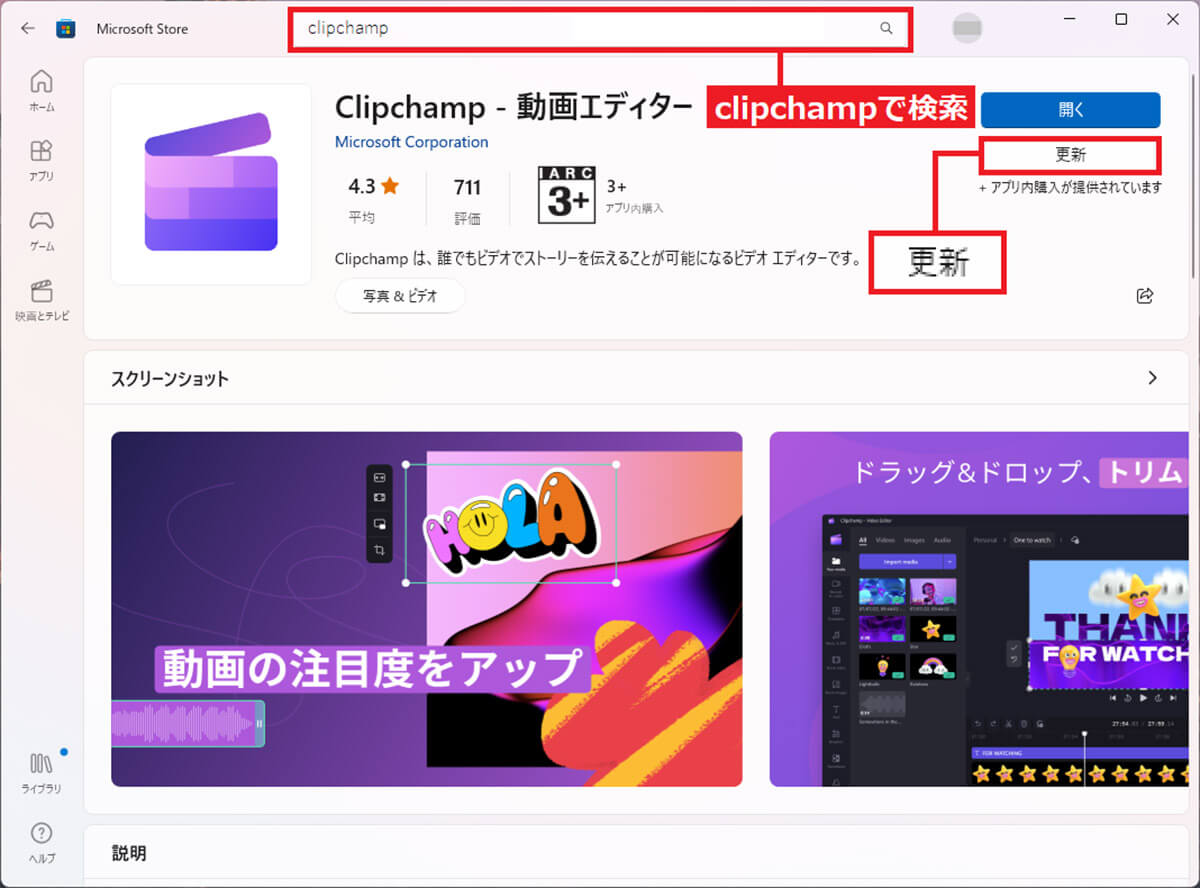
ClipchampのAI機能で動画を自動作成してみよう!
それでは、ClipchampのAI機能を使って、動画を自動作成してみましょう。
まず、Clipchampを起動したらMicrosoftアカウントなどでサインインして、トップ画面で「AIでビデオを作成する」を選択します。
あとは、ビデオのタイトルを入力して写真や動画素材をウインドウにドラッグ&ドロップ。音楽や画面比率などを指定して「エクスポート」を押すだけでOKです。
これでAIが勝手に動画を作成してくれるので、完成するまでしばらく待ちましょう。動画のエクスポート(作成)時間は素材の量や動画の長さ、パソコンの性能などで異なります。
なお、完成した動画はダウンロードフォルダに保存されますが、動画の形式は1920×1080ドット(30fps)のMP4動画となっていました。
Clipchampを使ってAIの自動編集をする手順
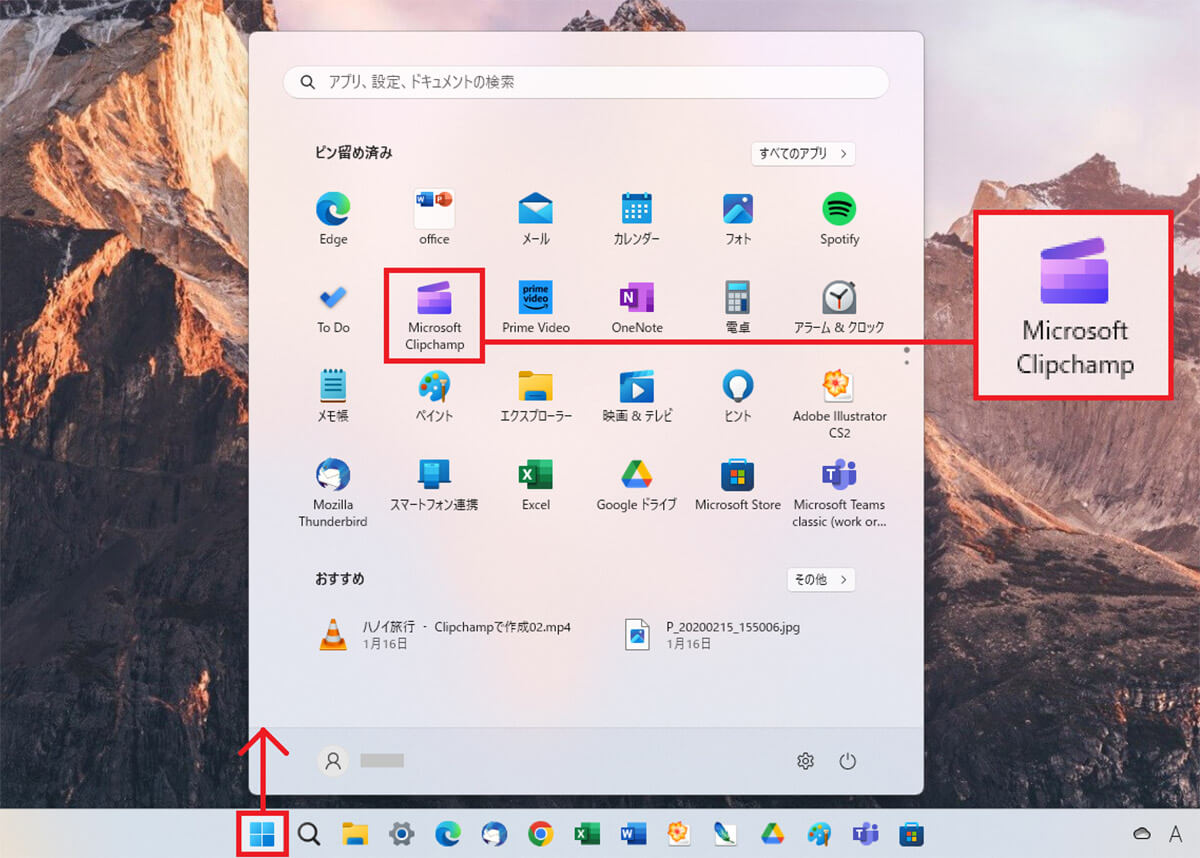
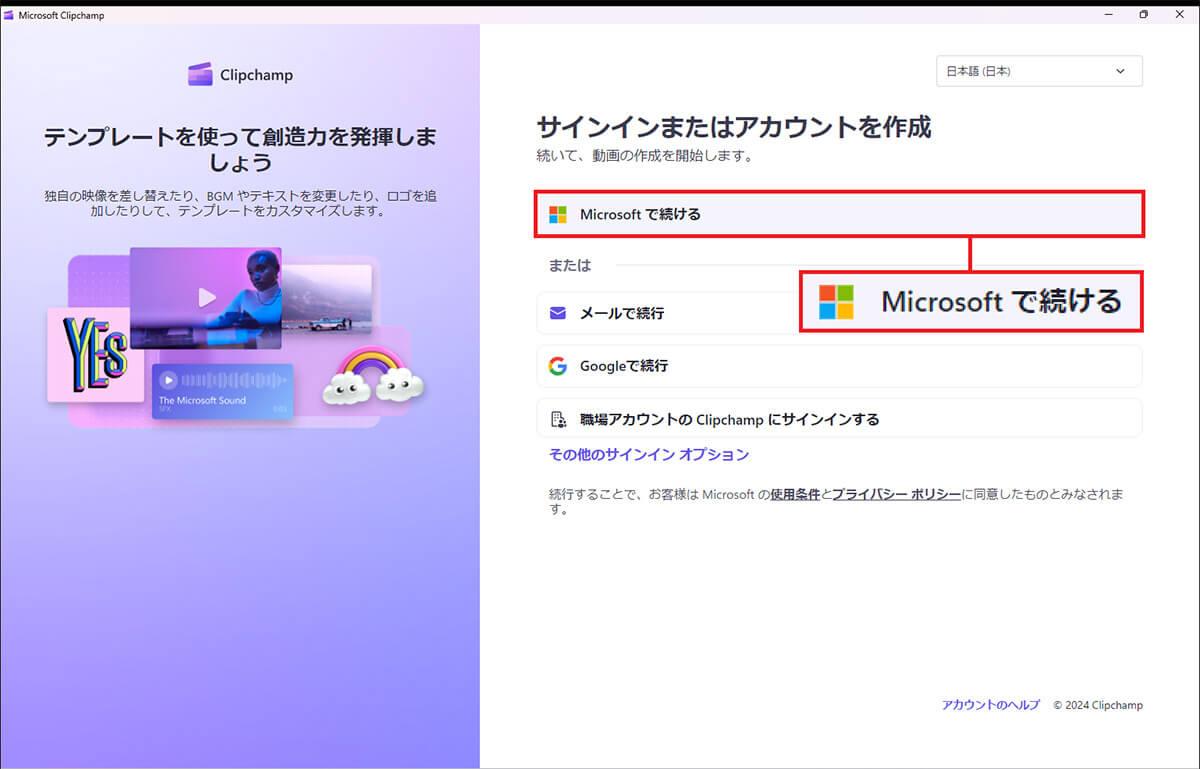
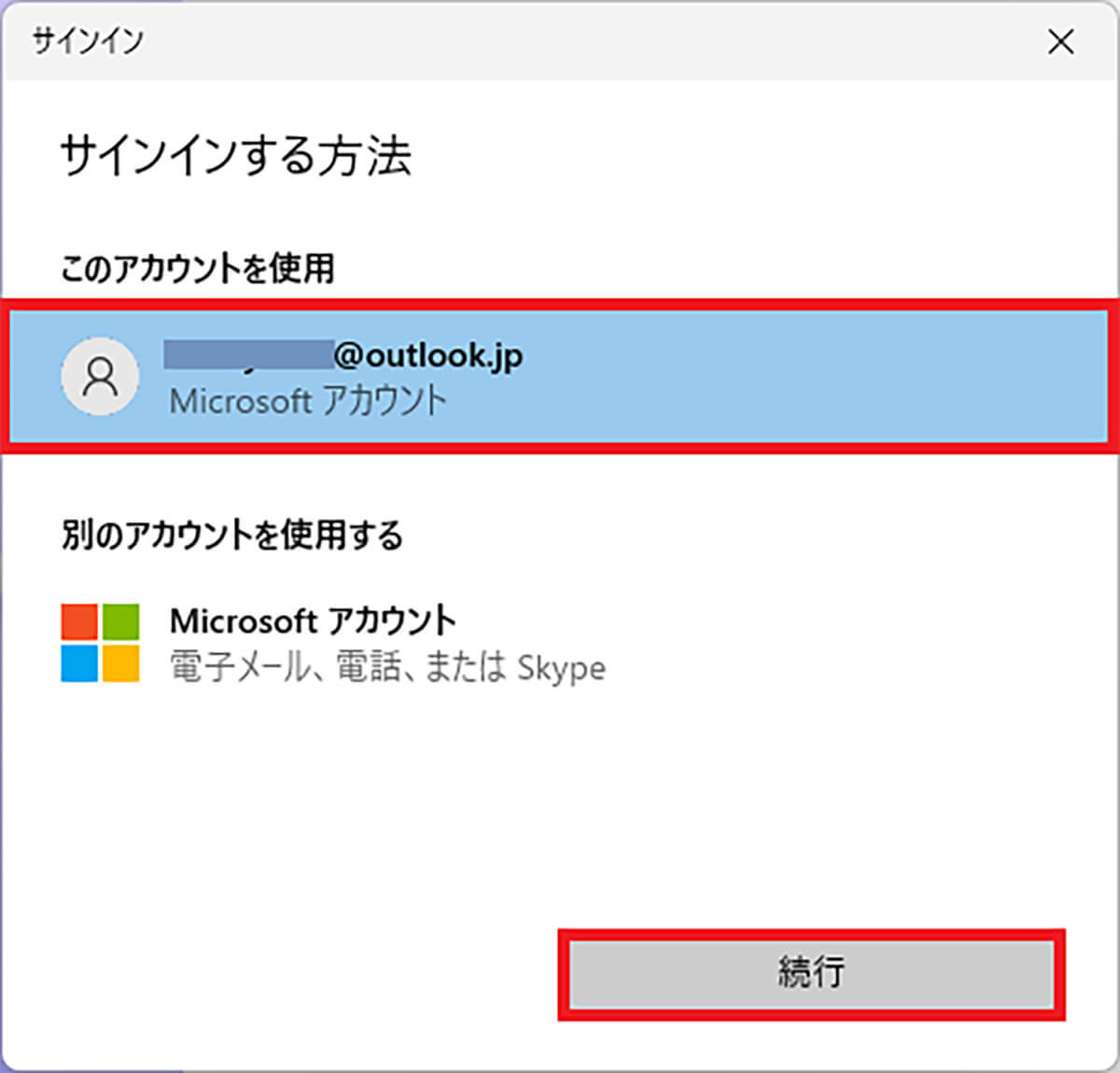
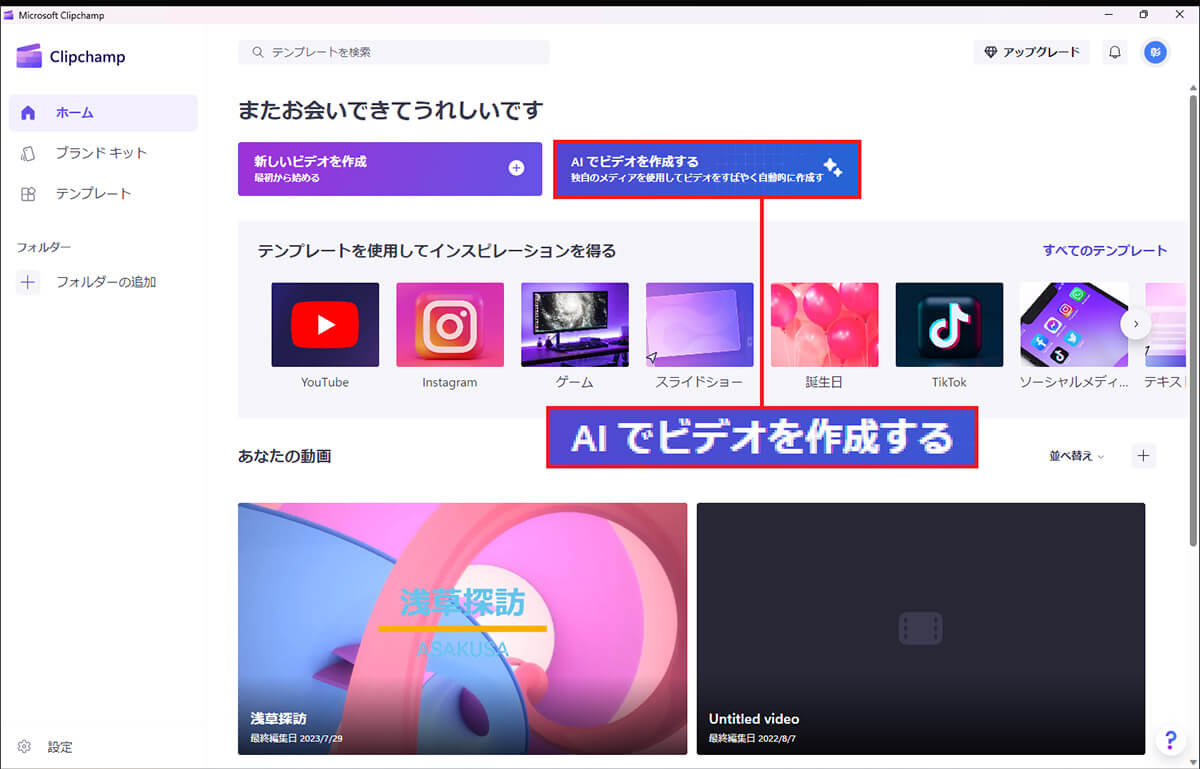
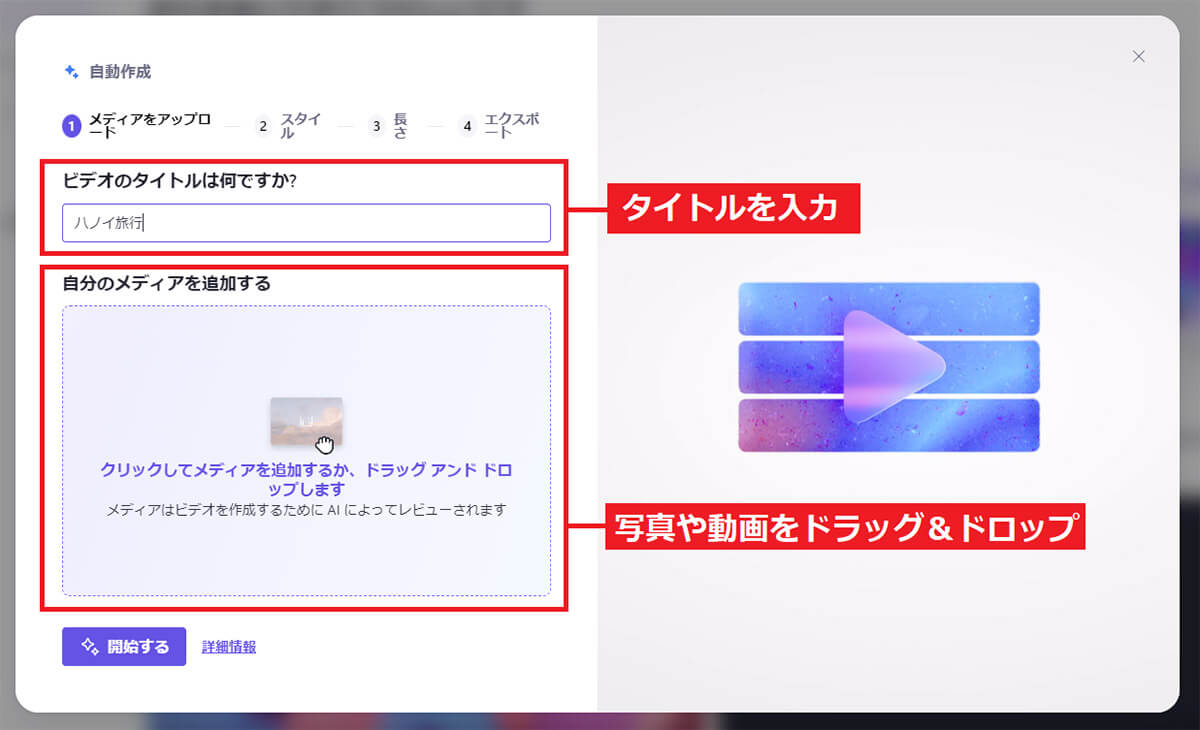
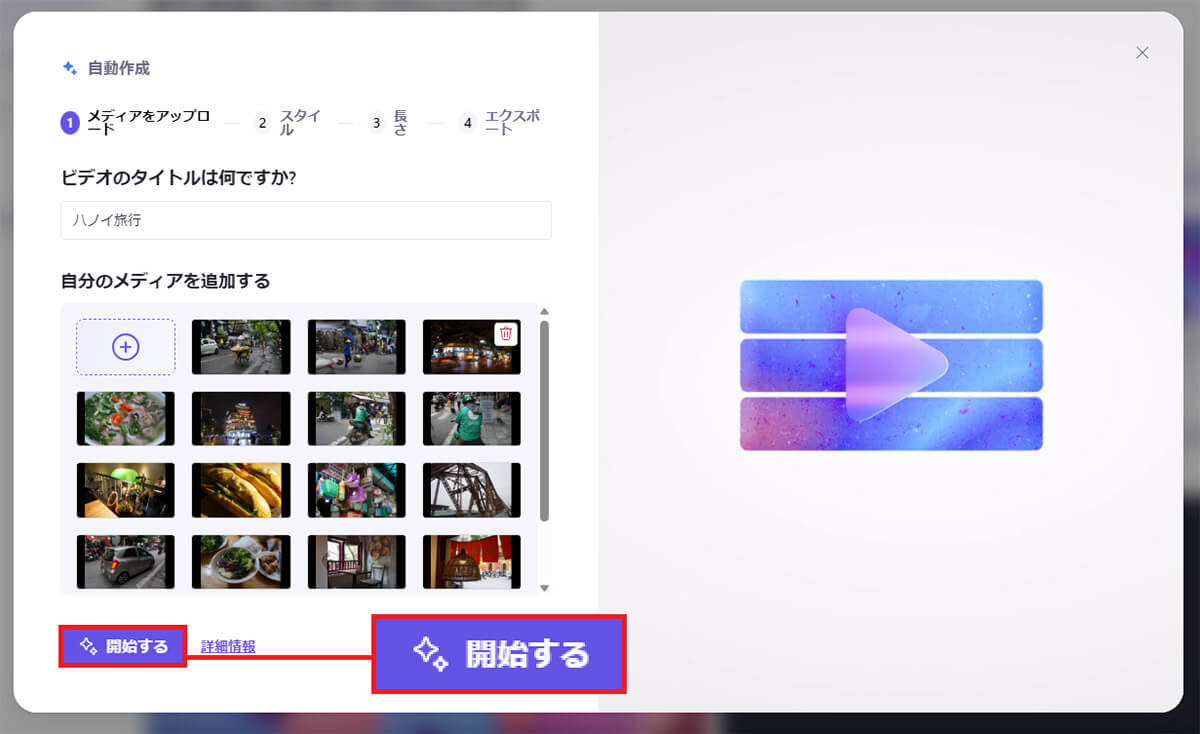
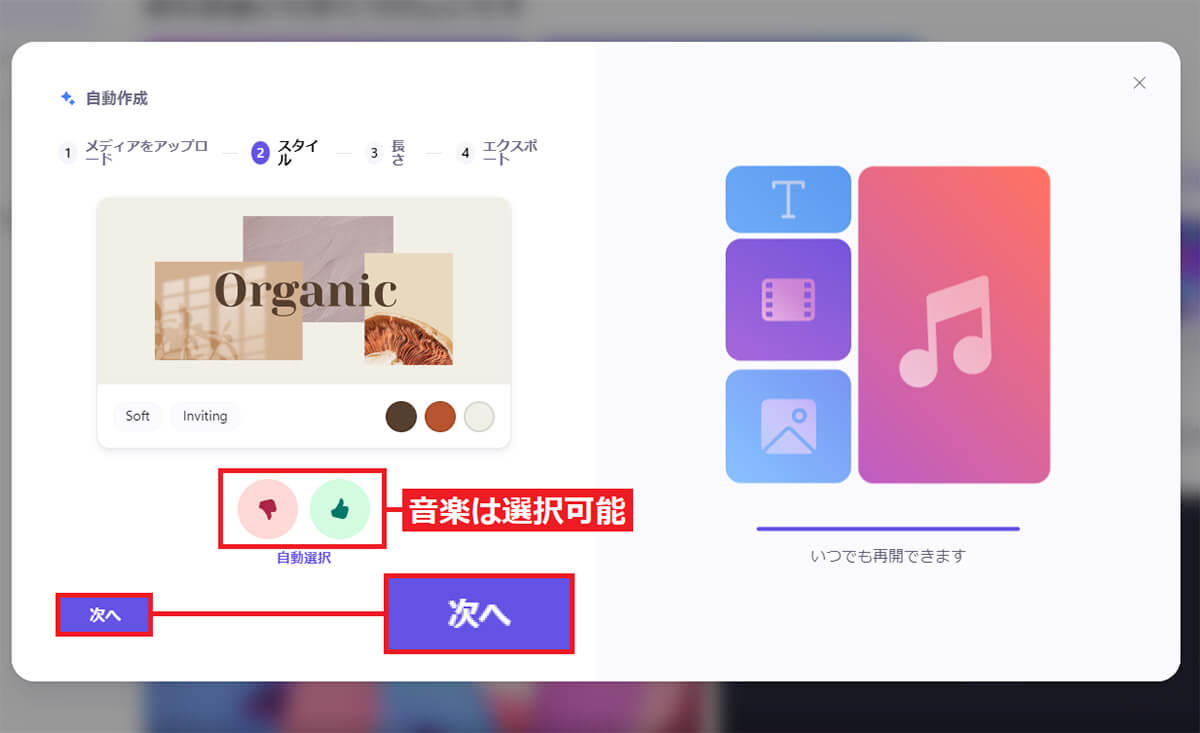
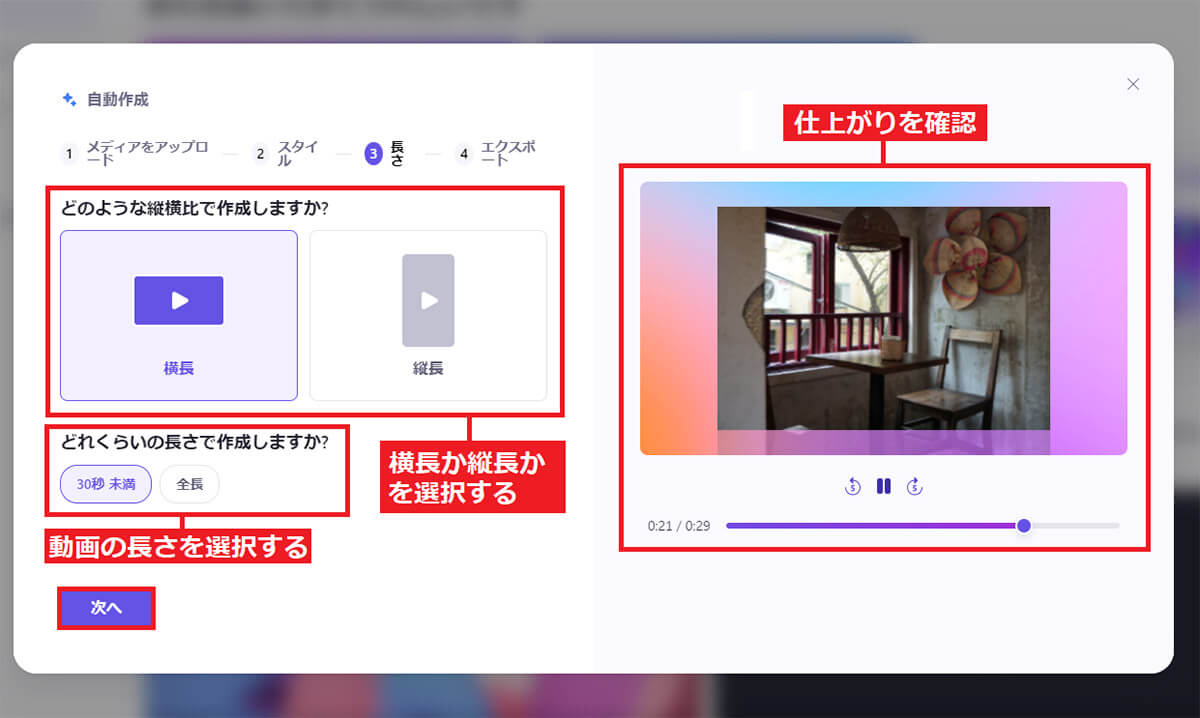
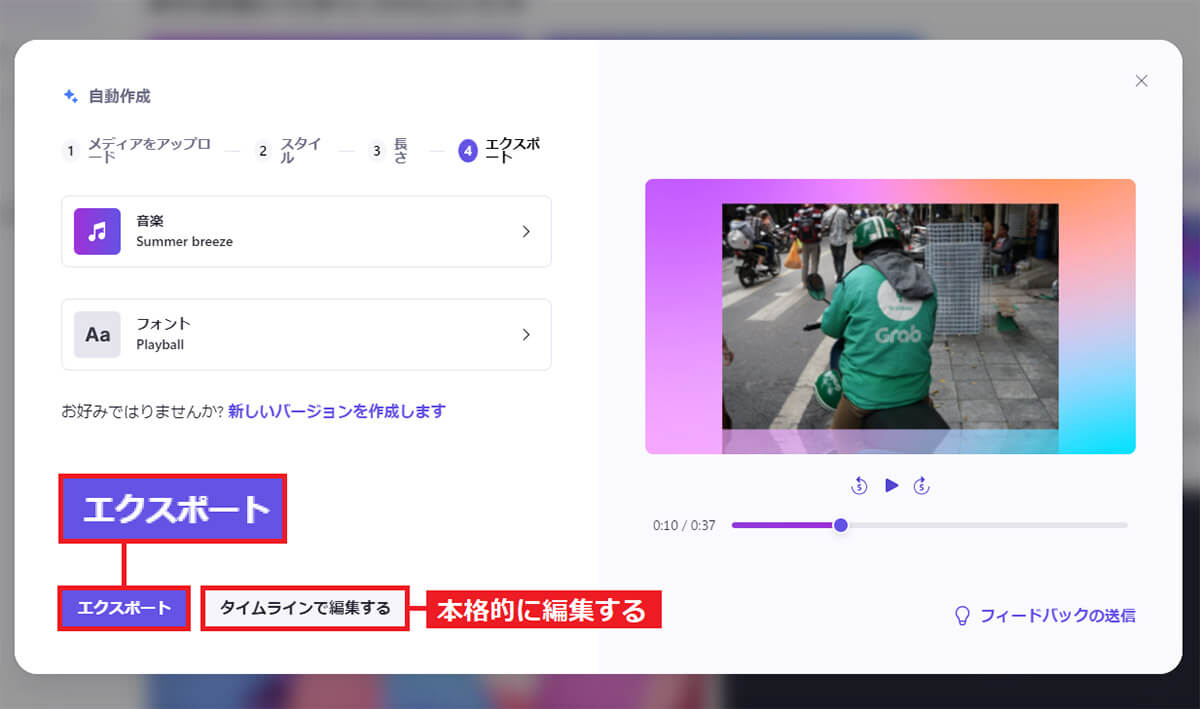
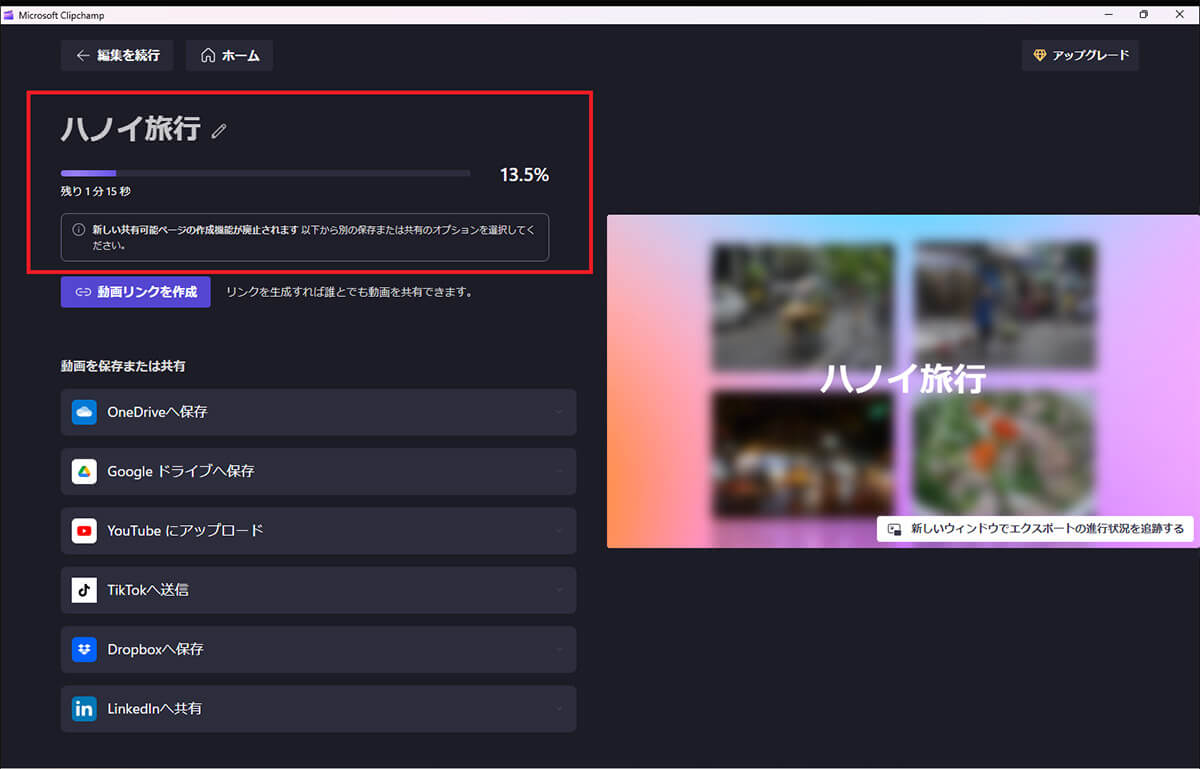
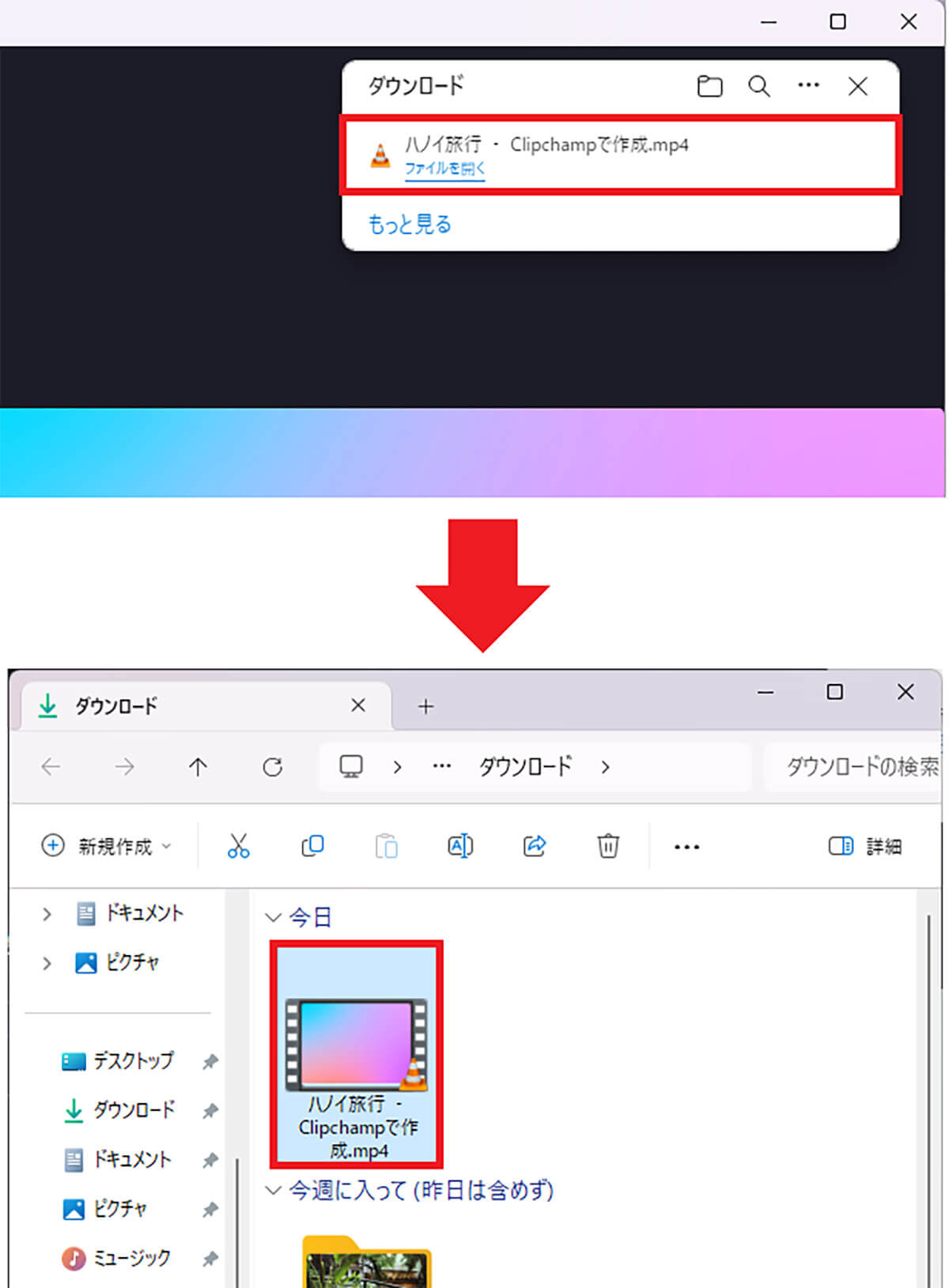
まとめ
いかがでしょうか? 今回はWindows 11の標準動画編集アプリ「Clipchamp」の新機能“AIによる自動動画作成”機能を紹介しました。
これなら、動画編集の知識ゼロでも、写真や動画素材をドラッグ&ドロップするだけで簡単に動画が作れますよね!
そもそも、Clipchampは有料で販売されていた本格的な動画編集アプリで、Microsoftに買収されてからWindows 11の無料アプリに組み込まれました。
その気になれば、テロップやトランジション、音楽などを入れてテレビ番組のように細かくタイムライン編集することも可能となっています。
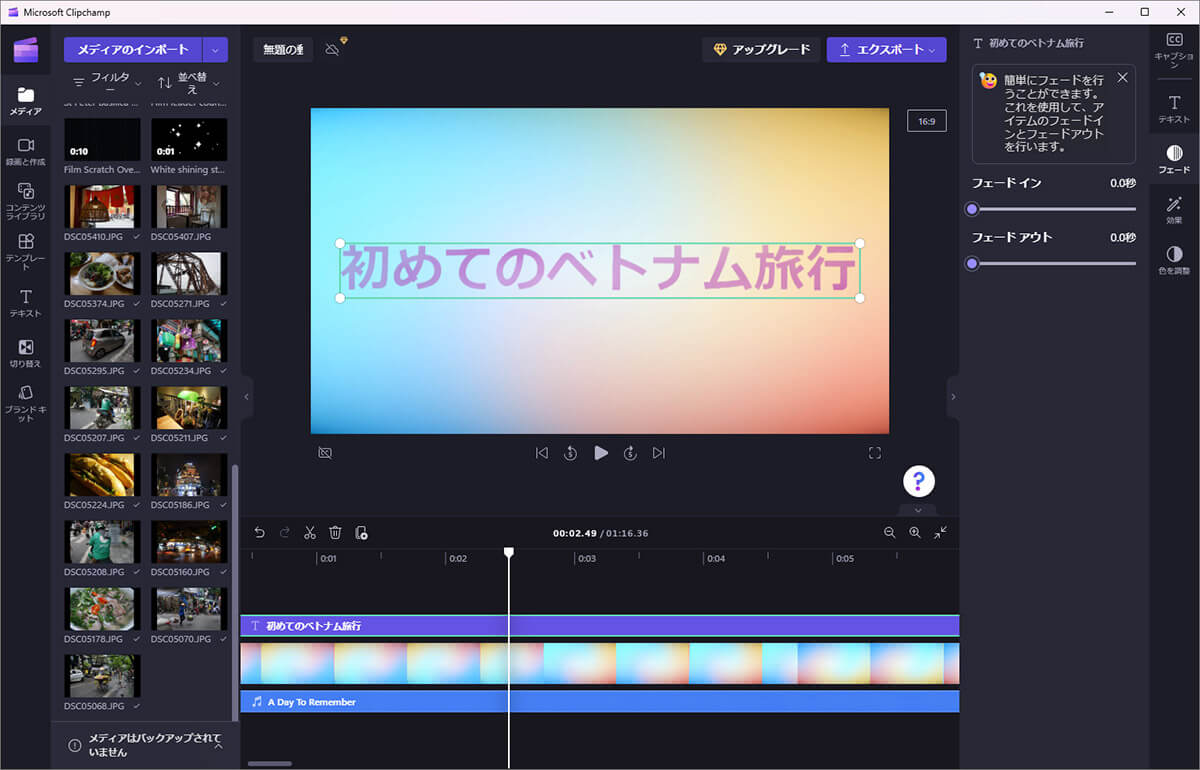
もし、AIによる自動動画編集に飽きて、さらに本格的に細かく動画編集をしたいと思ったら、こちらの記事を参考にしてチャレンジしてみてください。
ちなみに、Clipchampの有料版は月額1,374円ですが、4K動画のエクスポートやプレミアムストックメディア、プレミアムフィルターなどが利用可能となります。











