ChromeにChatGPTのサイドバーを追加する方法 – メインブラウザの人にオススメ
今話題の対話型AIチャットサービス「ChatGPT(チャットジーピーティ)」。MicrosoftのWebブラウザ「Edge(エッジ)」には「Bing」が組み込まれており、いつでもChatGPTを利用できるサイドバーが用意されています。でも、やはり使い慣れたChromeでChatGPTを使いたいという人も多いでしょう。そこで今回紹介するのが、Chromeの拡張機能でChatGPTのサイドバーを追加する方法です。これでChromeでも手軽にChatGPTを利用できますよ!
Chromeの拡張機能でサイドバーを追加すれば手軽にChatGPTを利用できる!
ビジネスでもプライベートでも使える便利なChatGPT。Webブラウザから誰でも利用できるのが便利ですが、Windows 11ではデフォルトとなっているMicrosoft EdgeならBingが組み込まれており、サイドバーから手軽にChatGPTが利用可能となっています。
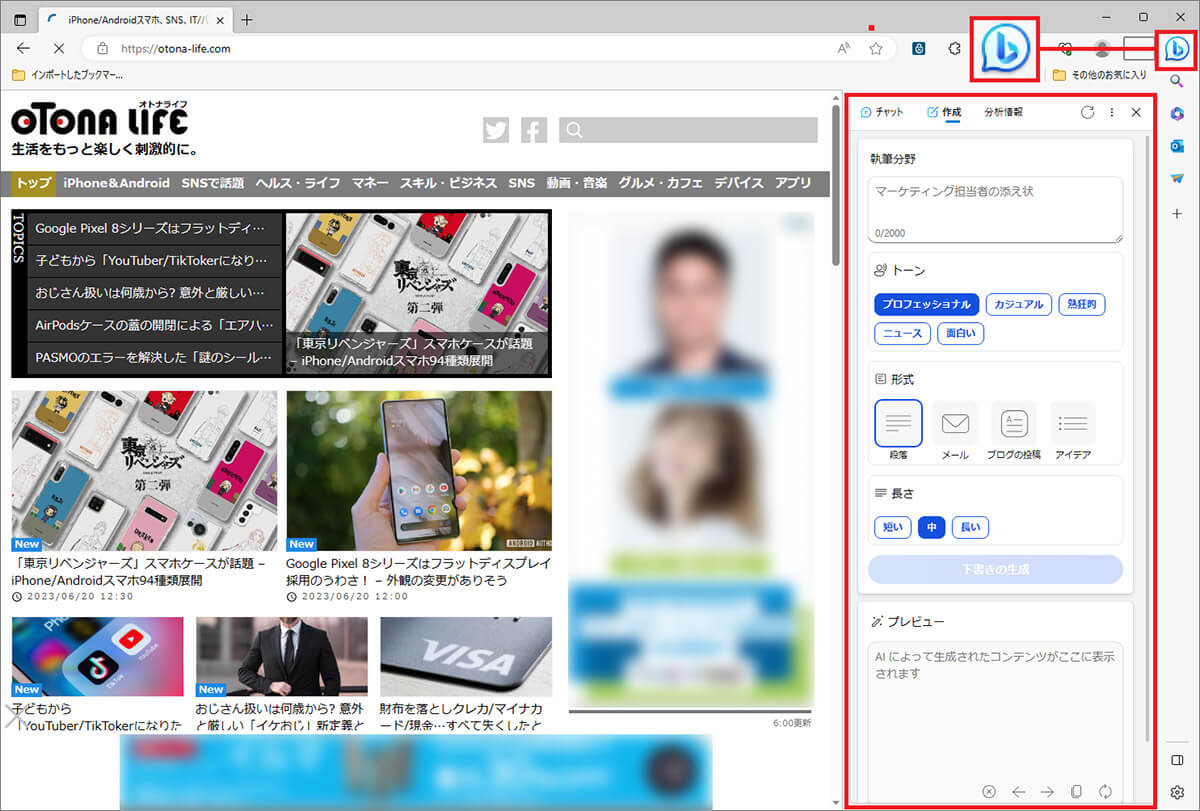
これに対し、パソコンのWebブラウザとしては圧倒的なシェアを誇るGoogle「Chrome」は大きく出遅れ、自社開発のAIチャット「Bard(バード)」を急遽リリースしました。詳しくはこちらの記事を確認してください。
とはいえ、Google Bardはいまだ試験運用中であり、ChatGPTに比べると洗練されておらず、イマイチな部分があるのも事実です。そこで、普段から使い慣れたChromeでChatGPTを手軽に使いたいという人もいることでしょう。
そこでオススメしたいのが、Chromeの拡張機能(プラグイン)です。なかでも「ChatGPT Sidebar」は、ChromeにChatGPTのサイドバーを追加できる優れもの。
基本的には1日30回の質問制限がありますが、ログイン済みのChatGPTページをバックグランドで開いていれば質問回数は無制限となります。
しかも、WebページやPDFの読み取り機能が非常に優秀で、基本的にはテキストをドラッグするだけでChatGPTを使った要約や翻訳することも可能となっています。日常的にChatGPTを使いたいなら、ぜひ一度試してみましょう。
●ChatGPT Sidebarは→こちら
「ChatGPT Sidebar」をChromeに追加する手順
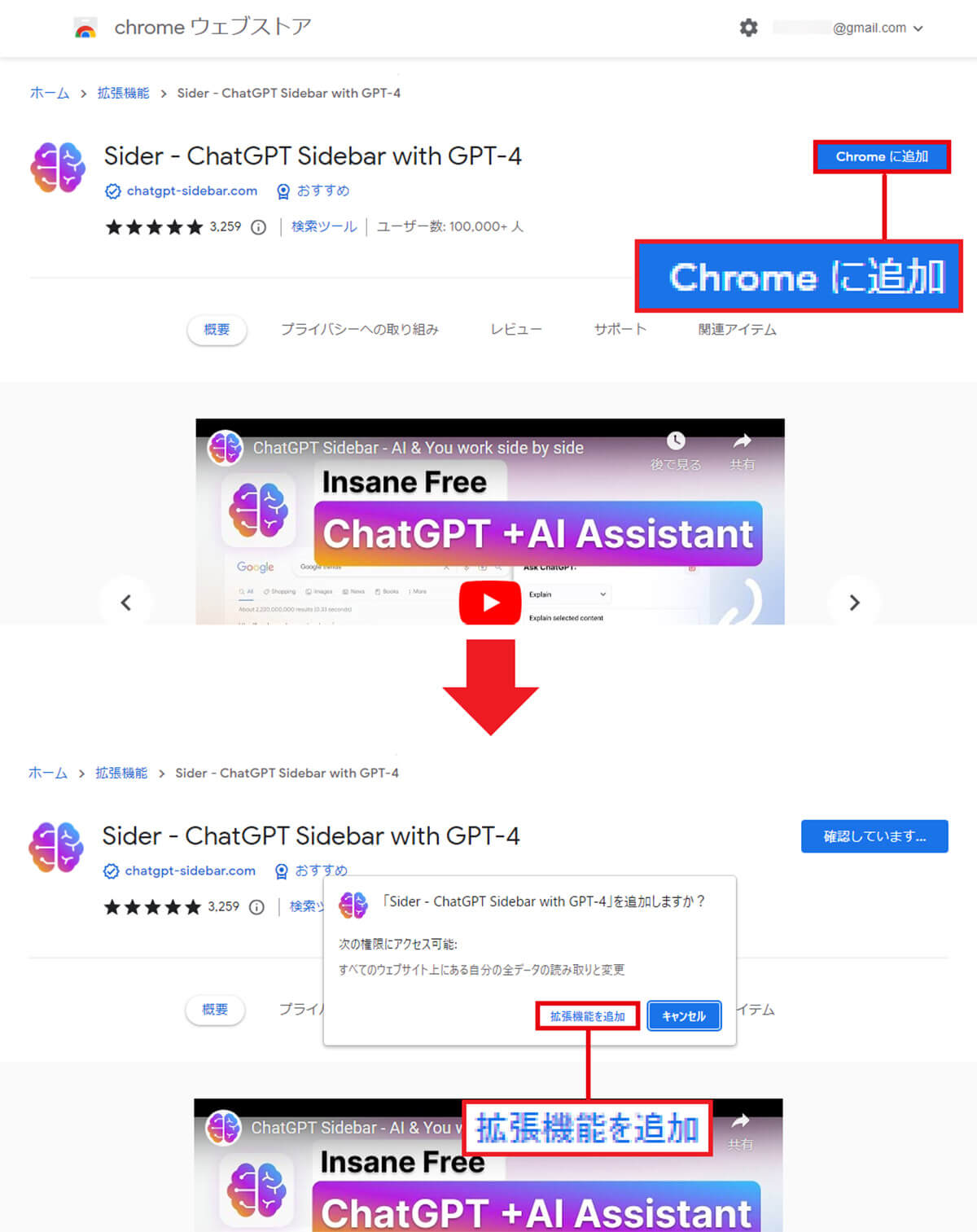
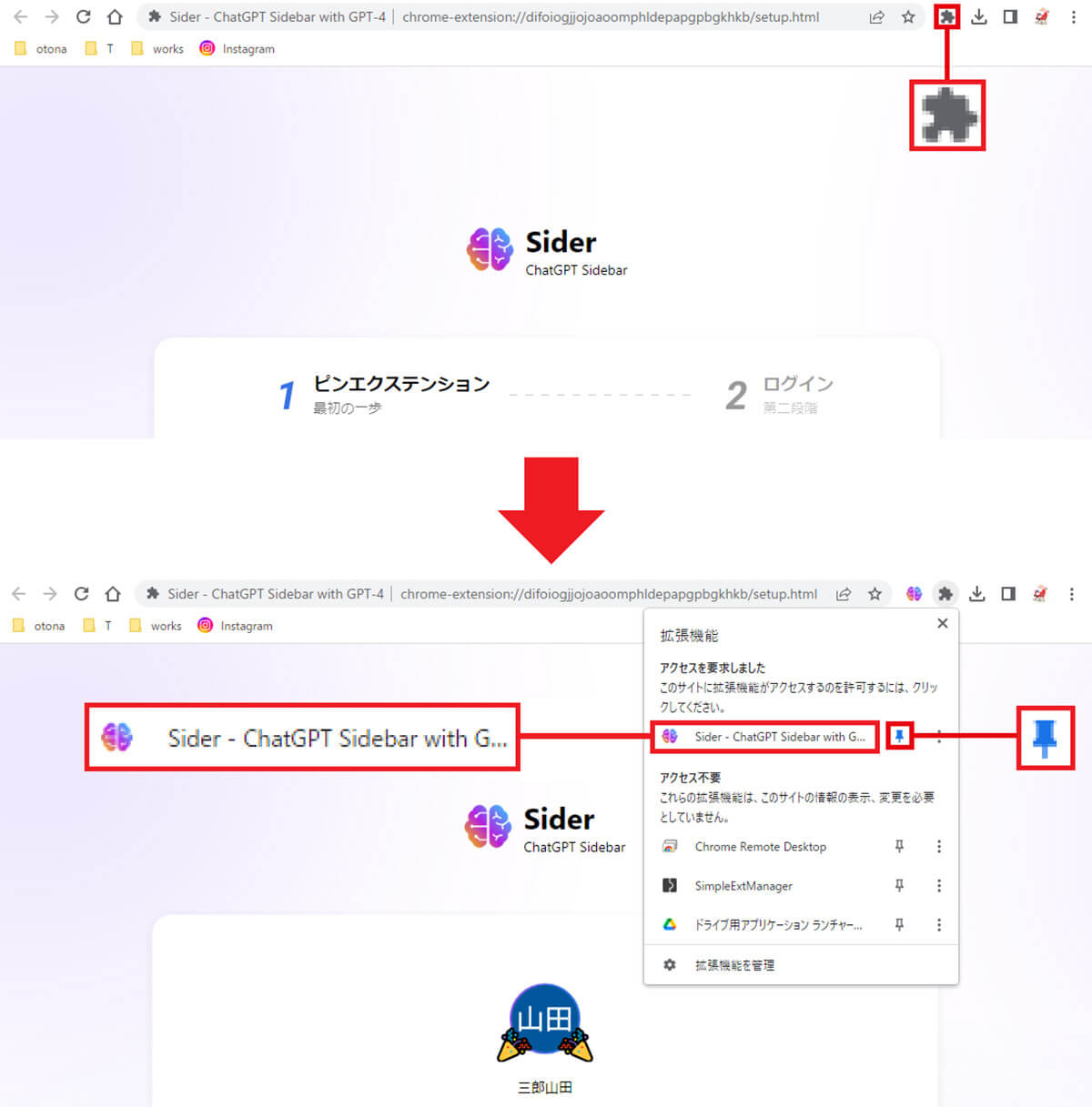
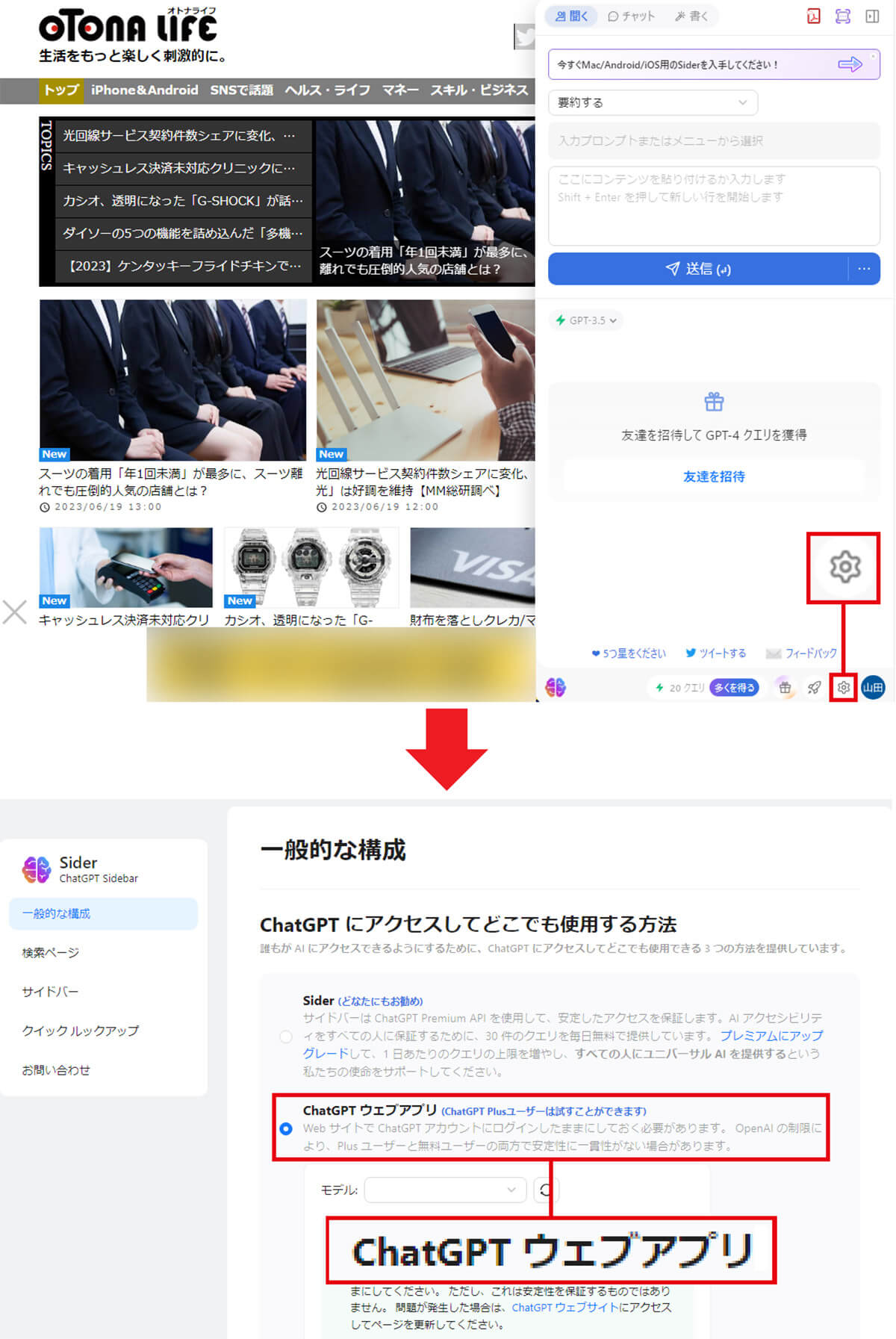
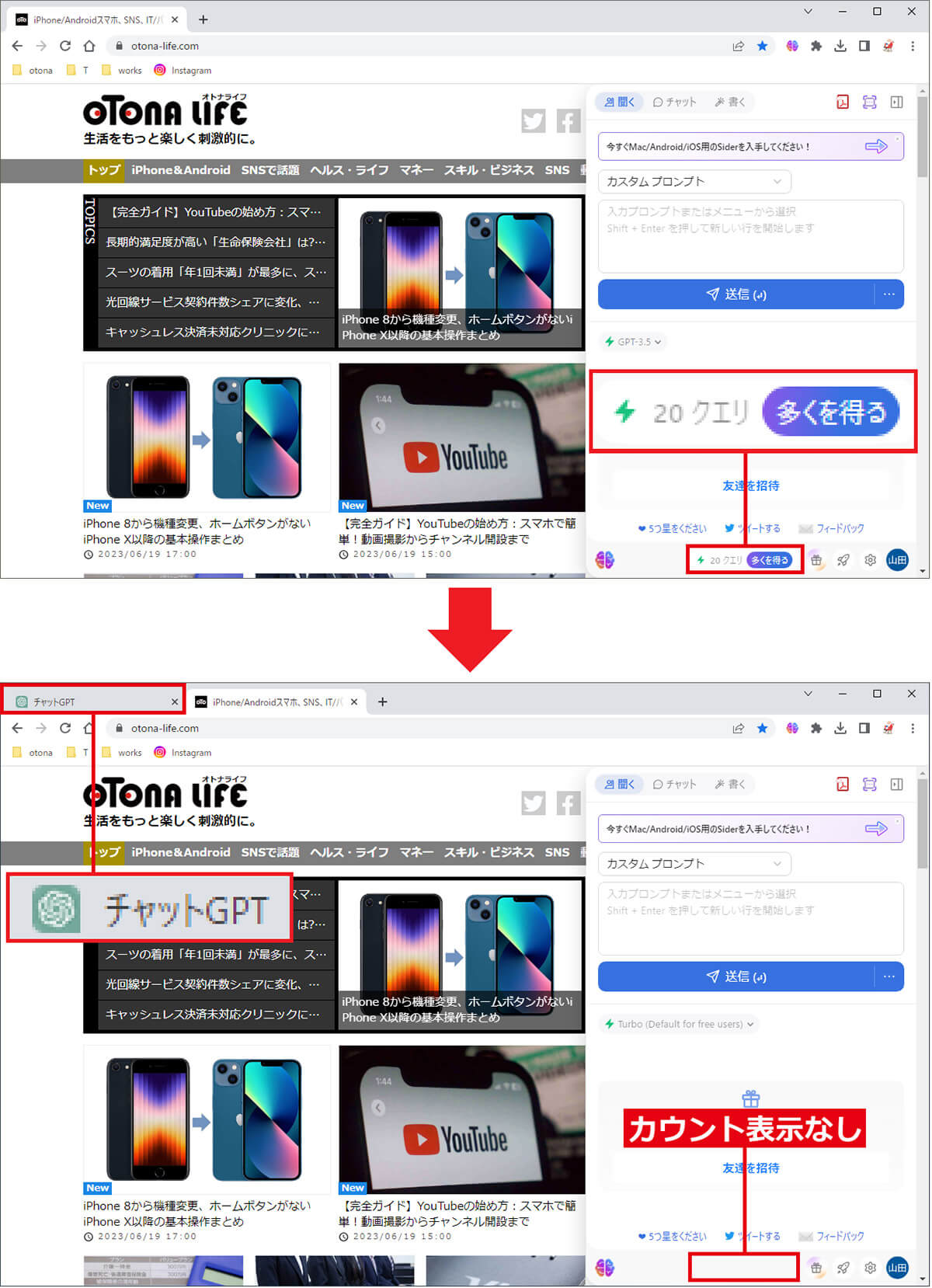
「ChatGPT Sidebar」の便利な使い方をチェック
「ChatGPT Sidebar」は、普通にChromeでChatGPT公式サイトで利用するより、もっと手軽に利用できるようになります。
たとえば、国が支援する補助金のことを調べているとき、長々とした説明文を読み解くのは骨がおれますよね。しかし「ChatGPT Sidebar」のクイックルックアップ機能なら、単語をドラッグして「要約する」を選ぶとすぐに内容を把握することができるのです。同じ要領でWebページ内のテキストの翻訳もお手の物です。
また、プロンプトも要約する・類似ページ・文法・説明・リライトなど複数用意されているので、シーンによって使い分けが可能です。そこで、ここでは「ChatGPT Sidebar」の基本的な使い方を紹介しましょう。
「ChatGPT Sidebar」の基本的な操作手順
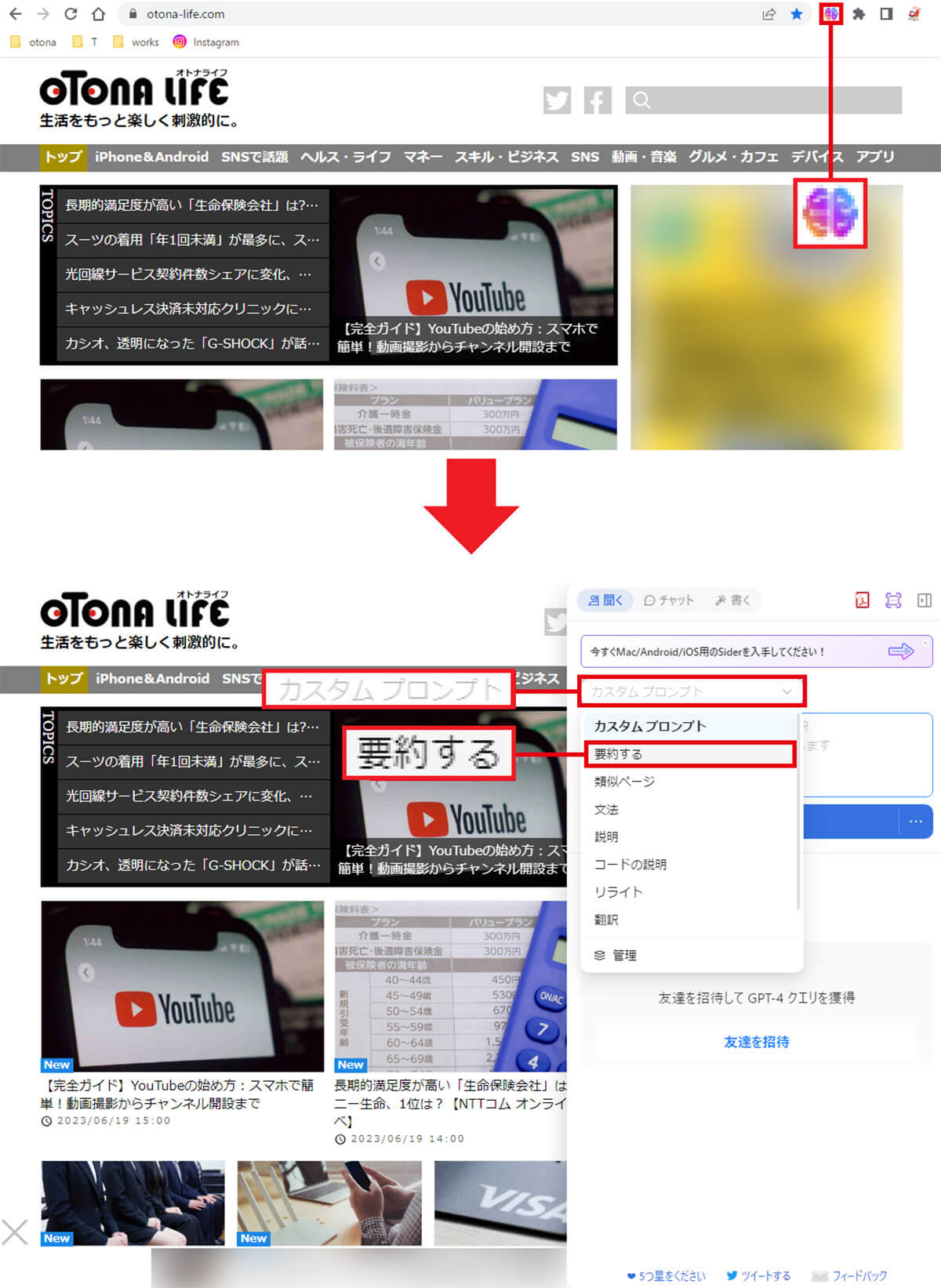
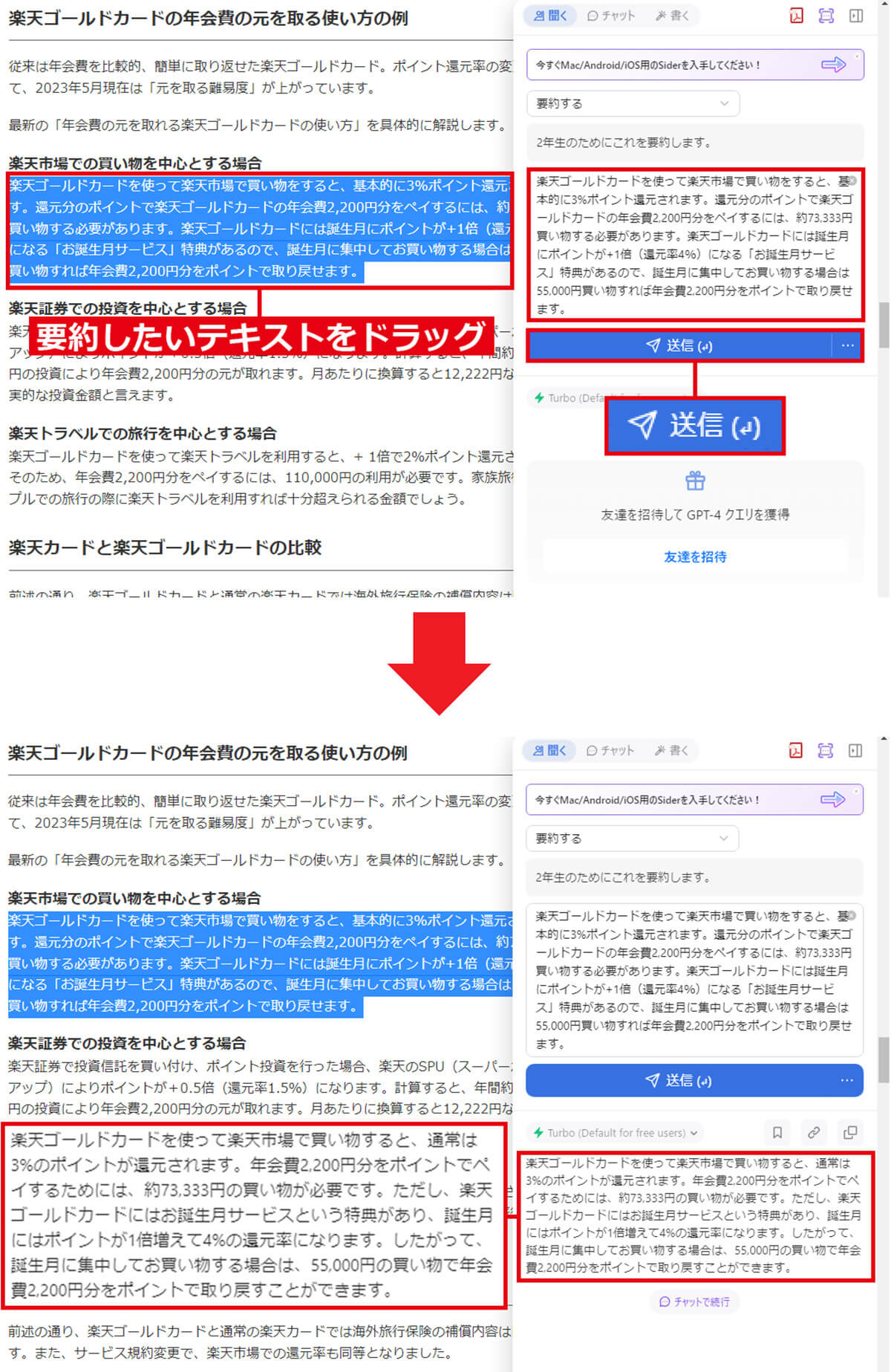
「クイックルックアップ」機能を使う手順
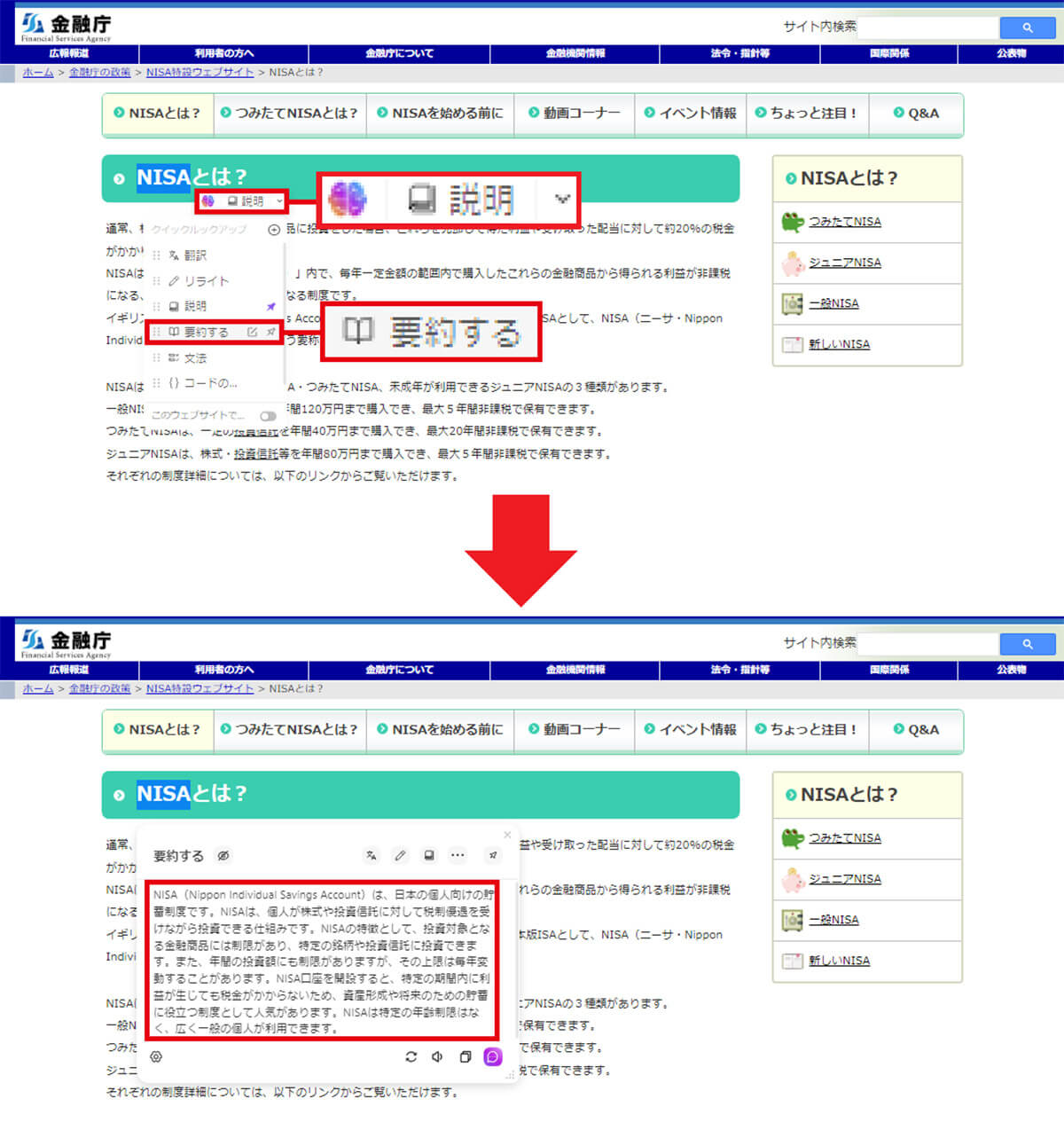
●金融庁「NISAとは?」は→こちら
類似ページを簡単に検索する手順
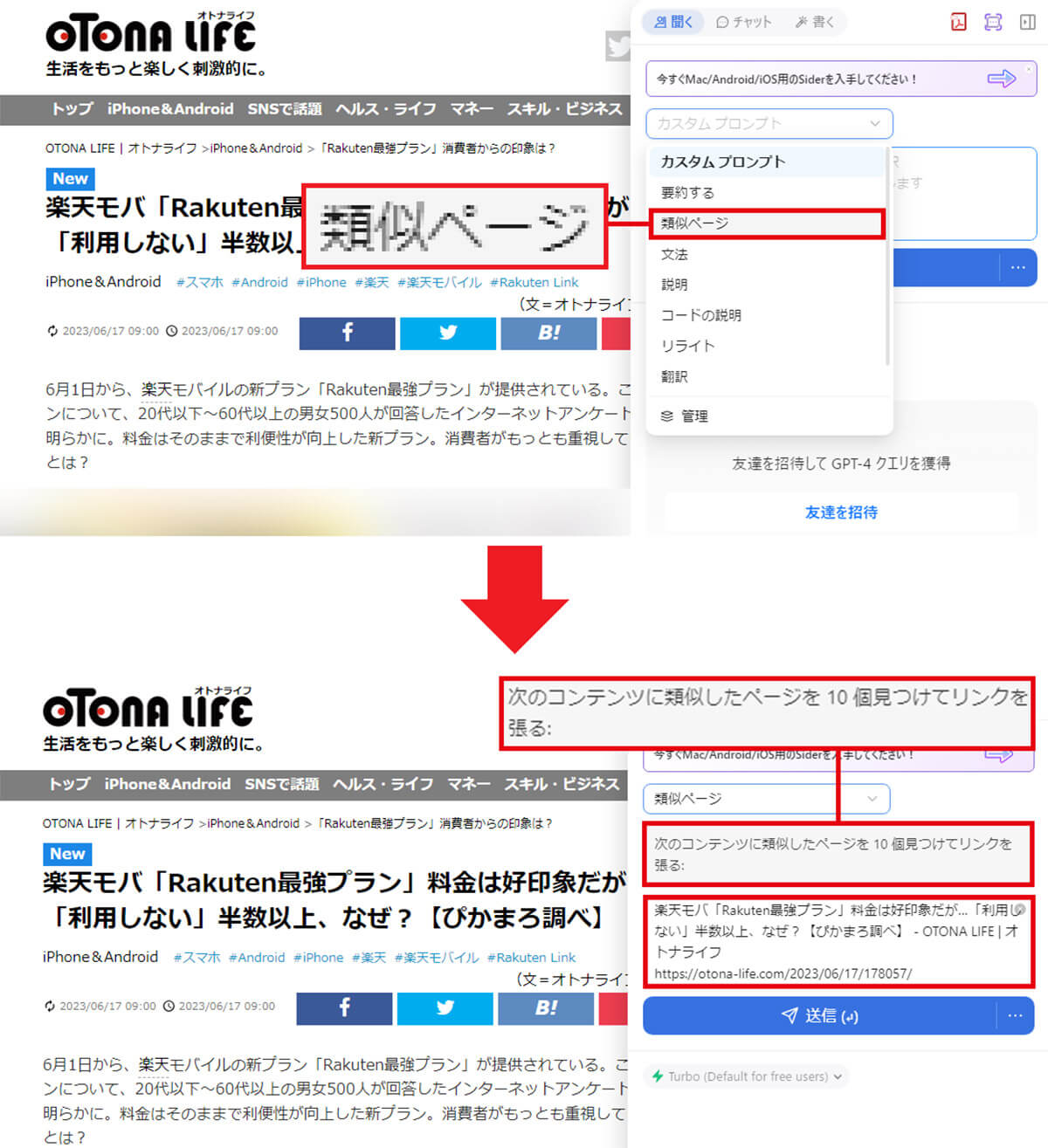
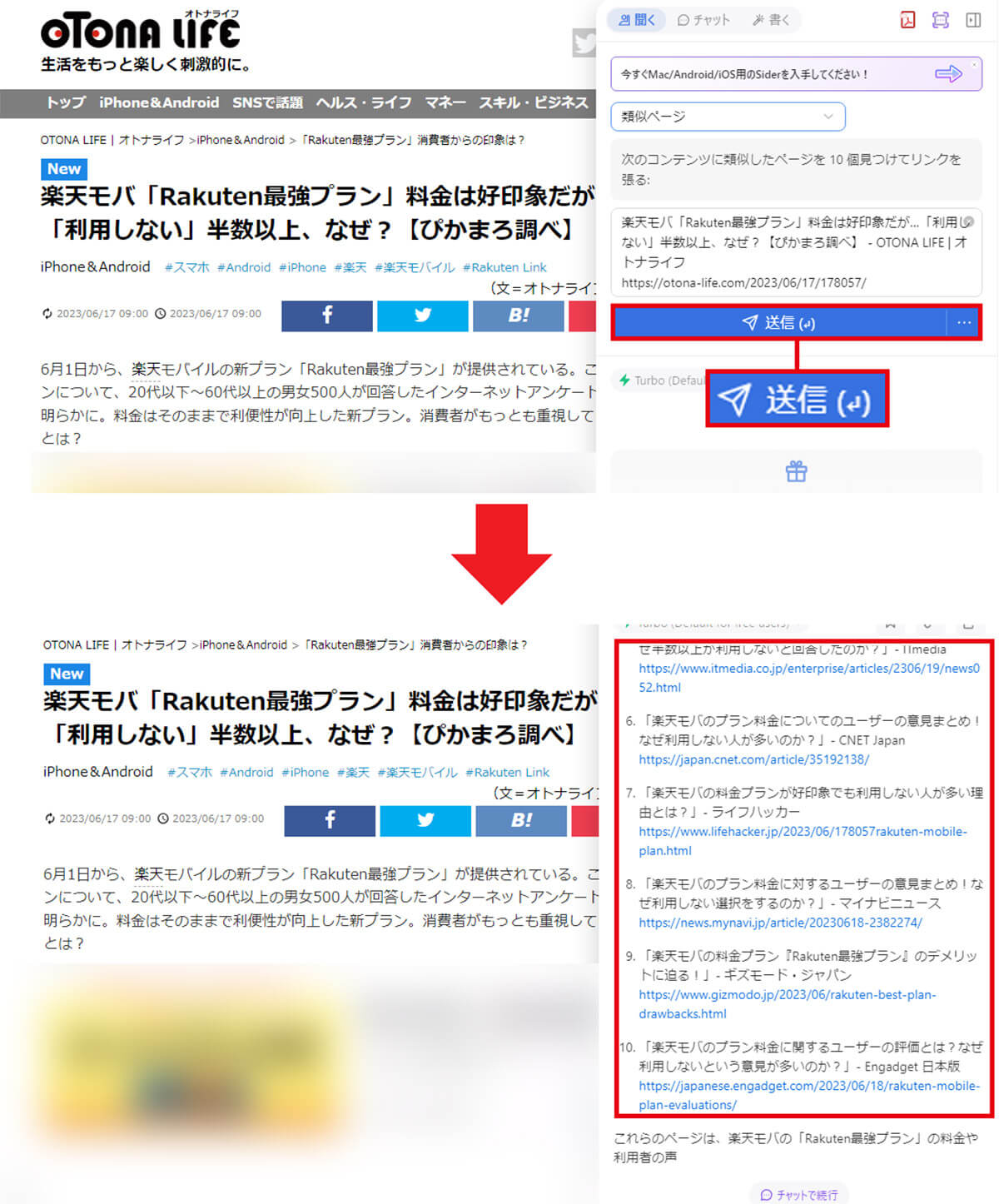
まとめ
いかがでしょうか? 今話題のChatGPTをビジネスシーンだけでなく、プライベートでも活用している人も多いと思います。
ちょっとしたアイディア出しや企画内容などのお願いなら、普通にChatGPTの公式サイトで質問すればいいでしょうが、Webページ閲覧中の疑問解決には「ChatGPT Sidebar」が便利です。
Chromeをメインブラウザとして使っている人は、ぜひ、ChatGPT Sidebarを試してみてください。







