サンワサプライの小型スリムマウス「SLIMO」は携帯性バツグンで持ち歩きに超便利!
ノートパソコンでもマウスを使いたい人は意外と多いと思います。でも、出張が多いビジネスパーソンなら、かさばらないマウスが欲しいのでは? そこでオススメなのがサンワサプライの「SLIMO」。SLIMOはその名のとおり“スリム&コンパクト”。しかも、USBケーブルやBluetoothレシーバーまで本体に内蔵されており、とにかくかさばらないようにデザインされているのです。今回は実際に筆者がSLIMOを買ってみましたので、その詳細なレポートをお届けしましょう。
サンワサプライ「SLIMO」は小型軽量で薄く、携帯性がバツグンにいい!

筆者は仕事柄、地方や海外に出張することも多いのですが、ノートパソコンにもマウスがないとダメな派です。
これまでは小型のUSB Type-C接続のマウスを使っていたのですが、それでもマウス本体に厚みがありますし、ケーブルがあるので意外とかさばります。
そこで、いよいよBluetooth接続のマウスを購入することにしたのですが、ワイヤレスの場合はイザというときに電源が切れるのがイヤなので、電池式ではなくバッテリー充電式のものを探していました。
そのようななか、筆者が思わず衝動買いしてしまったのがサンワサプライの「SLIMO(MA-WCBS310BK)」です。価格は4,730円ですが、Amazonでの実勢価格は3,173円でした(23年8月現在)
●Amazon「サンワサプライ 静音ワイヤレスブルーLEDマウス SLIMO (充電式・Type-C・ブラック) MA-WCBS310BK」は→こちら
SLIMOは、その名のとおり小型&薄型のBluetooth接続マウスで、サイズは44.9×85.6×24.2mm、重量は約42gしかありません。充電はUSB Type-Cを利用しますが、USB接続でのマウス利用はできません。
また、このようなスリボディにもかかわらず、本体のなかに充電用USBケーブルとBluetoothレシーバーが組み込まれています(いずれもUSB Type-C)。
SLIMOは本体が小型軽量で薄いうえに、ケーブルやレシーバーなども本体に格納されているので、鞄のポケットにサッと本体だけを入れて持ち運びできます。この携帯性のよさが、筆者がSLIMOを購入した大きなポイントとなりました。


■サンワサプライ「SLIMO(MA-BBS310BK)」のスペック
【接続方式】Bluetooth Ver.5.0(BLE)Class2
【周波数帯】2.402GHz〜2.480GHz
【通信範囲】10m(木製机)/2m(スチール机)
【充電方式】USB Type-C(ケーブルは本体内蔵)
※USB接続での利用は不可
【充電時間】約3時間(機器により変わる)
【連続動作時間】36時間
【連続待機時間】3,000時間
【使用可能日数】18日間(1日8時時間使用)
【サイズ】約44.9×85.6×24.2mm
【重量】約42g
【Bluetoothレシーバー】本体に格納
【対応OS】Windows 11・10・8.1・8/macOS(Ventura)13、macOS(Monterey)12、macOS(BigSur)11、macOS 10.15〜10.12/iPadOS 16・15・14・13.4・13/iOS 16・15・14・13/ChromeOS/Android 12・11
※macOS・iPadOS・iOSでは、標準インストールされているSafari、Mail、テキストエディット、おおびFinderなど、OS標準ドライバでスクロール可能なアプリケーションでのみスクロール可能です。また、ホイールボタン押下げによる動作はサポートしません。

さらに、SLIMOが対応するOSは、Windows 8〜11/macOS 10.12〜13/iOS 13〜16/iPadOS 13〜16/ChromeOS/Android 11〜12と、あらゆる機器で使用できるのもうれしいポイントです(macOS・iPadOS・iOSでは一部動作制限があります)。
なお、SLIMOにはUSB Type-A接続の「MA-WBS310BK」もありますので、購入時は間違えないように注意してください。
それでは実際にSLIMOを使ってみましょう。まず、SLIMO本体のケースをズラすと、充電用のUSB Type-Cケーブルと専用のBluetoothレシーバーが姿を現します。
開封時は最初にマウスの充電をする必要があるので、USB Type-Cケーブルを伸ばしたら、パソコンやACアダプタなどで充電しましょう。
SLIMOの充電が完了したら電源をオンにして、ノートパソコンに付属のBluetoothレシーバーを挿します。
すると、十数秒後にはBluetoothのペアリングが自動的に完了し、すぐにマウスが使えるようになりました。
SLIMOを充電する手順



SLIMOをパソコンで使う手順



スマホやタブレットでも手軽に使える!
サンワサプライのSLIMOをパソコンで使うときは、Bluetoothレシーバーを挿して、SLIMOの電源をオンにするだけですぐに使用できます。
そこで今度は、USB Type-Cが使えるAndroidスマホ(シャープ「AQUOS」)で試してみます。通常、スマホでマウスを使うことはありませんが、画面が割れて操作不能になったときは、マウスで操作できるので助かりますよね。
こちらも手順はパソコンのときと同じで、Bluetoothレシーバーをパソコンに挿し、SLIMOの電源をオンにするだけですぐに使用できました。
なお、SLIMOを接続すると「物理キーボードの設定」通知が表示されます。これは画面キーボードを使うかどうかの設定なので、キーボードを使わないならオフでも大丈夫です。
AndoridスマホでSLIMOを使う天順

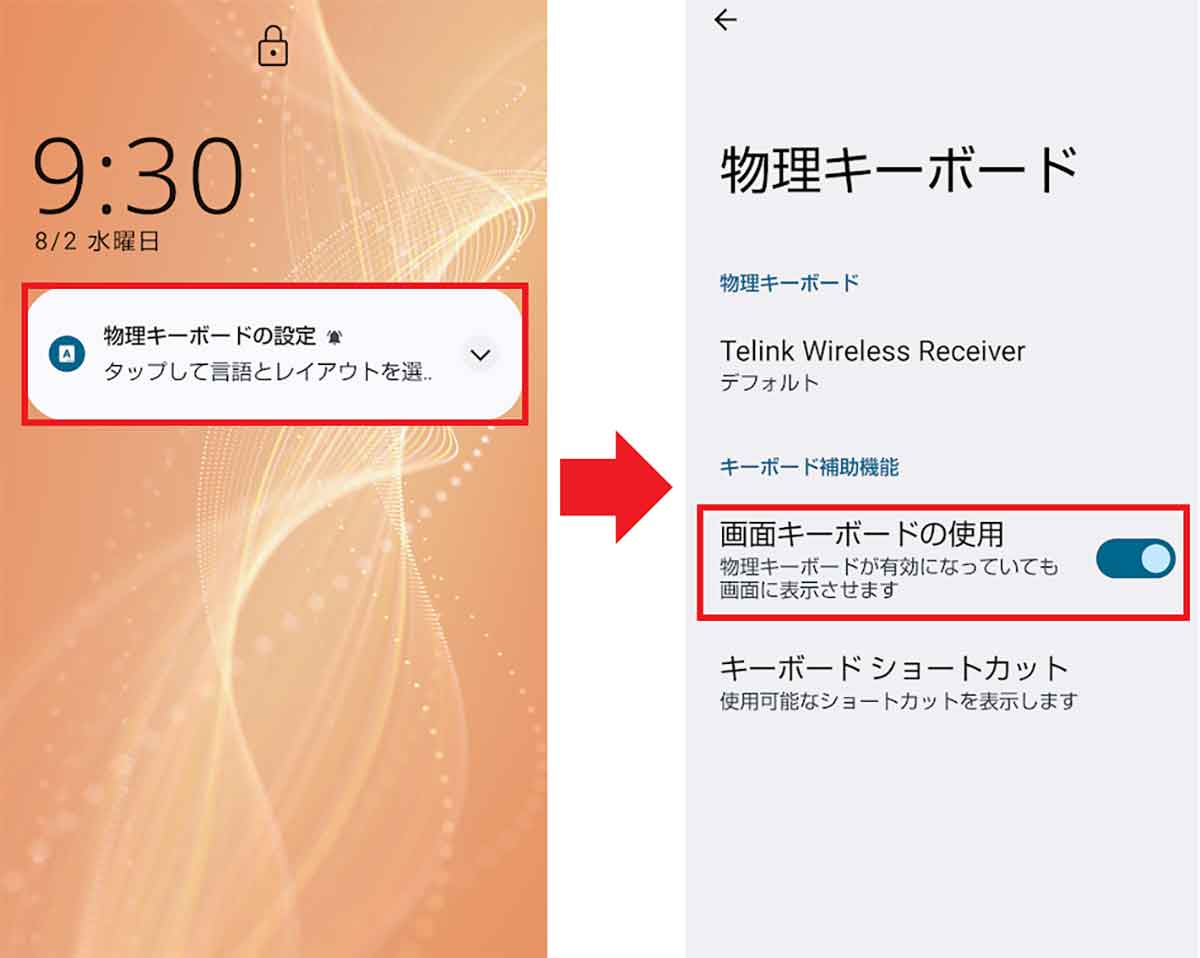
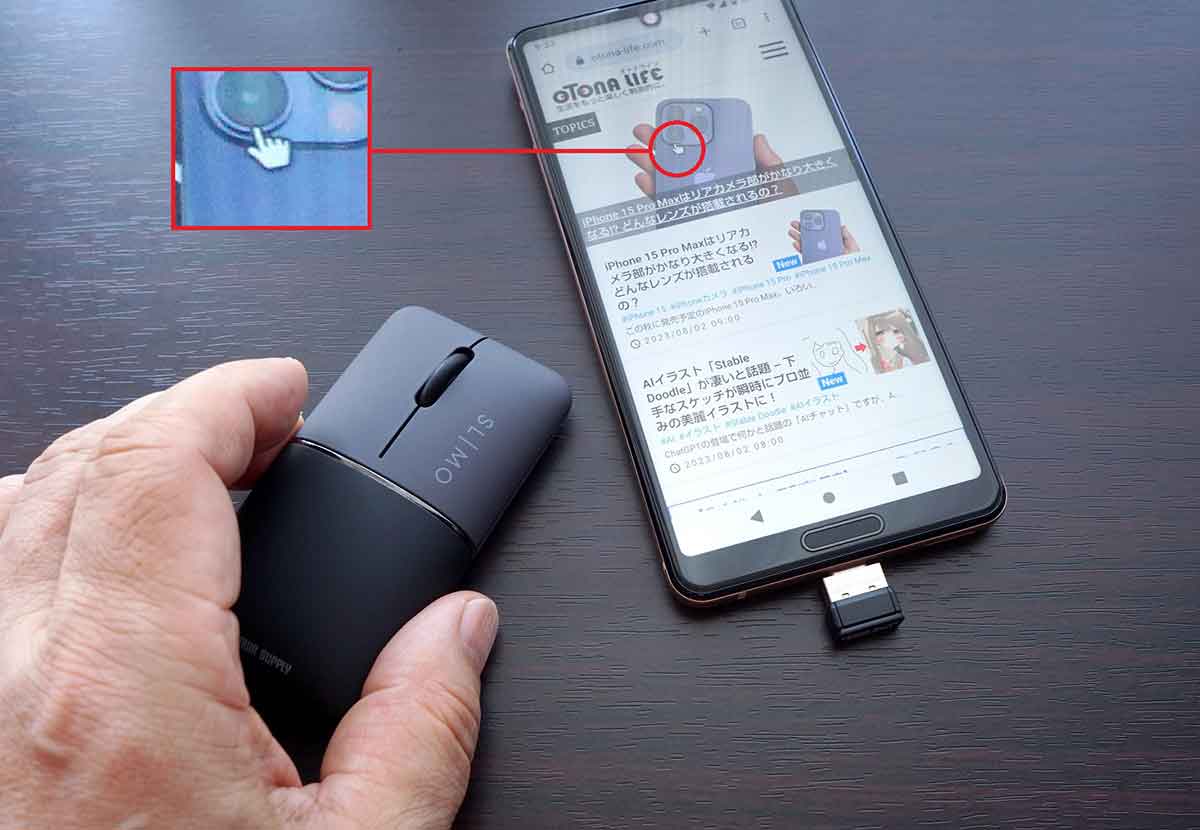
最近のAndroidスマホやタブレットは。基本的に「USB OTG(USB On-the-Go)」に対応していますので、USB接続のマウス、キーボード、HDD、SDカードリーダーなどを接続すれば、自動的に認識して使えるようになります。
実際、シャープ「AQUOS」の場合は何も本体設定をせずとも、すぐにSLIMOを使えるようになりました。しかし、機種によっては「USB 0TG機能」を設定画面でオンにしないといけない場合もありますのでご注意ください。
OPPO Reno5 Aの場合はOTG接続をオンに!
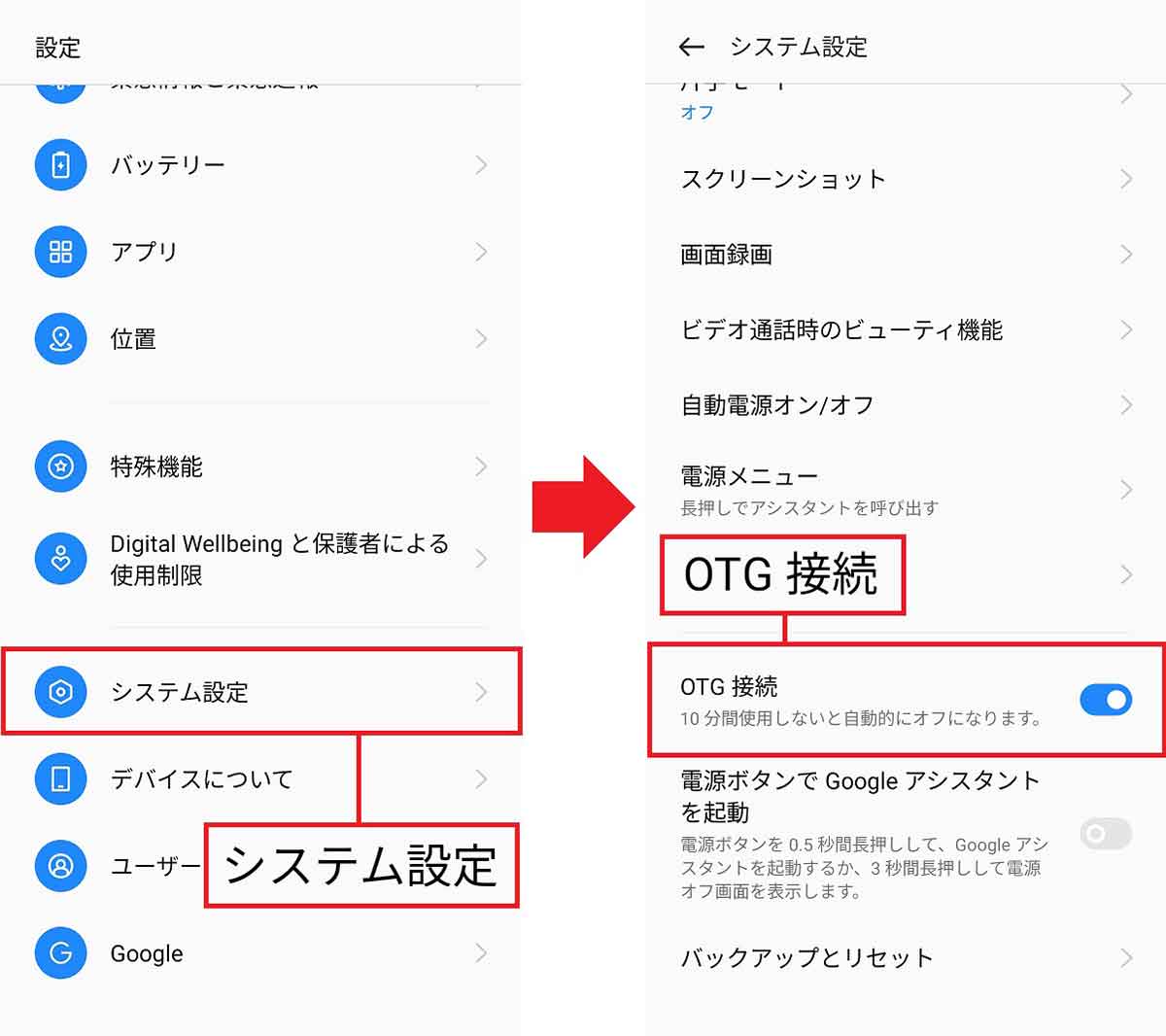
また、USB Type-Cに対応するAndroidタブレットなら、スマホのときと同じ手順でSLIMOを使うことができます。
AndroidタブレットでもSLIMOが使える

まとめ
いかがでしょうか? 今回はサンワサプライのモバイルマウス「SLIMO」を紹介しました。
SLIMOは小型・軽量・薄型なので出張などにもっていくのにピッタリです。しかも、充電用USBケーブルやBluetoothレシーバーも本体に格納できるので、かさばることはありません。
また、左右対称のデザインなので、意外と左利きの人にオススメかもしれません。
ただし、使い心地はマウスを握る感じではなく、指を乗せる感じなので、パソコンでマウスを長時間使う人には厳しいかもしれません。SLIMOはあくまでも携帯性を優先するときに威力を発揮します。
もし、デスクトップで長時間マウスを使うなら「タテ型マウス」のほうが疲れないでしょう。











