iPhone 15 Proの「アクションボタン」の使い方 – 好きな機能を割り当てる方法も
最新のiPhone 15 Pro/15 Pro Maxは、従来のサイレントスイッチ部分が「アクションボタン」に変更されています。このボタンを押すとデフォルトでは「消音モード」になりますが、それ以外にもカメラやボイスメモ、拡大鏡などに変更可能。さらに、ショートカットに自分の好きな機能を割り当てることもできるのです。そこで今回は、iPhone 15 Pro/15 Pro Maxのアクションボタンの基本的な使い方と、ショートカットの機能割り当て方法、さらにはオートメーションの設定などの応用までしっかり解説します。
iPhone 15 Pro/15 Pro Maxで利用できるアクションボタンとは?
iPhone 15 Pro/15 Pro Maxでは、サイレントスイッチ(ミュートボタン)が廃止され、代わりにアクションボタンが装備されました。
このアクションボタンを長押しすると、デフォルトで「着信モード/消音モード」が切り替えられるようになっており、従来の「サイレントスイッチ」として使用できます。


iPhone 15 Proと15 Pro Maxのアクションボタンで呼び出せる機能は、消音モード以外にも「集中モード」「カメラ」「フラッシュライト」「ボイスメモ」「拡大鏡」などに変更することが可能です。
iPhoneの設定→「アクションボタン」で簡単に変更できますので、確認してみましょう。
●Apple「iPhone 15 ProおよびiPhone 15 Pro Maxのアクションボタンを使用する/カスタマイズする」は→こちら
アクションボタンで起動する機能を変更する手順
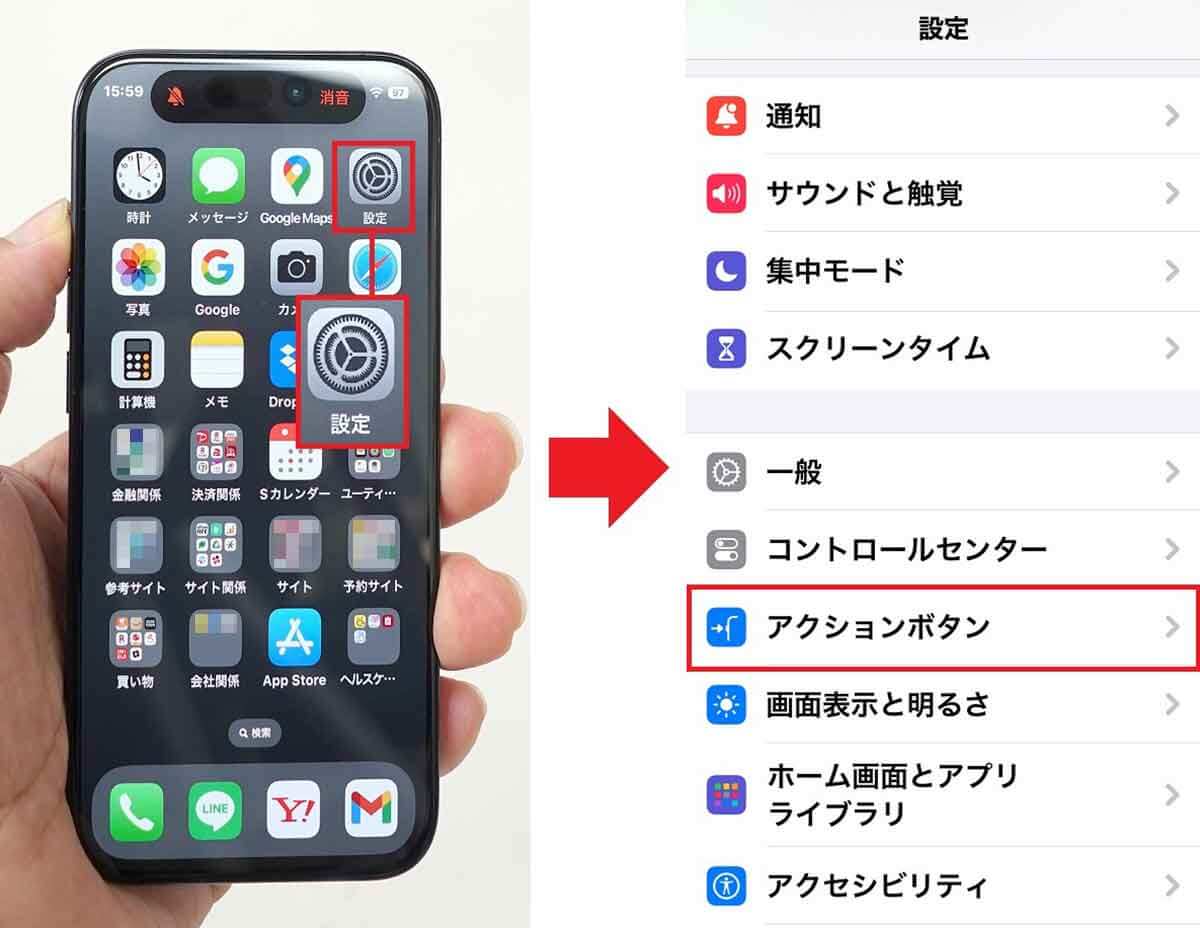
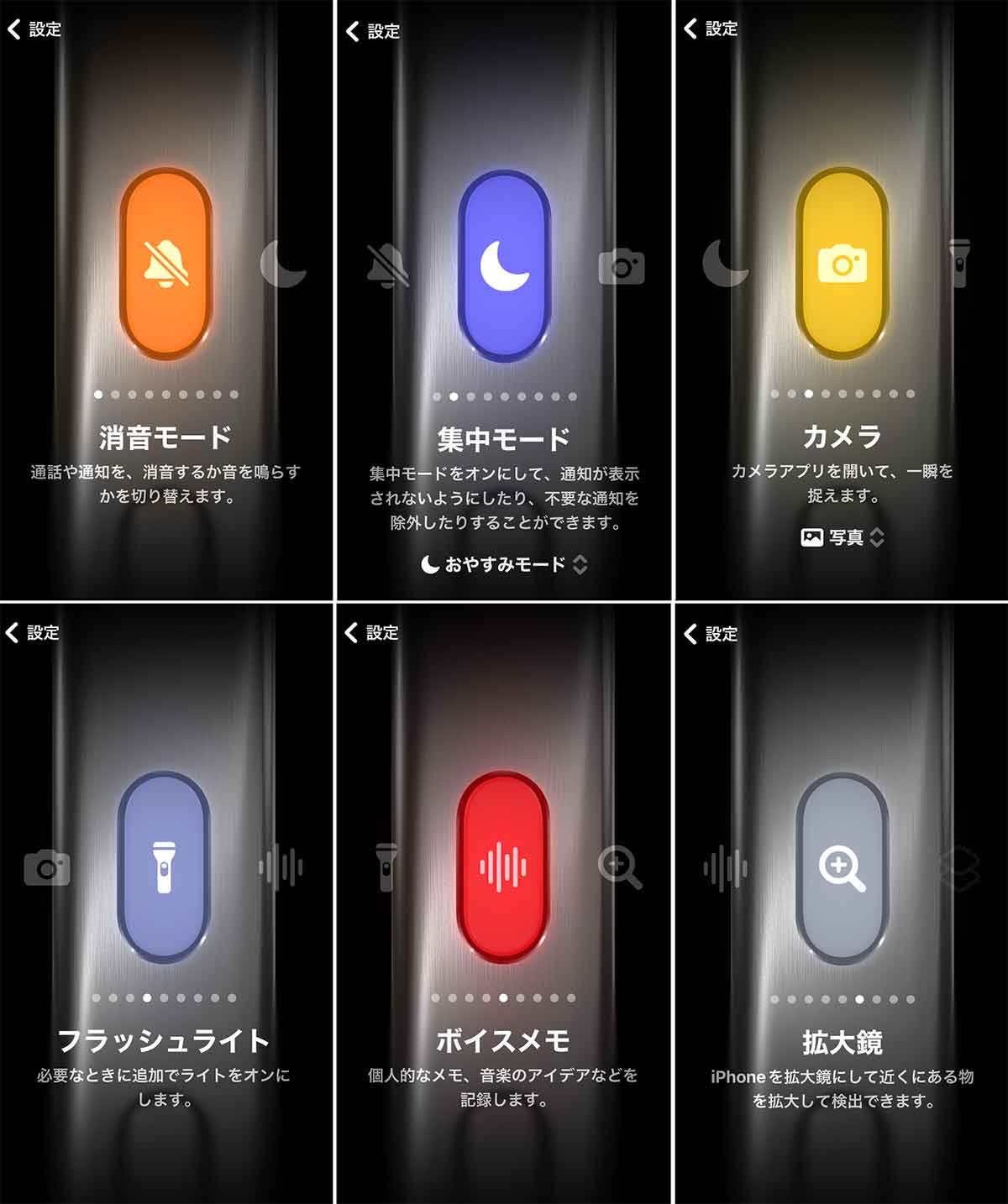
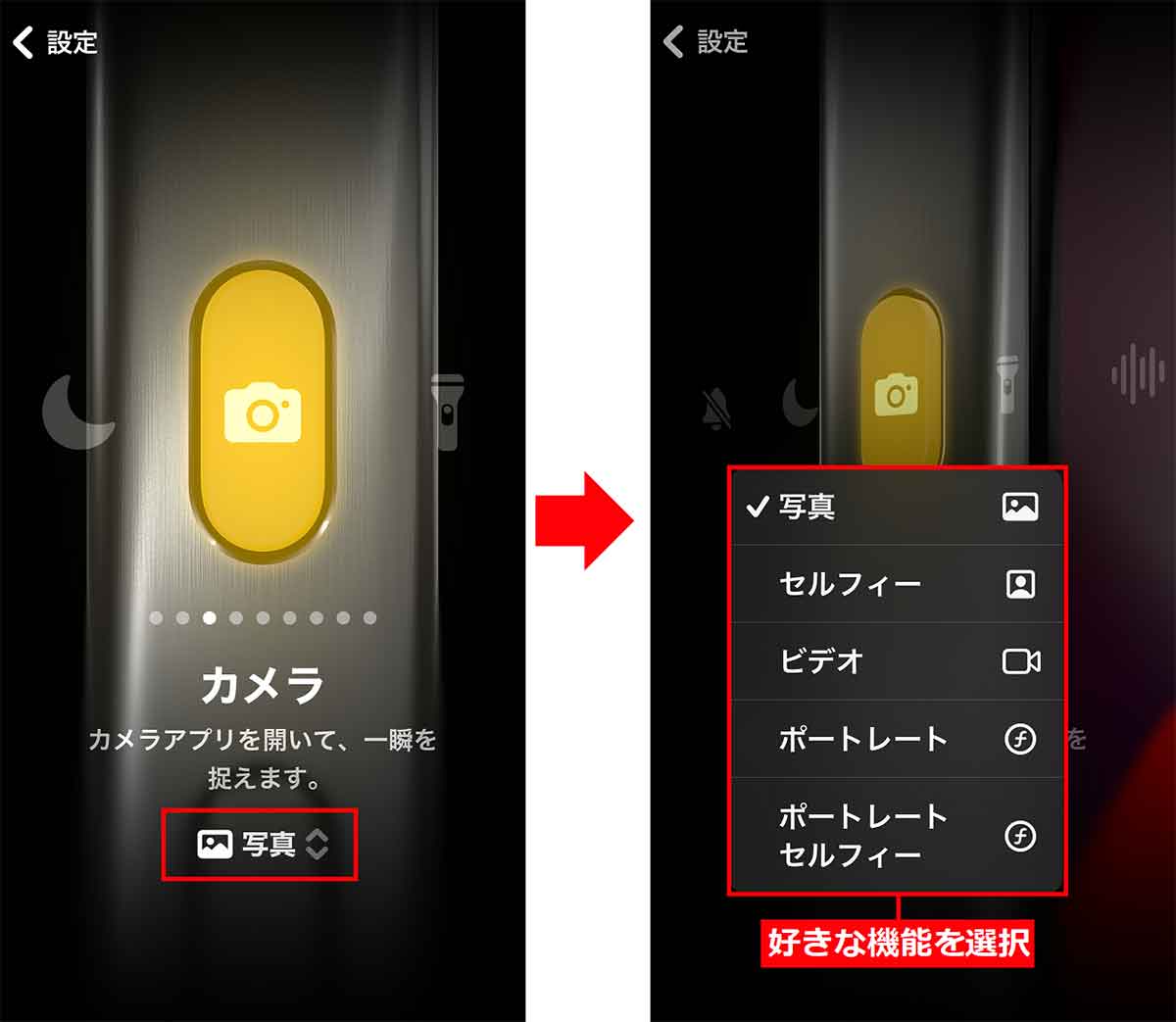
■アクションボタンの特徴
【1】基本的にアクションボタンを長押しすることで特定の機能を呼び出せる
【2】デフォルトでは「着信モード」と「消音モード」が切り替わる(従来のサイレントスイッチと同じ)機能が割り当てられている
【3】設定から簡単にほかのアクション(カメラやボイスメモなど)に変更することも可能
【4】カメラや集中モードなどを開いた場合は、メニューからさらに細かく使いたい機能を指定できる
【5】ショートカットでは、自分が使いたい機能をカスタマイズして割り当てることができる
【6】オートメーション機能を活用することもできる
しかし、アクションボタンの機能はこれだけではありません。実はデフォルト機能のなかに「ショートカット」も用意されているので、ここで特定のアプリを開いたり、よく使う機能などを自由にカスタマズすることが可能なのです。
ショートカットアプリ自体はiOSで昔から利用できましたが、iPhone 15 Pro/15 Pro Maxのアクションボタンで簡単に機能を呼び出せるので、iPhoneの利便性はかなり向上したと言えるでしょう。
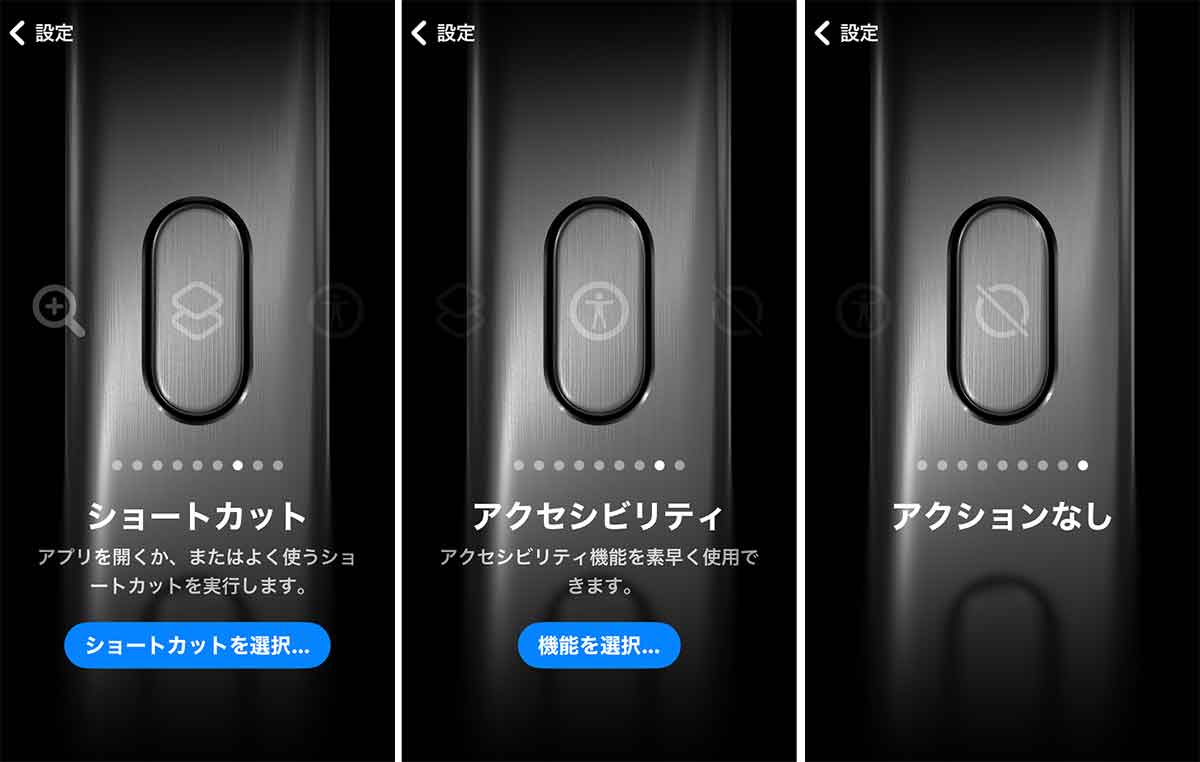
アクションボタンの「ショートカット」に自分の好きな機能を割り当てる方法
iPhone 15 Pro/15 Pro Maxのアクションボタンでは、「ショートカット」に、自分の好きな機能を割り当てることが可能です。
これで「アクションボタン」から、デフォルトにはない独自機能を簡単に呼び出せるようになるのですが、いったいどうやって設定すればいいのでしょうか?
まずは、アクションボタンのショートカットに割り当てる機能を作成するため、「ショートカット」アプリを起動しましょう。
この画面で「+」を押して「新規ショートカット」を作成すればいいのですが、この手順はかなり複雑です。
今回はショートカットアプリから、「メモを起動」と「着信&消音」の2つのアクションを設定したあとに、そのアクションをiPhoneの設定→「アクションボタン」で「ショートカット」機能に割り当てる方法を紹介しましょう。
ショートカットアプリで2つのアクション名を設定する手順
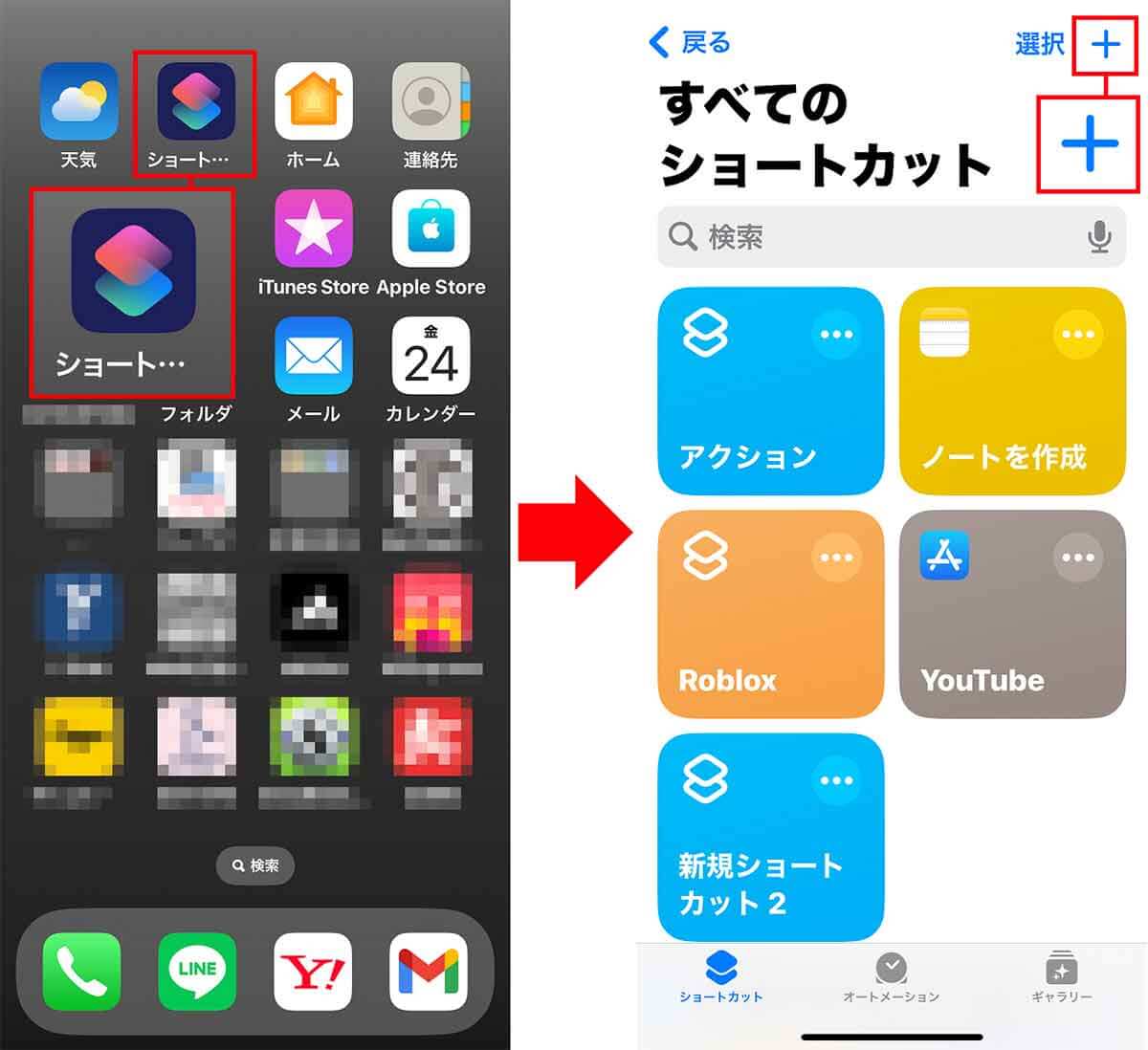
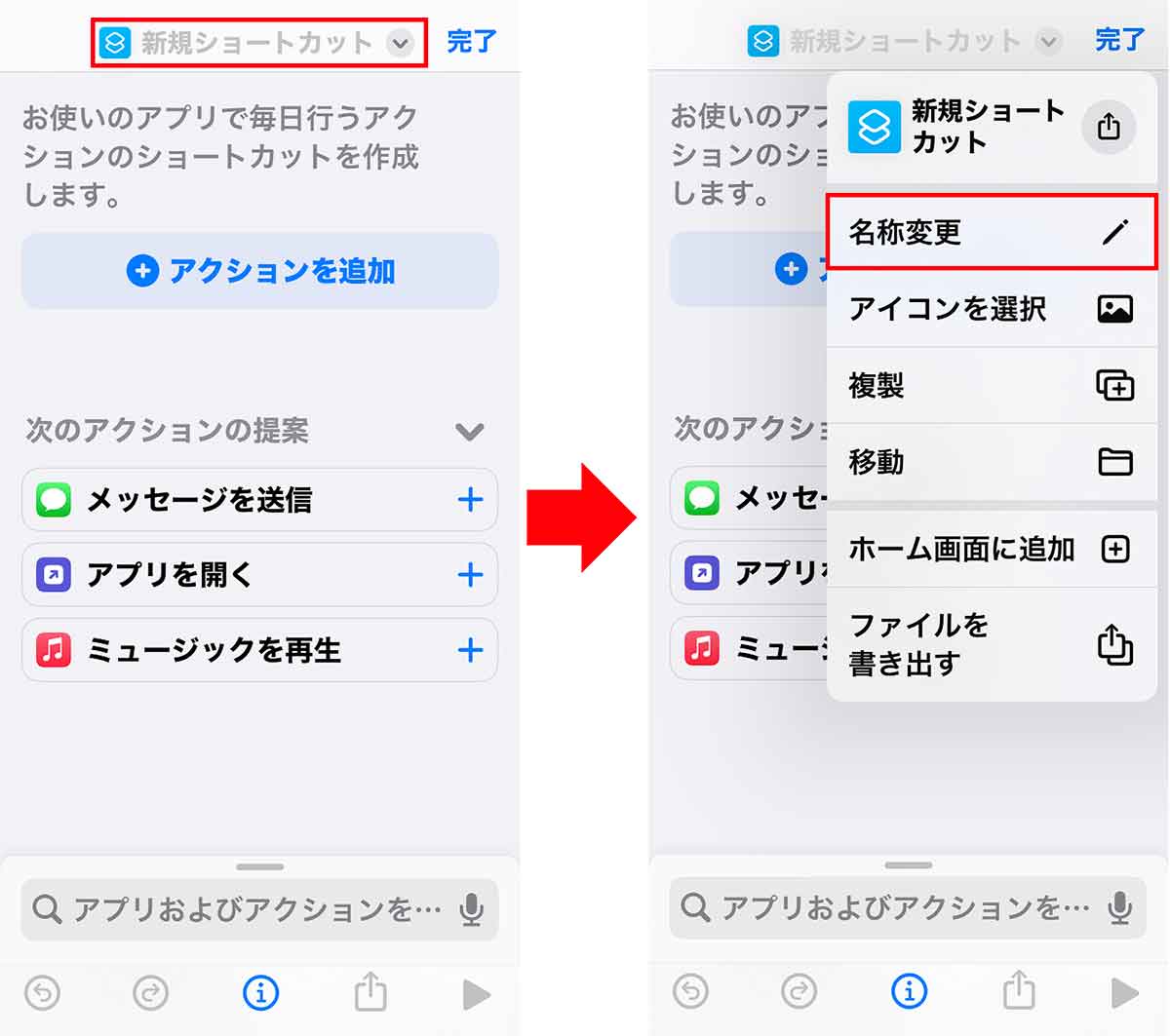
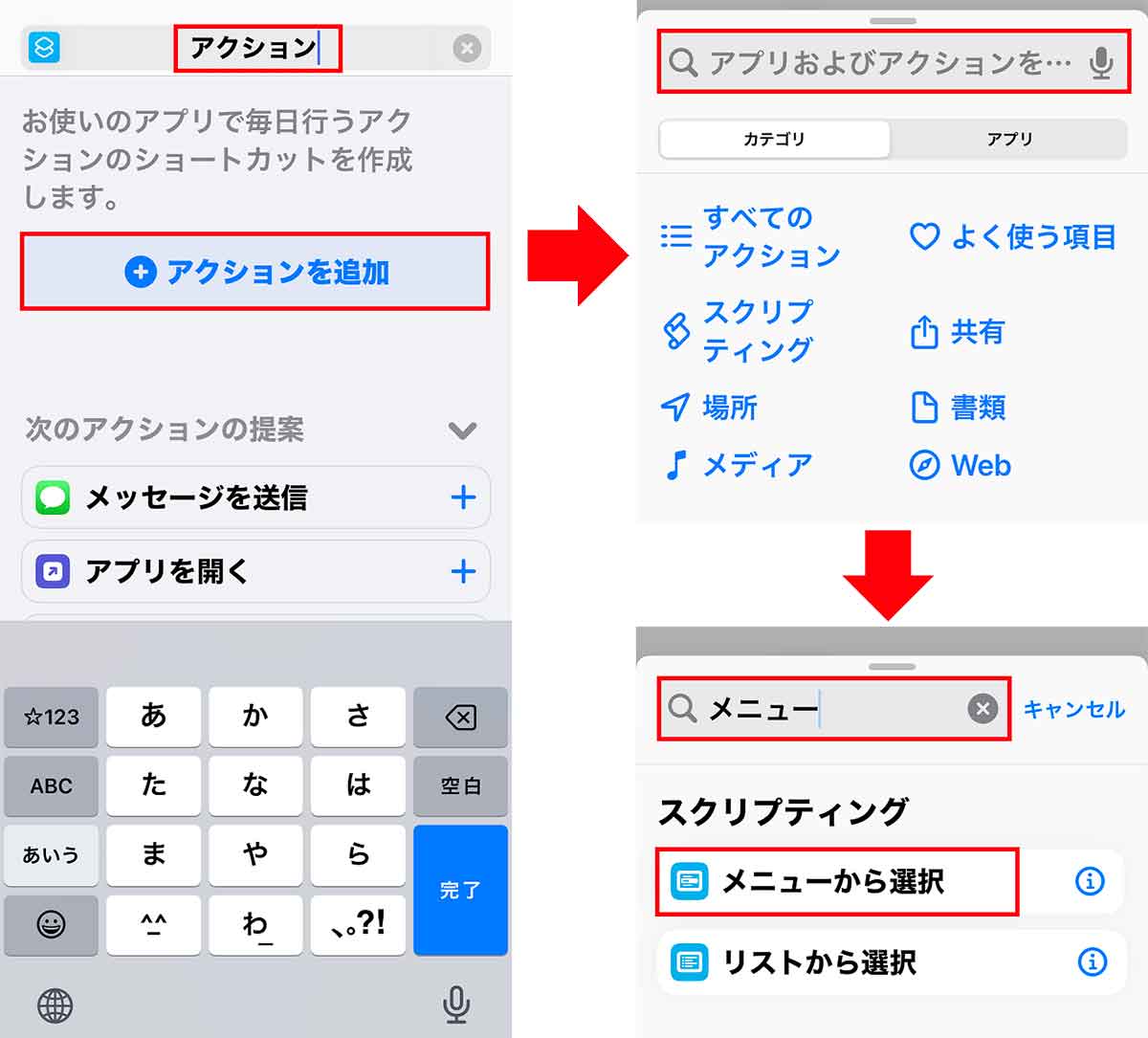
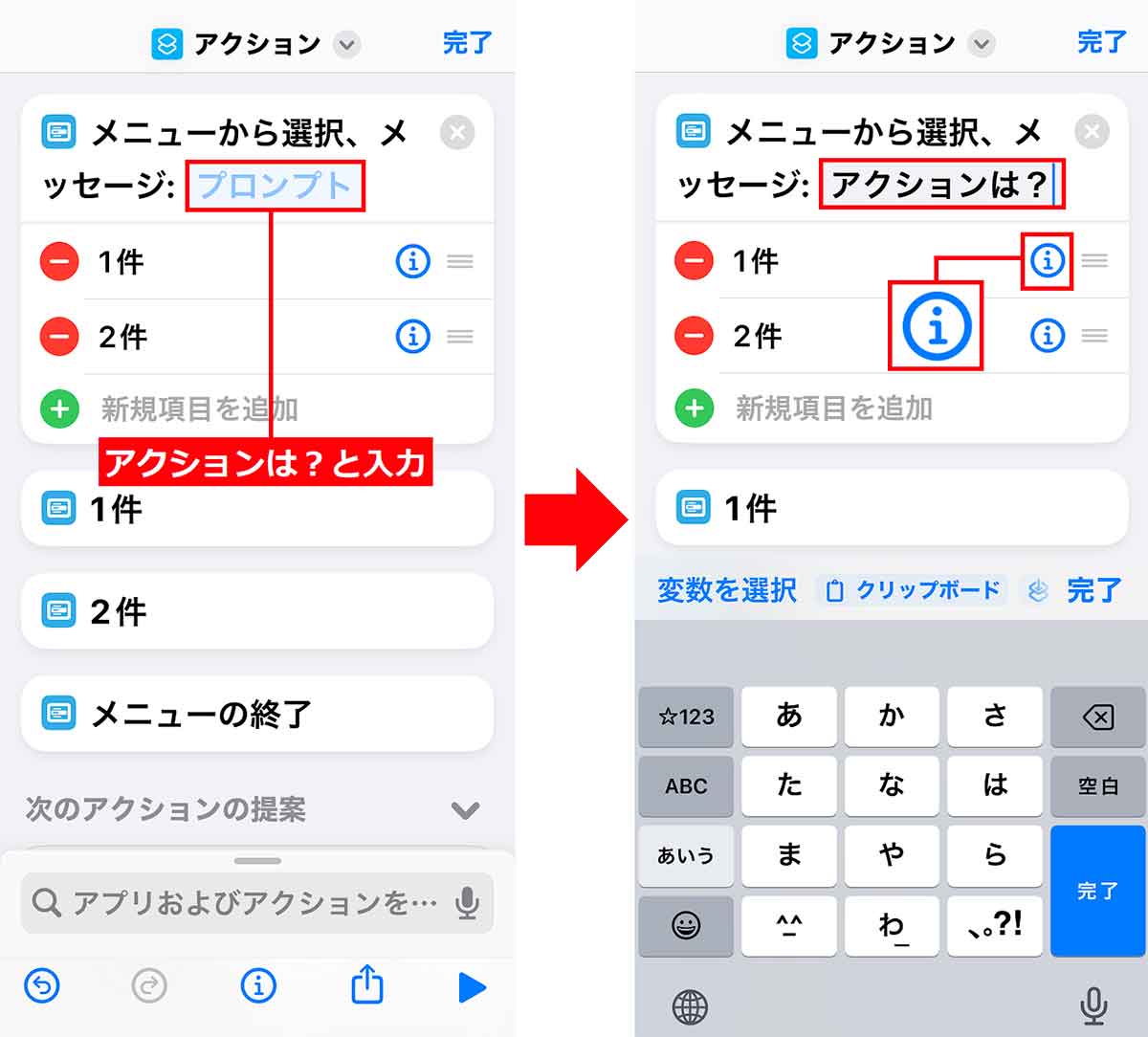
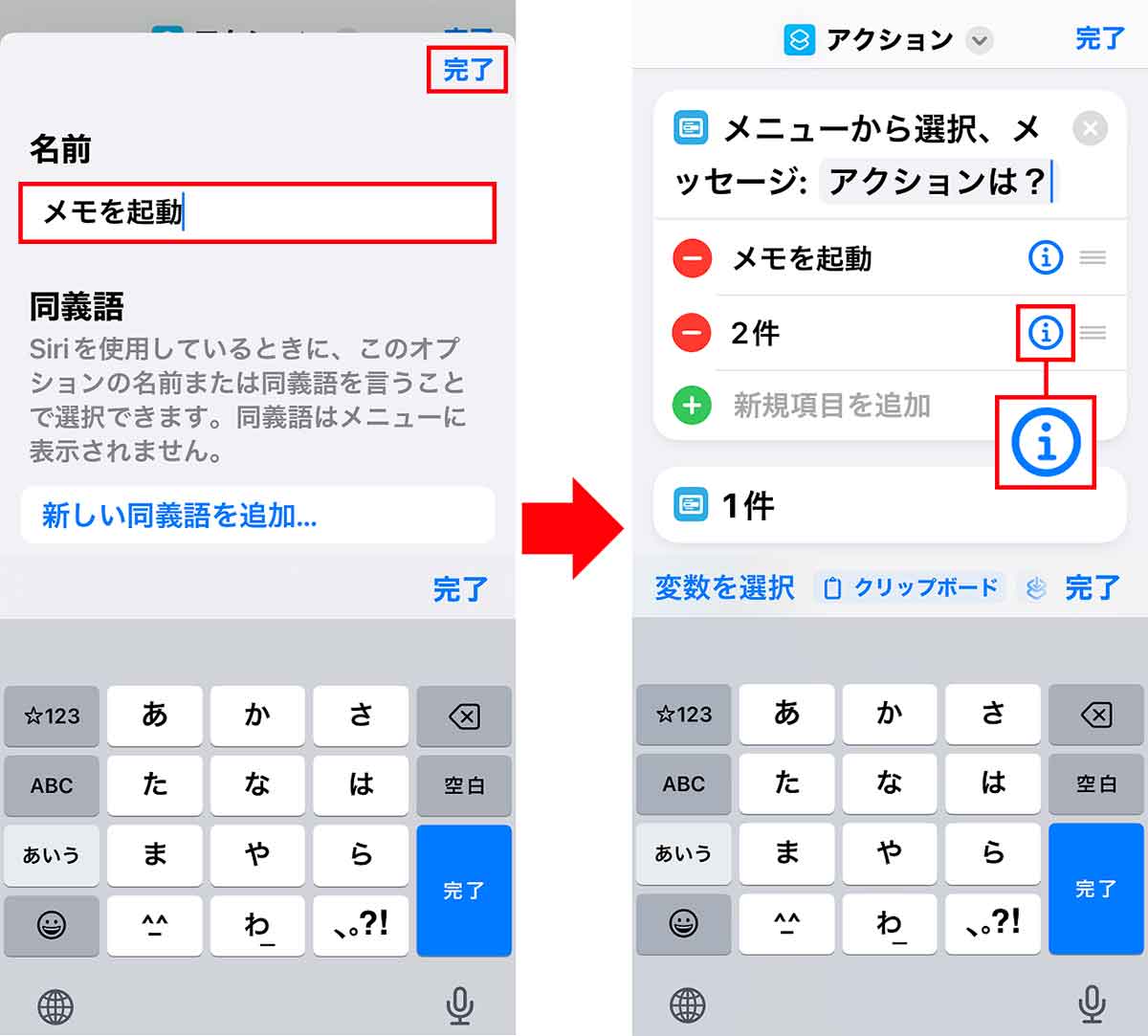
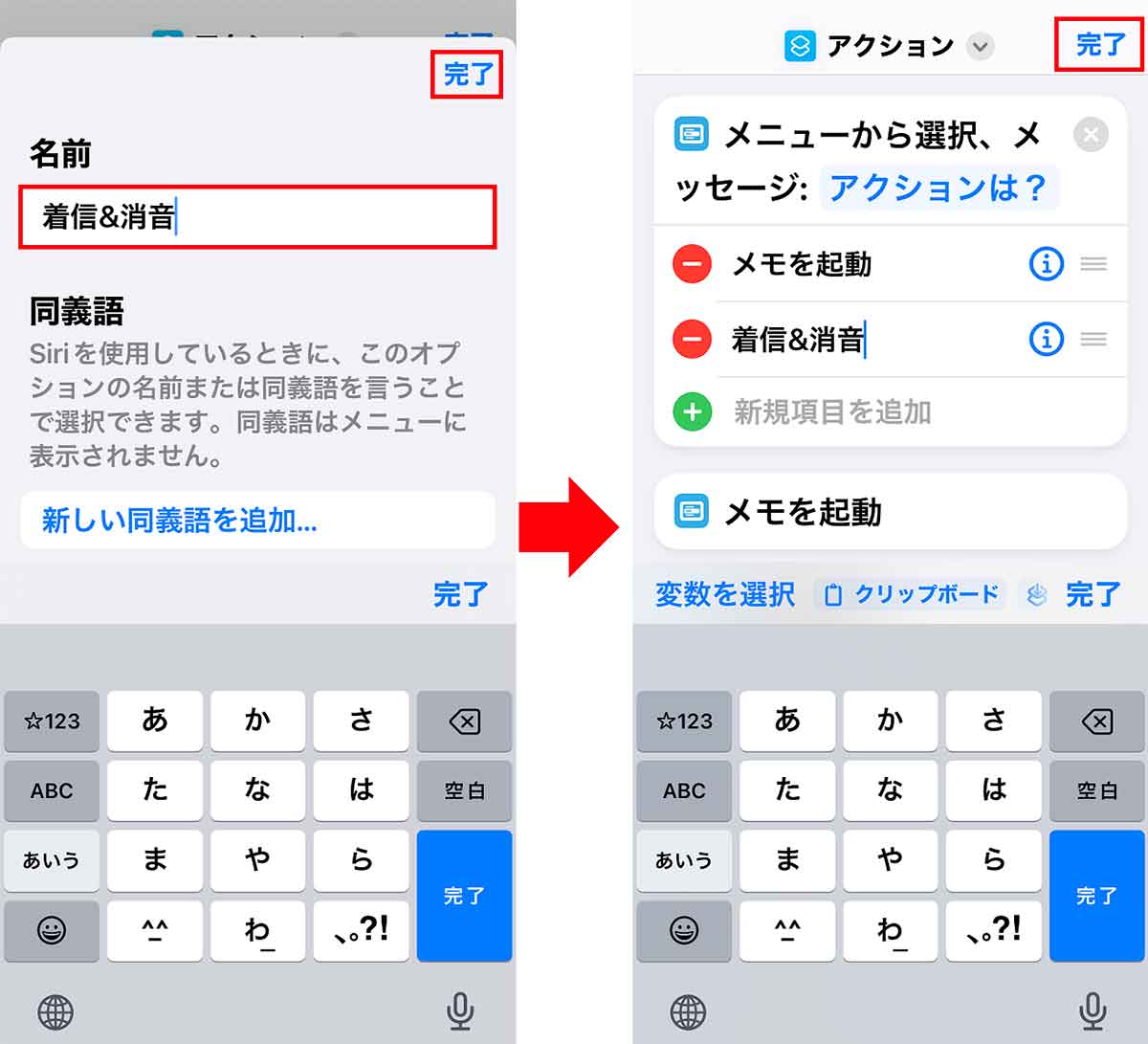
「着信&消音」のアクションを作成する手順
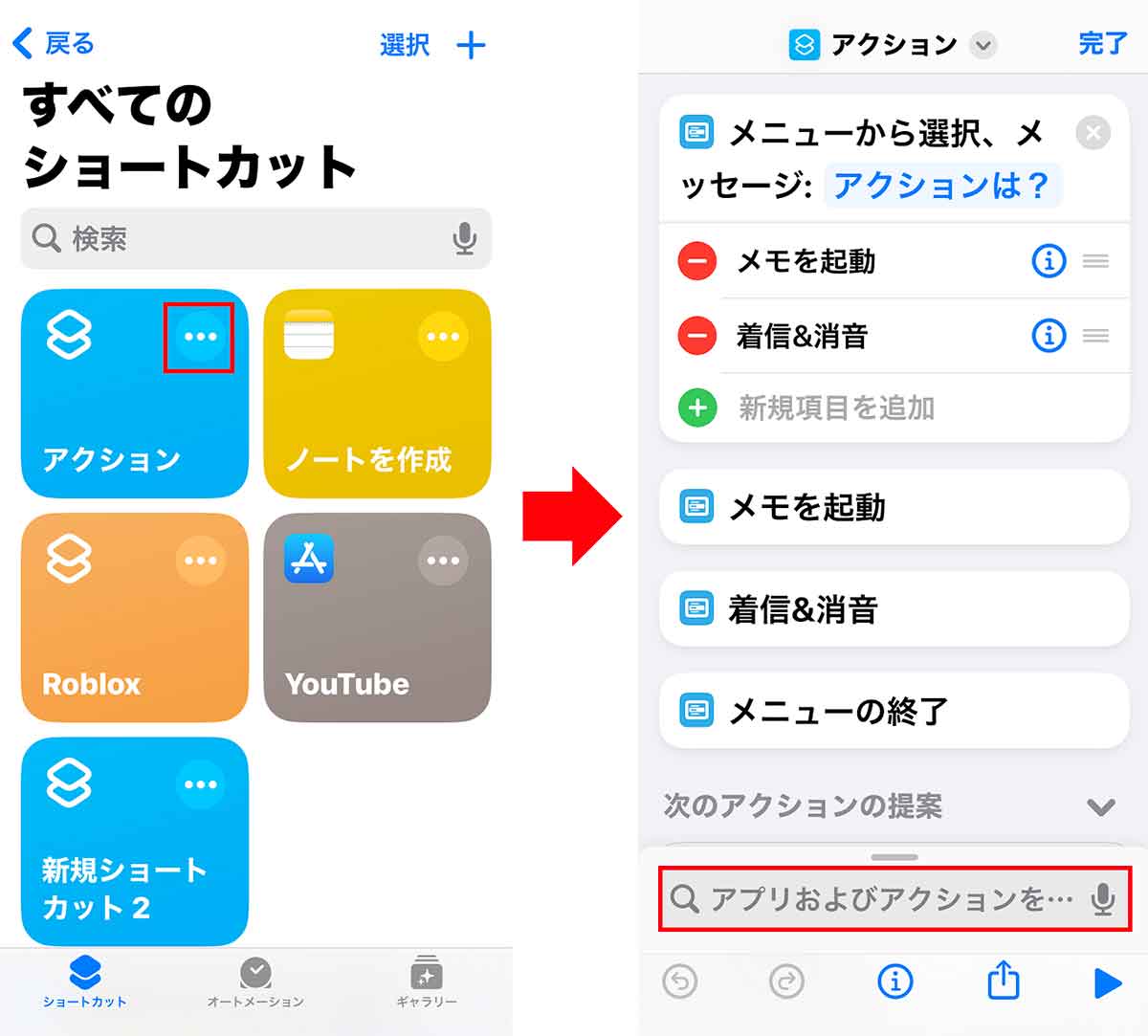
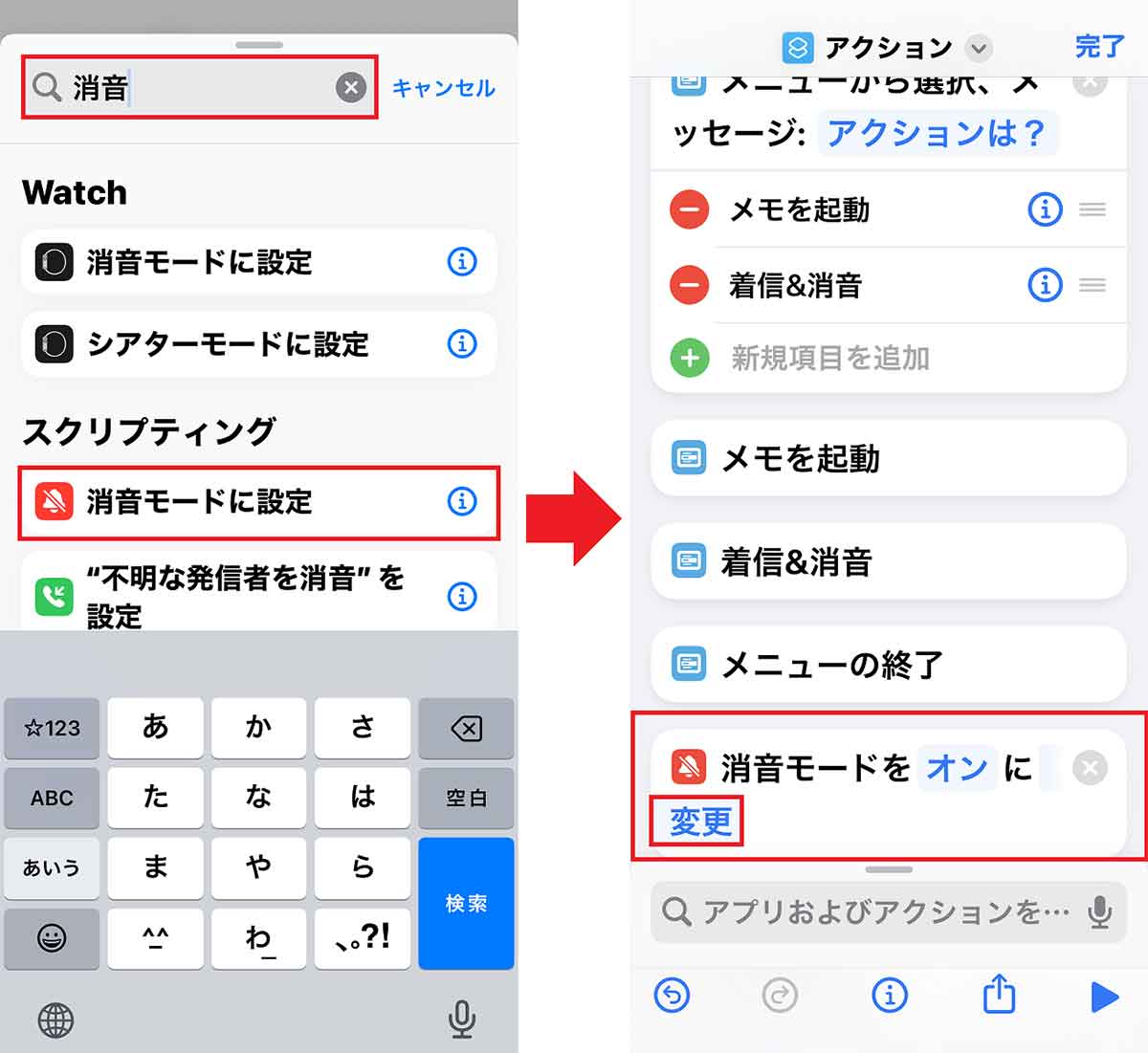
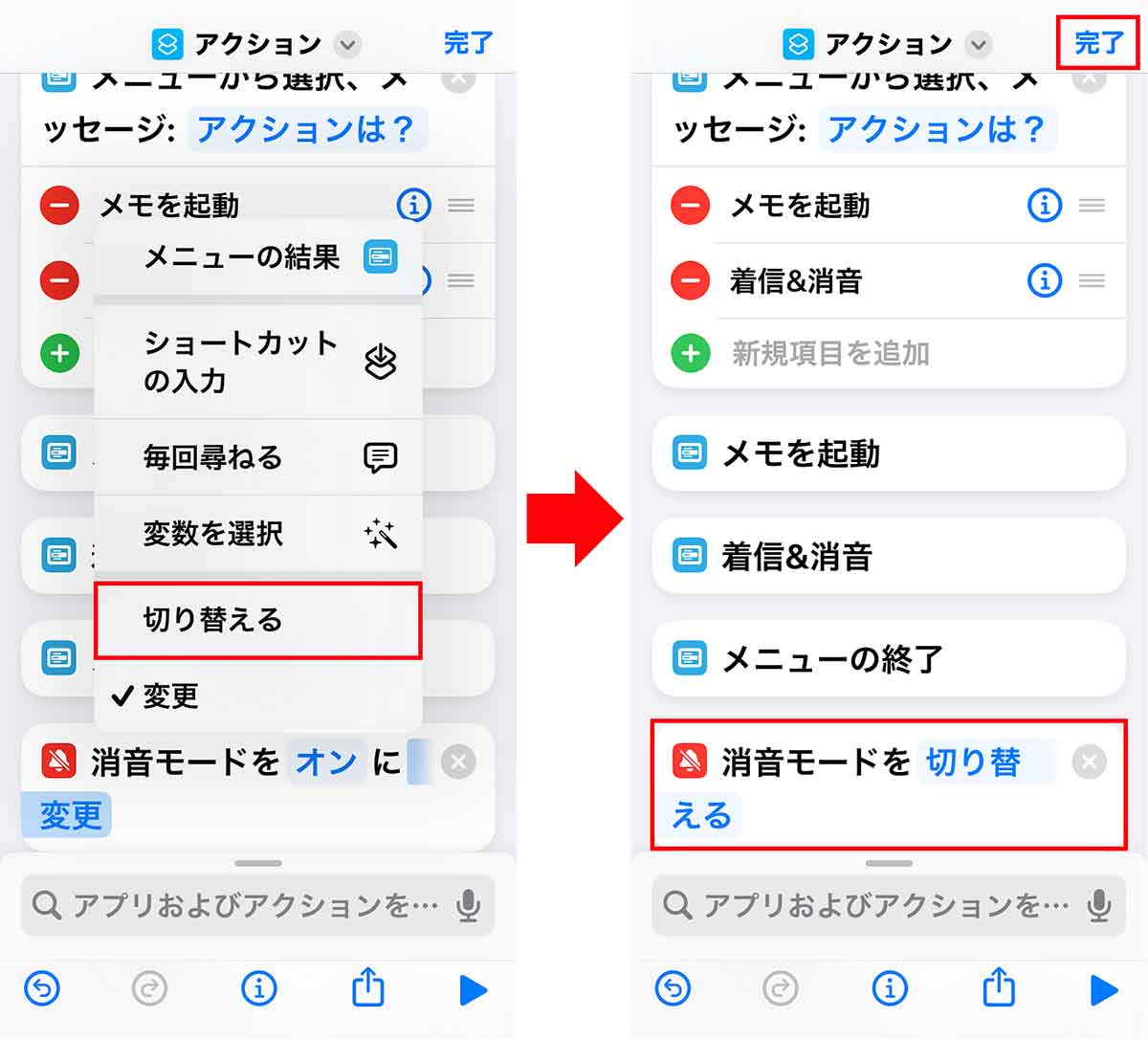
「メモを起動」のアクションを作成する手順
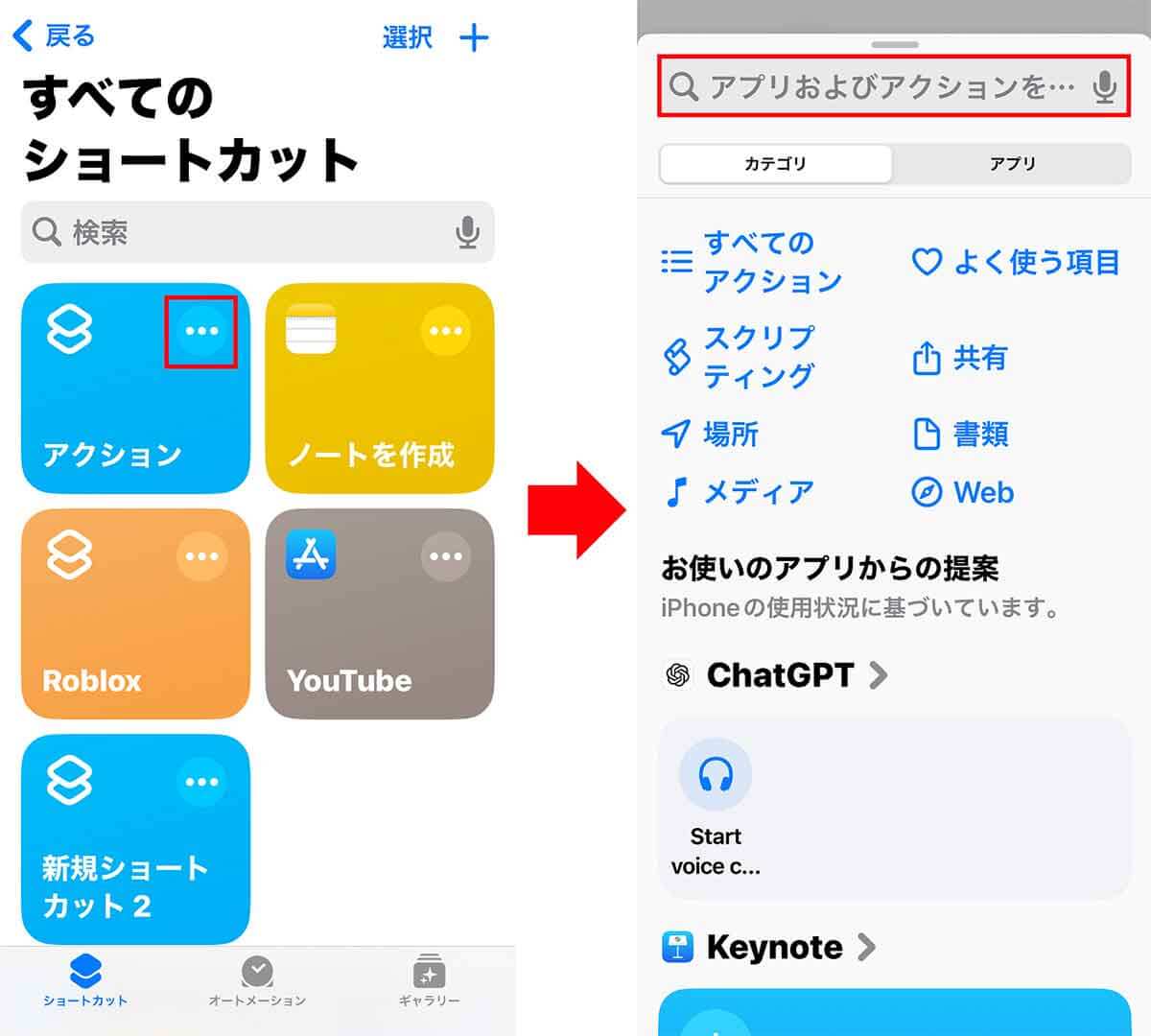
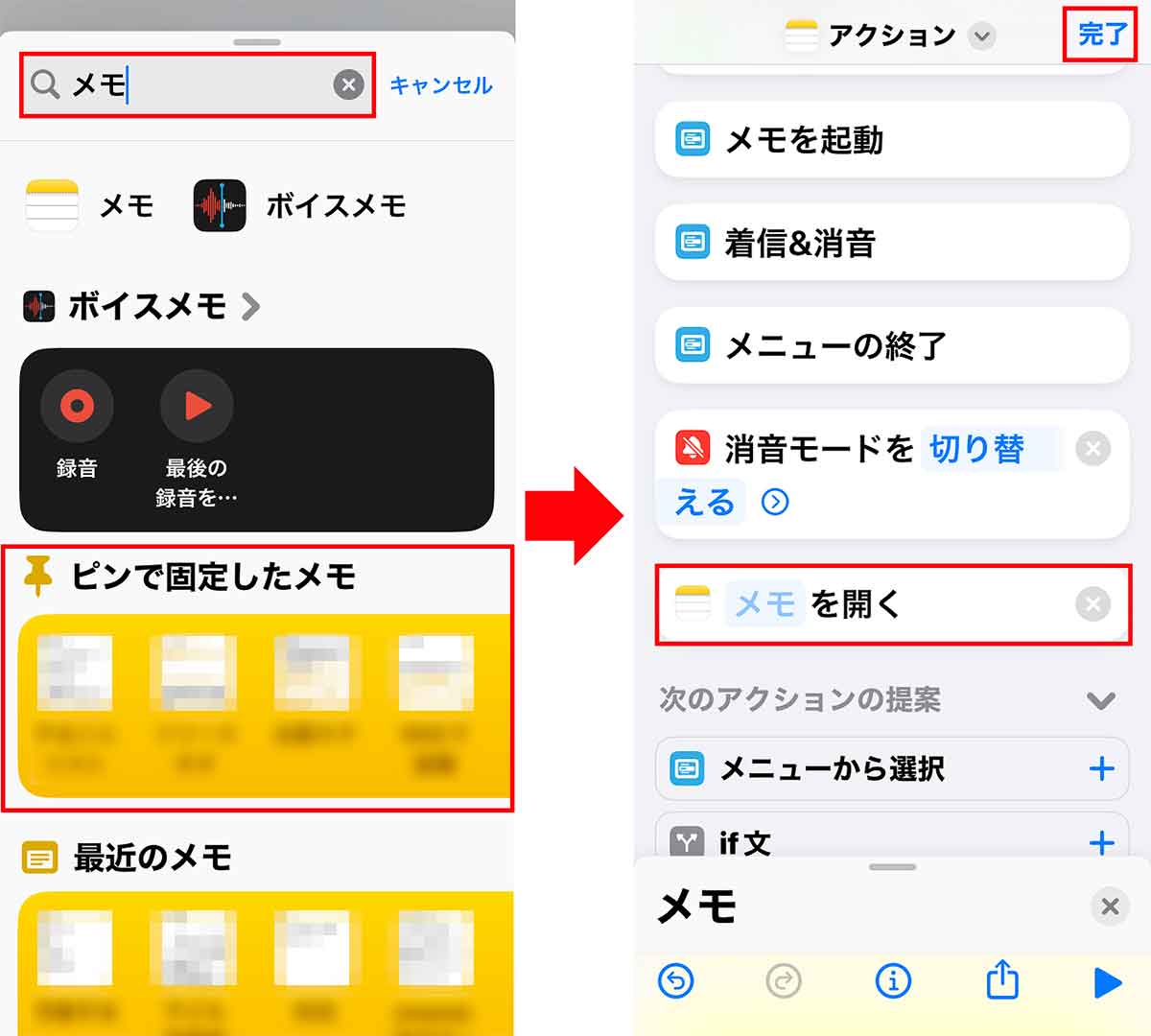
アクションボタンの設定で「ショートカット」のアクションを割り当てる手順
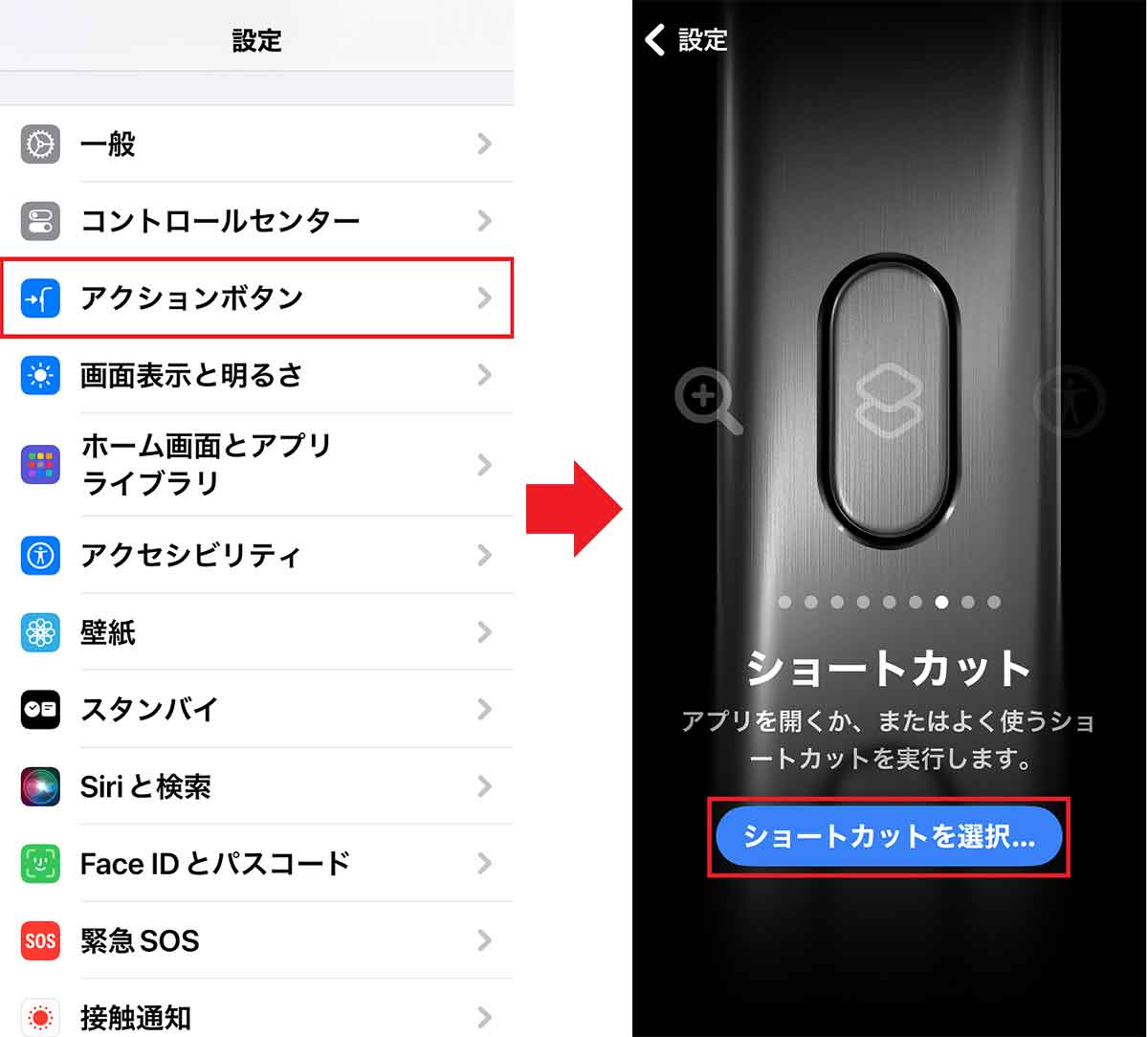
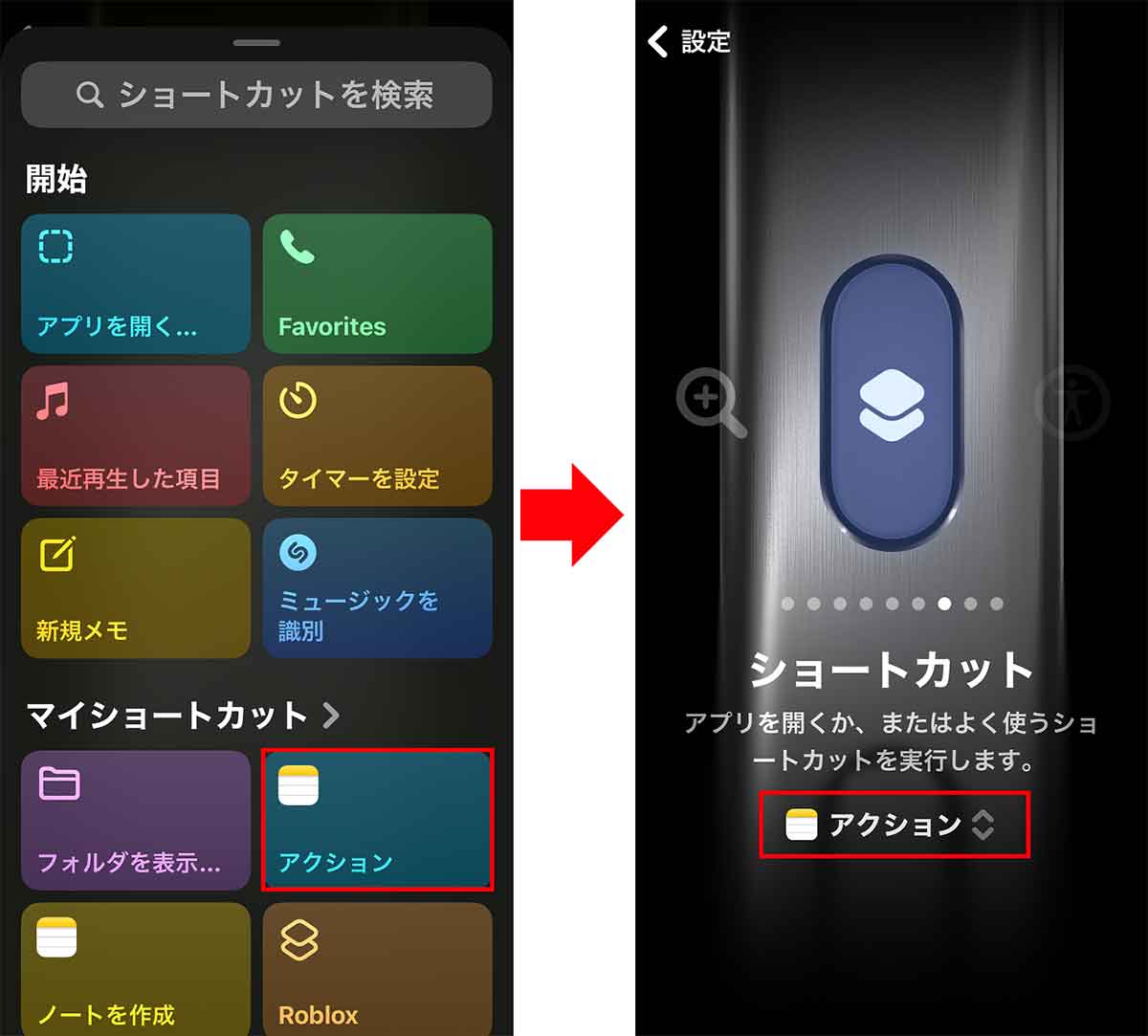
アクションボタンで「ショートカット」を起動する手順
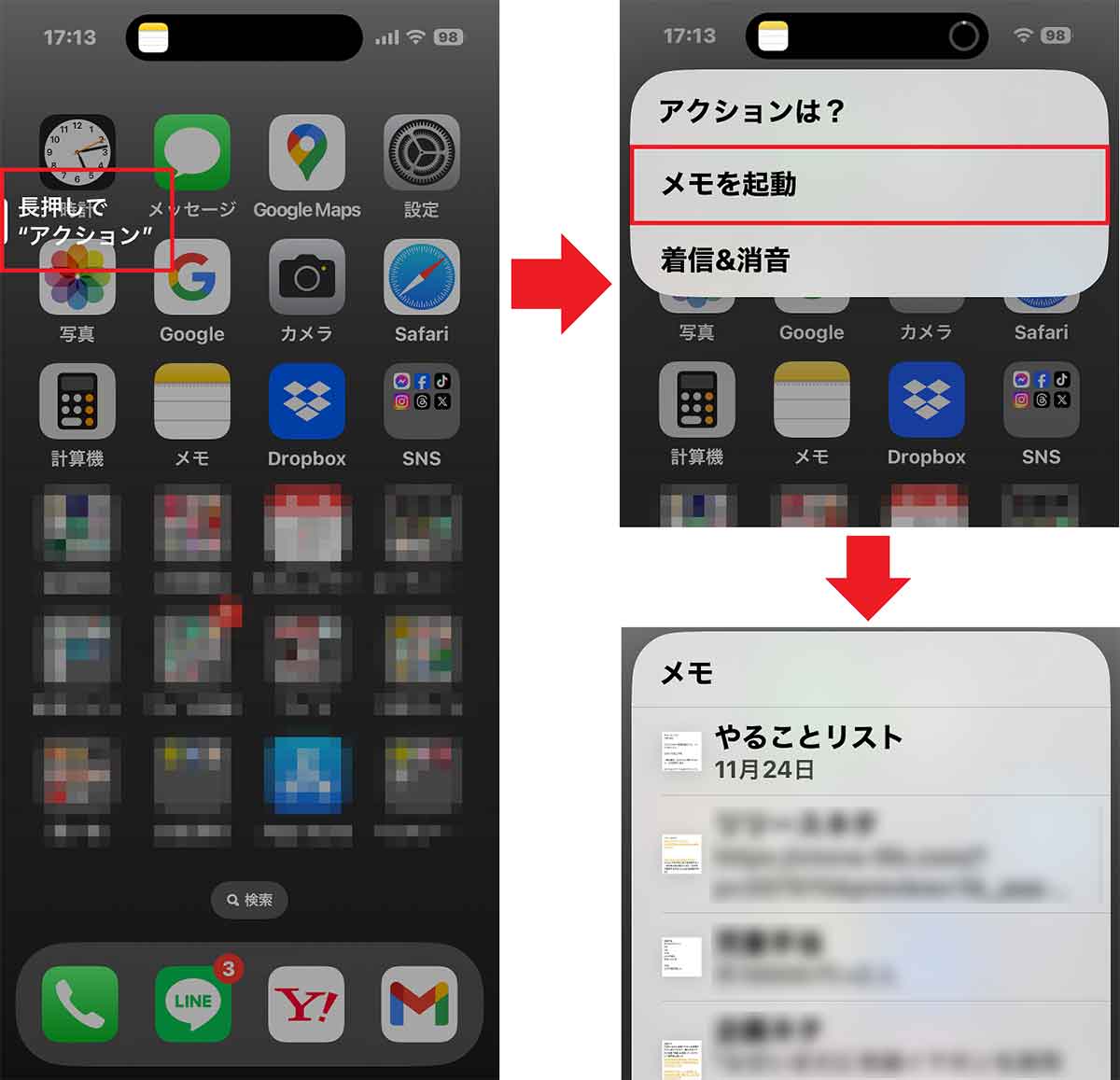
iPhone 15 Pro/15 Pro Maxのアクションボタンは「消音」以外にも簡単に変更できますし、ショートカットで独自のアクションを設定することも可能です。
でも、そうなると「消音モード」がアクションボタンからワンタッチで使えなくなってしまいますよね。
そのようなときは、ショートカット機能で消音モードを自動化する方法を試してみてください。
たとえば、作動条件(トリガー)を「自宅のWi-Fiが切れたら自動的に消音モードをオンにする」というオートメーション機能を設定すればいいのです。
実際には、まずショートカットアプリから新規で「消音モード」のショートカットを作成します。
すると、ショートカットアプリ内に「消音モード」ボタンが作成できますが、このままでは自動起動しません。
そこで、「どのような条件で発動するのか?」を指定しなければなりません。今回は“自宅のWi-Fiが切れたとき”を条件にします。
条件を指定するには、まず、ショートカットアプリの画面下にある「オートメーション」を選択し、「新規オートメーション」をタップ。
すると、さまざまな自動化条件が表示されるので、今回のトリガーに合う「Wi-Fi」を選択しましょう。
Wi-Fiの画面では「ネットワーク」から自宅のWi-Fi電波名(SSID)を選択します。続けて、条件は「接続解除時」に変更し「すぐに実行」にチェックを入れます。
これでオートメーションのトリガー条件が「OOが指定したWi-Fi(SSID)から接続解除されたときに消音モードをオンにする」に設定されました。
ショートカットアプリで消音モードのアクションを設定する手順
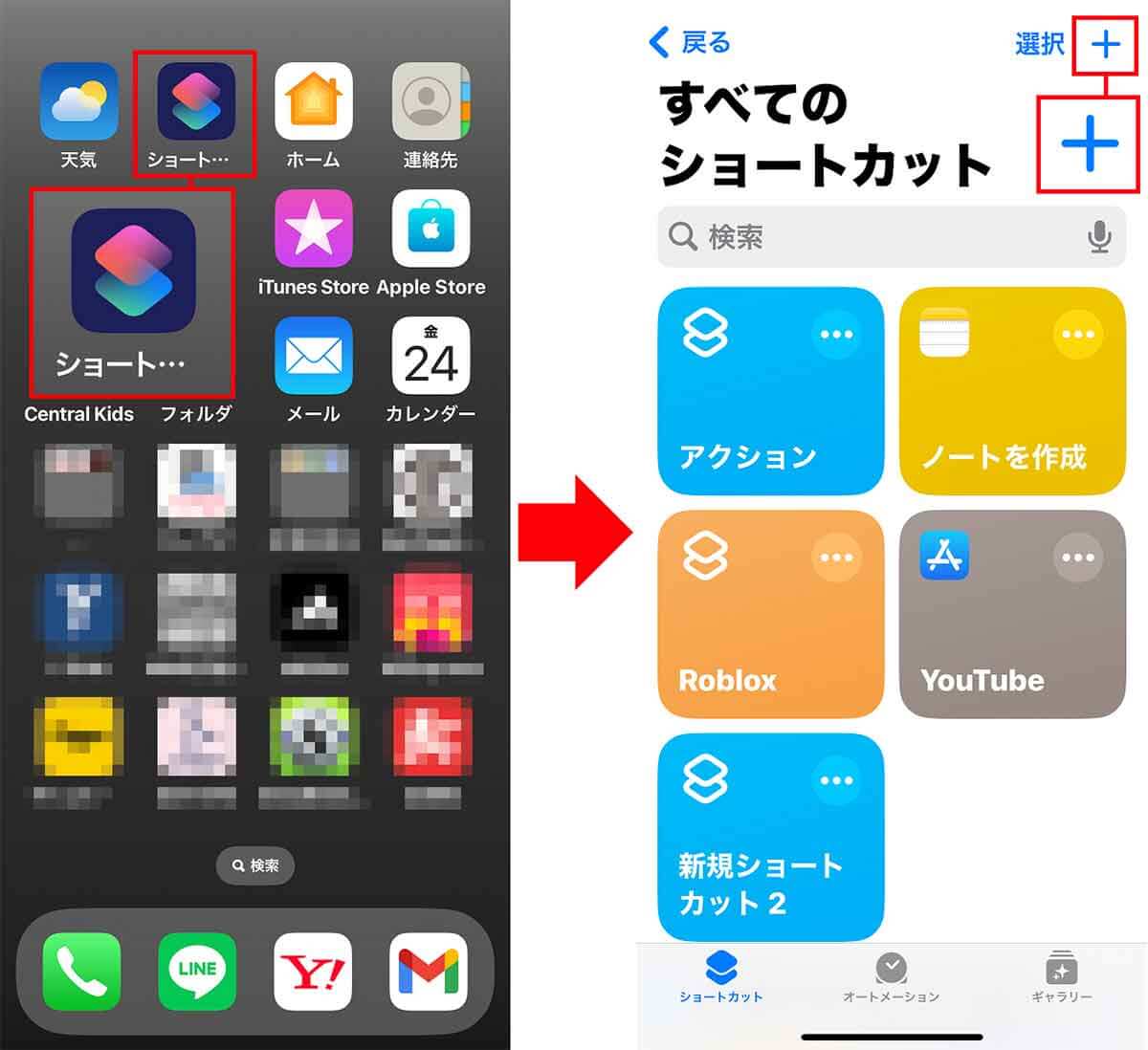
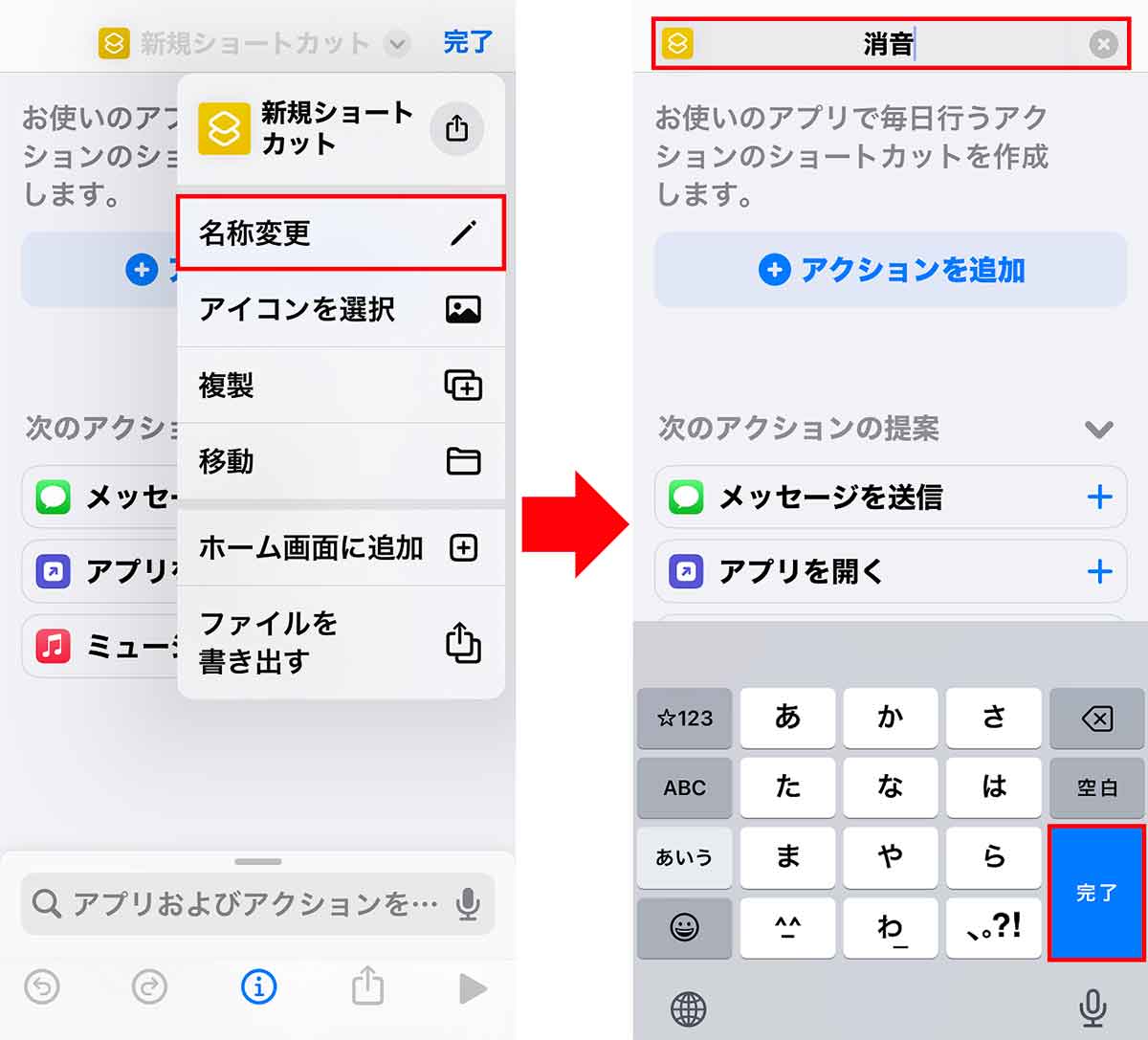
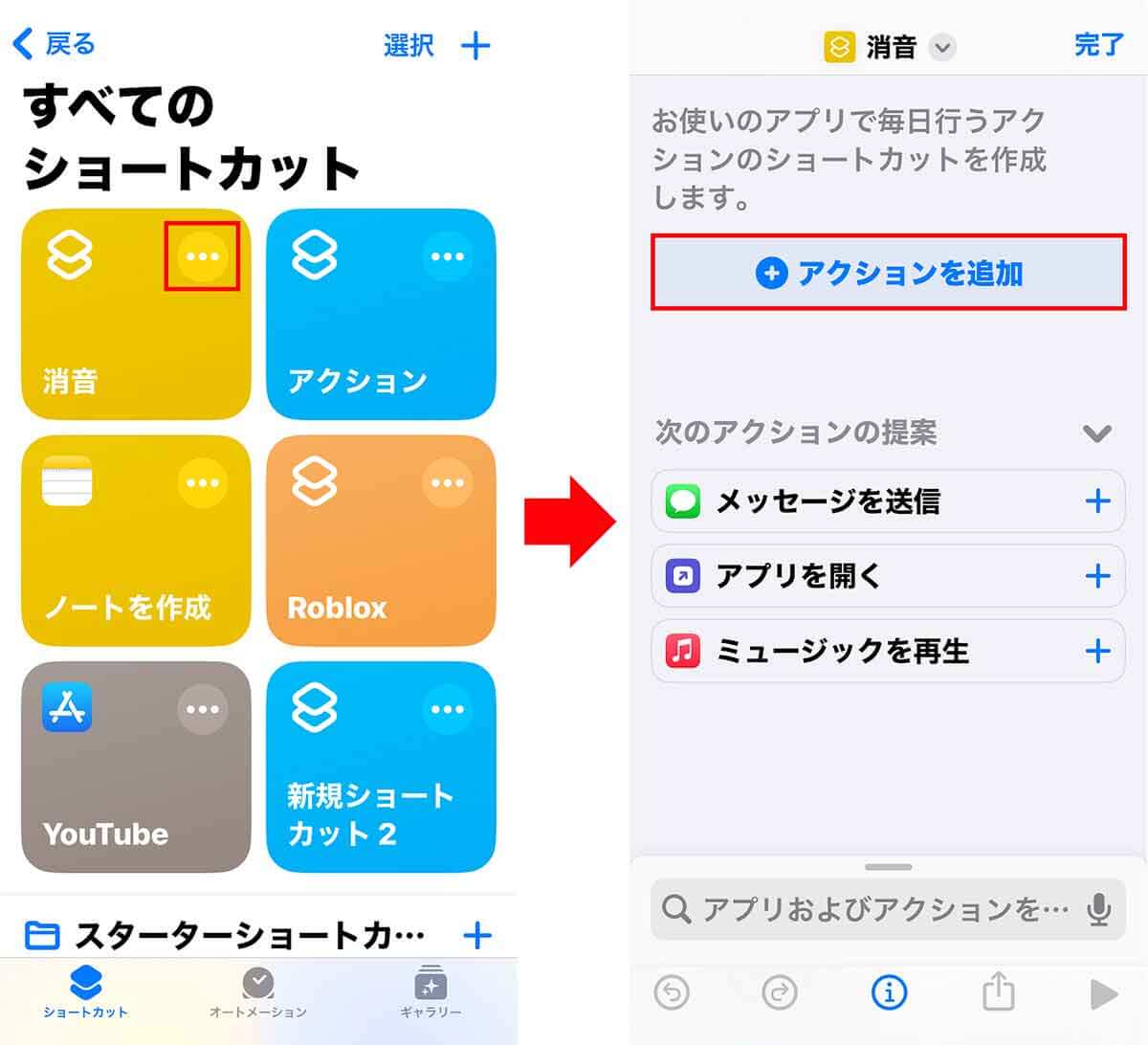
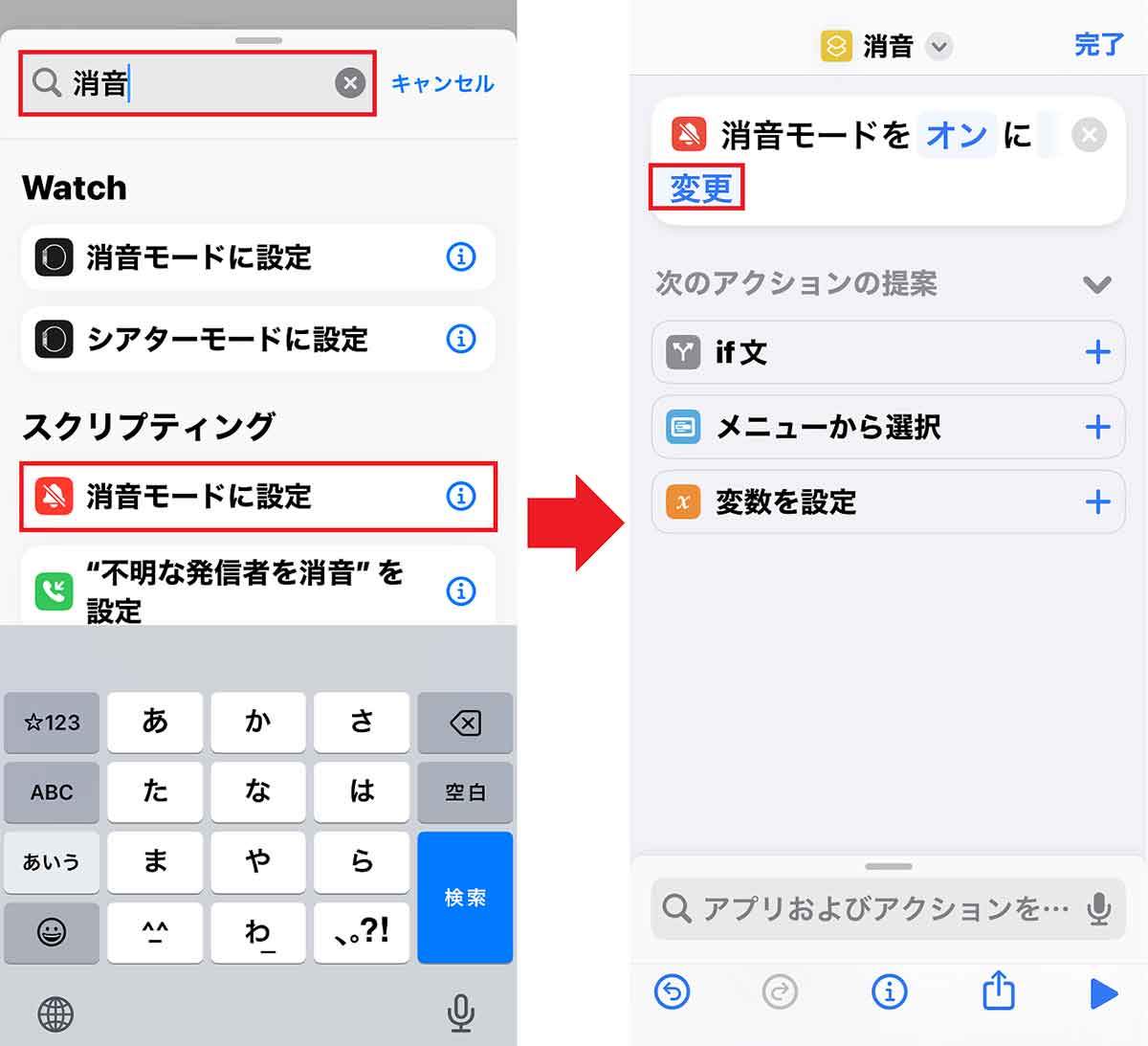
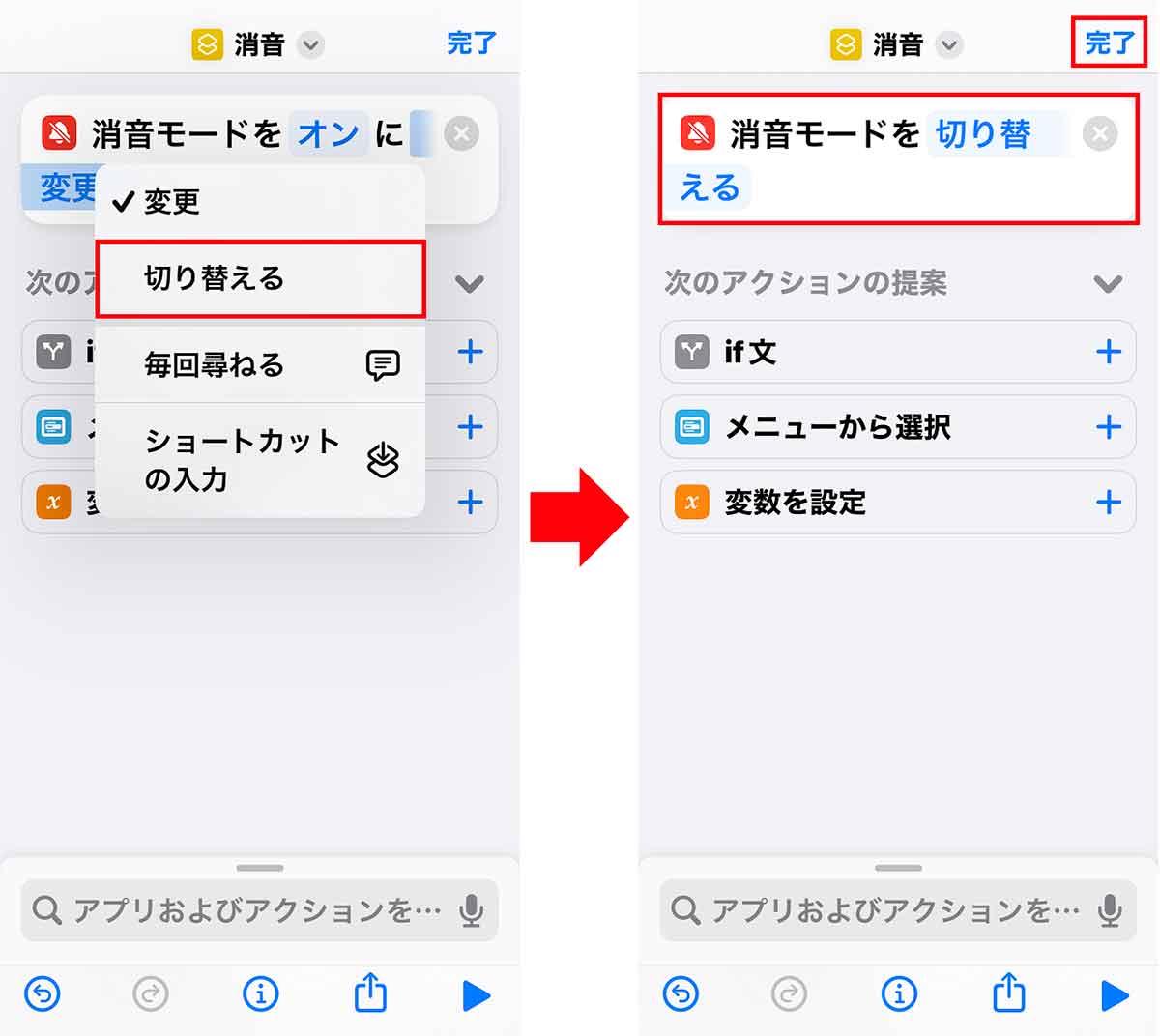
オートメーションで条件(トリガー)を設定する手順
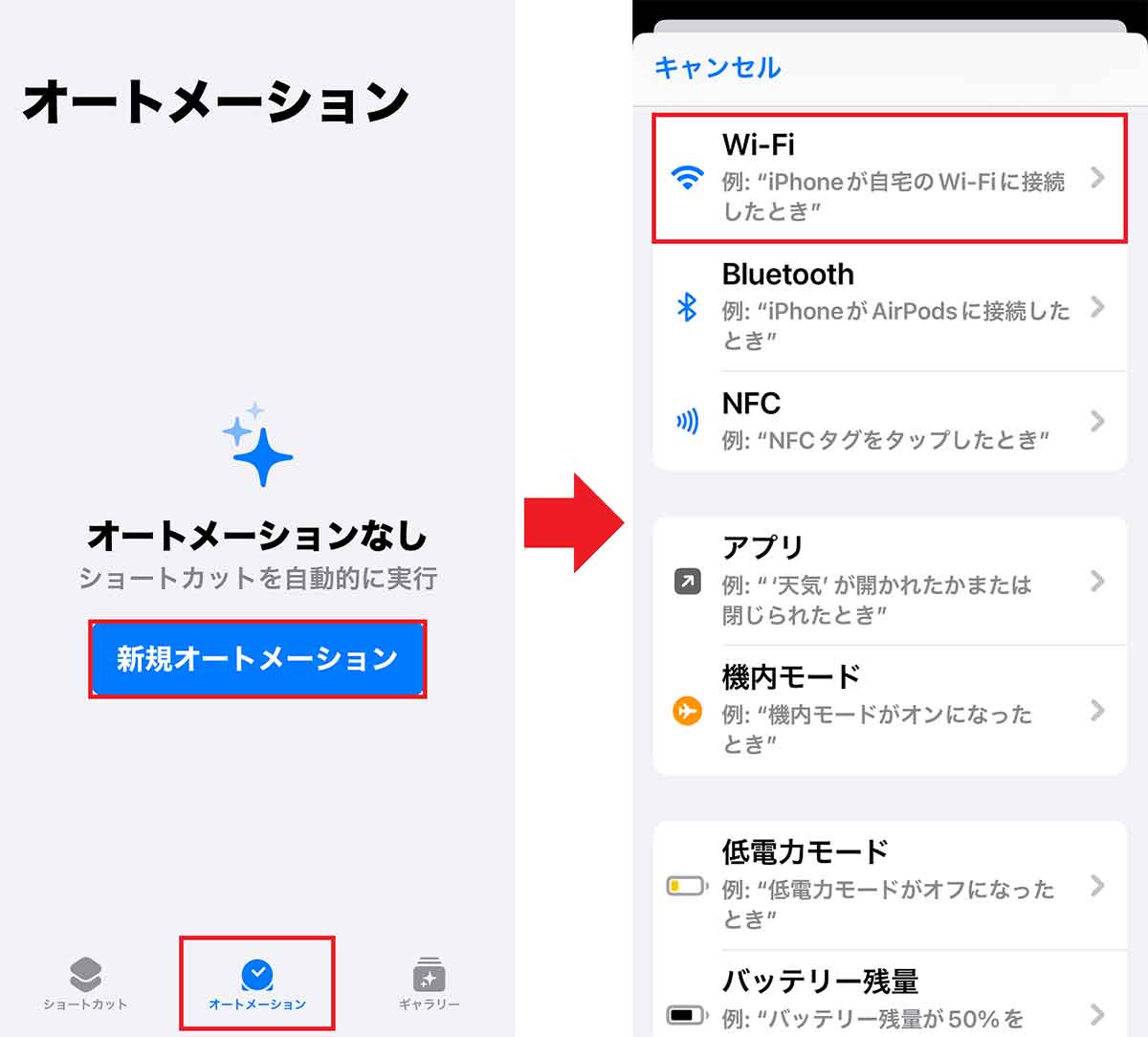
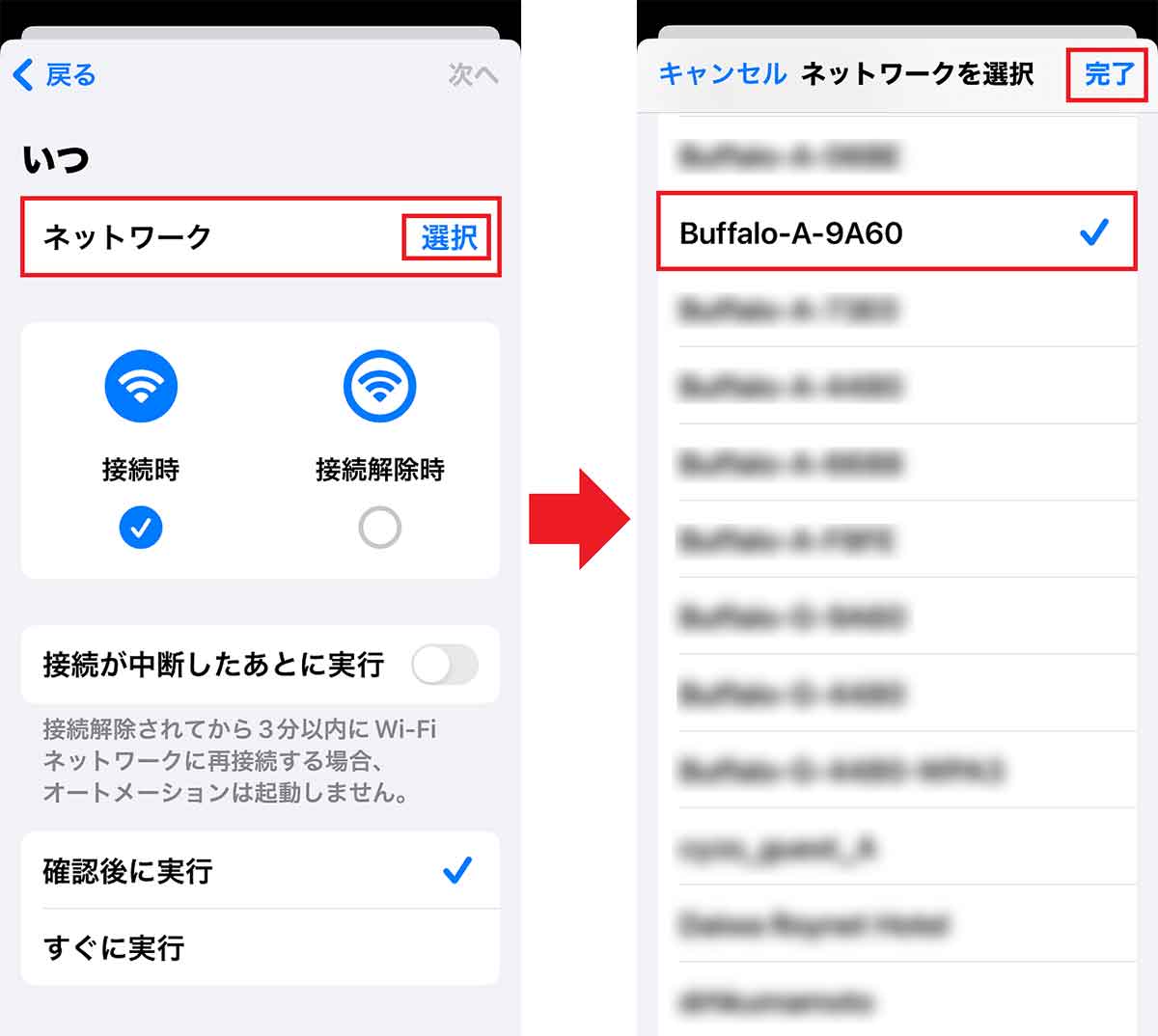
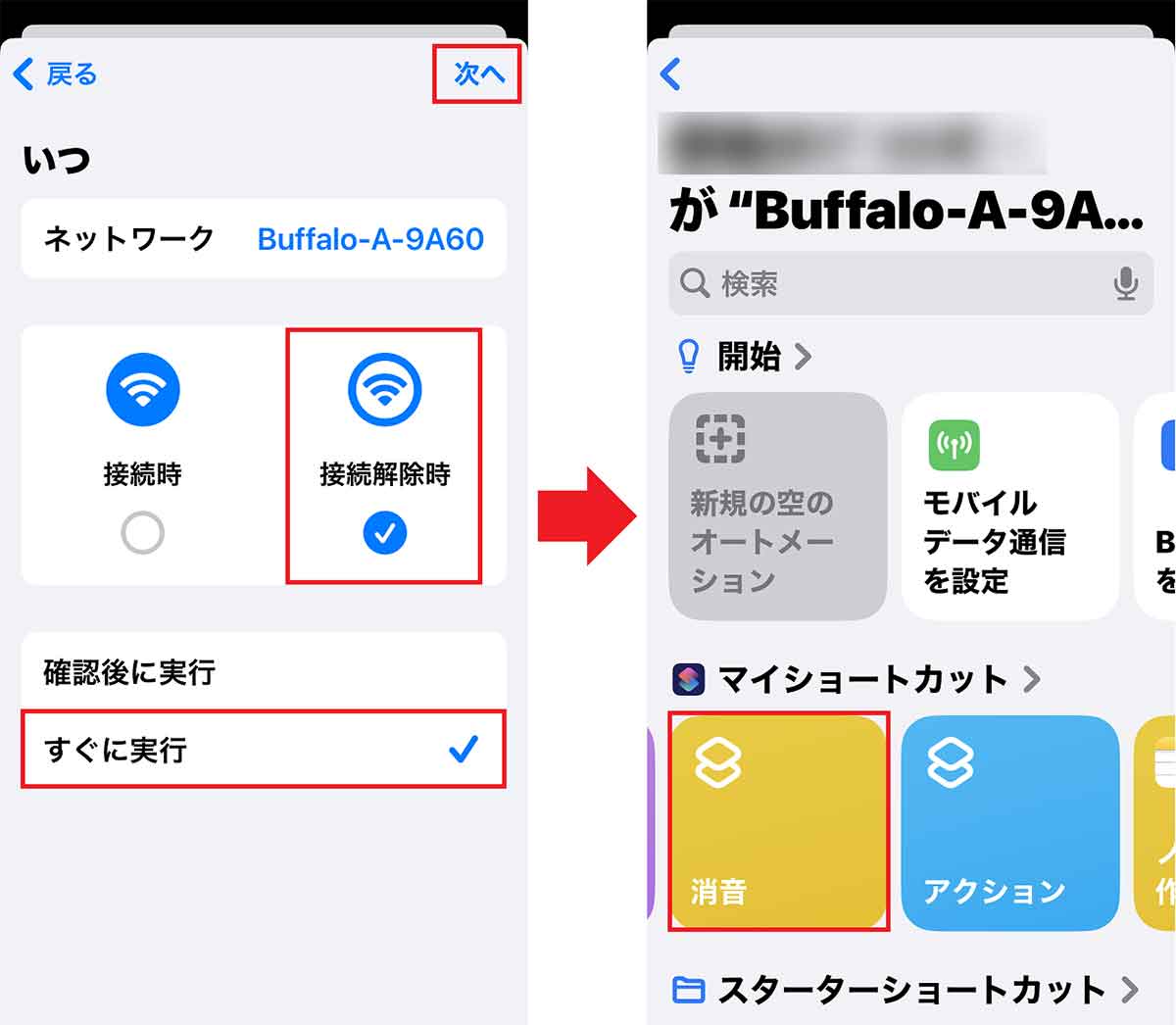
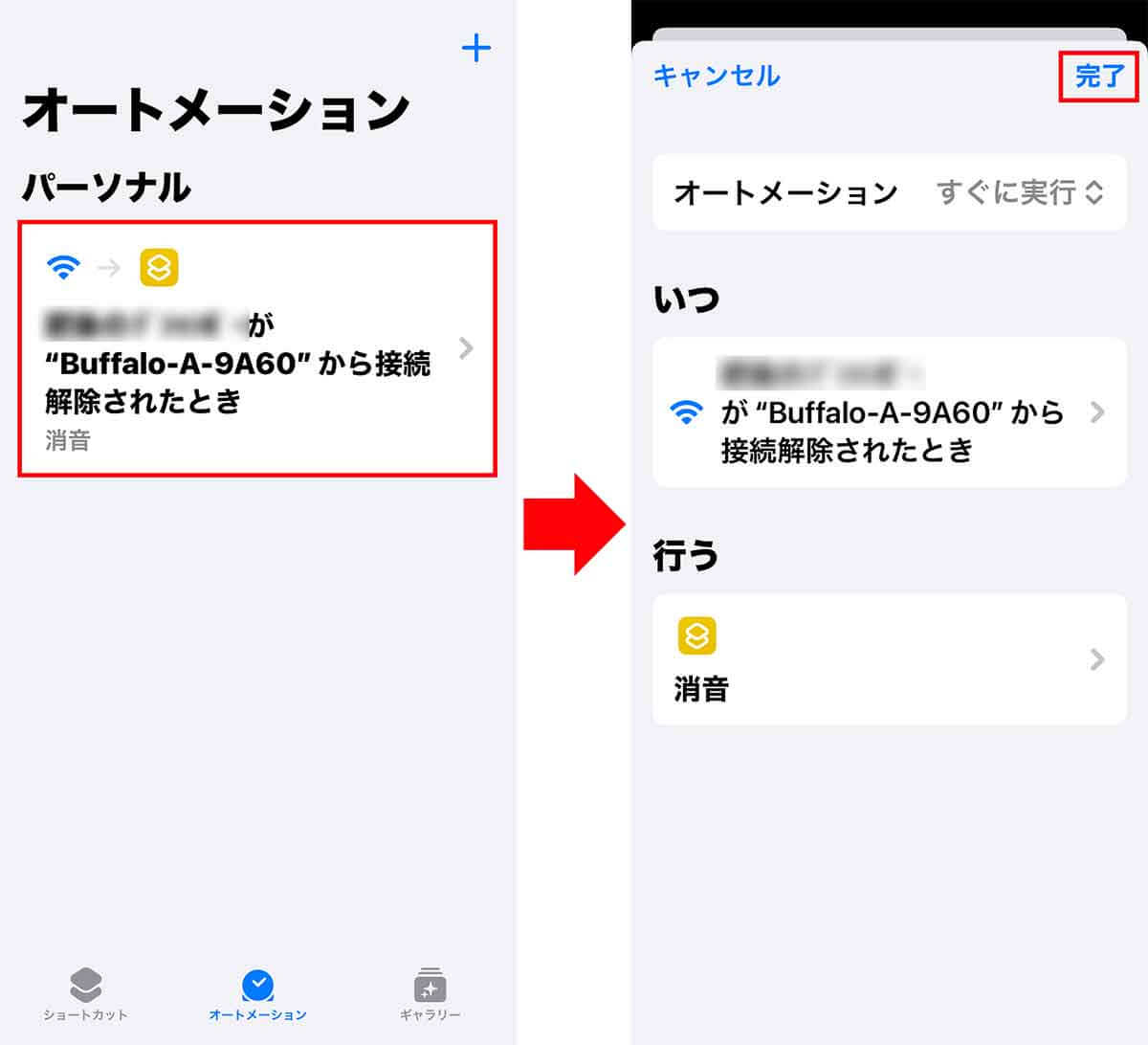
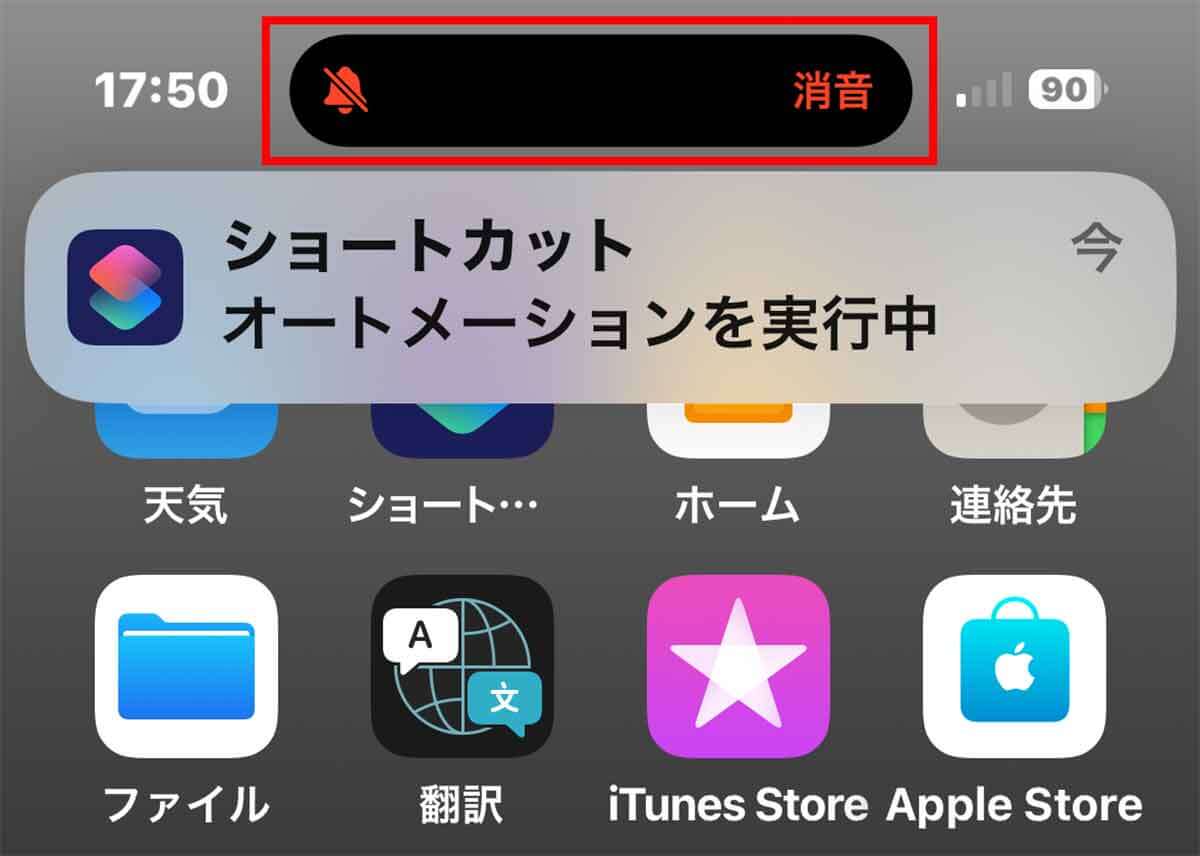
まとめ
いかがでしょうか? iPhone 15 Proと15 Pro Maxには、「アクションボタン」が装備されています。
デフォルトでは従来と同じ消音モードですが、ほかにもさまざまな機能を割り当てられます。
とくに、ショートカットに自分の好きな機能をカスタマイズして割り当てると、iPhoneがかなり便利になるでしょう。
さらに、オートメーション機能で自動トリガーを設定するなどして、どんどん自分好みにiPhoneをカスタマイズしてみてはいかがでしょうか。
正直言って設定するのはかなり面倒ですが、一度設定すれば次回からは何となくやり方が分かってくると思いますので、ぜひチャレンジしてみてください。











