Google Bardのインストール方法と基本的な使い方 − 表組をスプレッドシートに出力してくれる
ChatGPTやMicrosoft BingなどのAIチャットが話題ですが、2023年5月10日にはGoogleのAIチャット「Bard(バード)」が、日本語にも対応して使えるようになりました。使い慣れたGoogleで手軽にAIチャットが利用できるとあって、興味のある人も多いでしょう。そこで今回は、Google Bardのインストール方法や、基本的な使い方を紹介するほか、ライバルのChatGPTやMicrosoft Bingとの違いも解説しましょう。
Google Bardは使い慣れたGoogleで誰でも手軽にAIチャットを楽しめる!
まるで生身の人間のような会話を楽しめると話題のAIチャット。すでにChatGPTやMicrosoft Bingが登場しており、使ってみた人も多いことでしょう。
この動きに呼応して、Googleでも独自のAIチャット「Bard(バード)」が公開されました。23年5月10日には日本語にも対応し、今すぐ誰でも使える状況です。
ただし、急いでリリースしたせいなのか、ChatGPTやMicrosoft Bingに比べて“使えない”と評価する人も多いようです。それでも、使い慣れたGoogleで簡単にAIチャットを利用できるのですから、使わない手はありませんよね。
そこで今回は、スマホでGoogle Bardを利用する方法を詳しく紹介するとともに、実際に使ってみて、ChatGPTやMicrosoft Bingとどう違うのかについても解説しましょう。
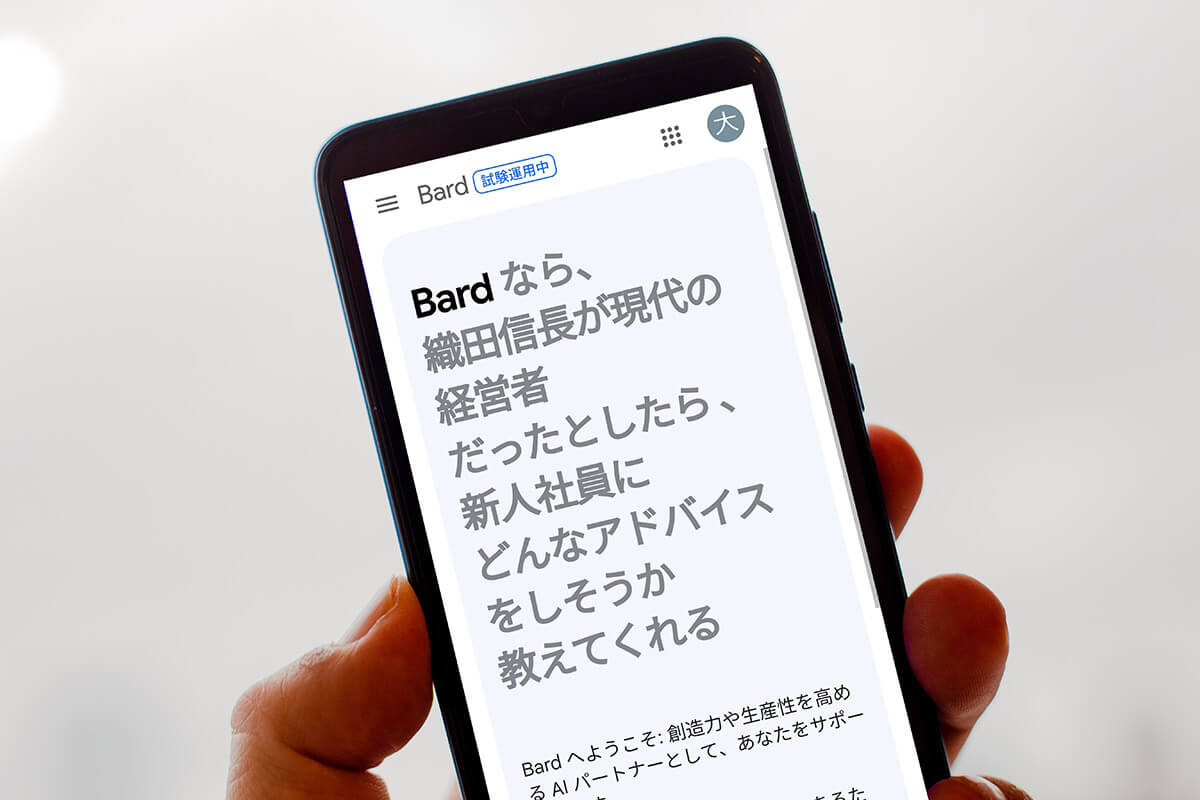
Googleで「Google Bard」と検索すればすぐに使える!
まず、Google Bardを使うのにアプリをインストールしたり、難しい設定をする必要はありません。
スマホやパソコンのGoogleを開いて「Google Bard」と検索すると、すぐに該当するページが表示されます。ただし、Googleにログインしていない場合は、Googleアカウントでログインしないと使えません。
●Google Bard(公式)は→こちら
Googleにログインすれば、あとはメッセージ欄に聞きたいことをテキスト入力するだけで、Google Bardが回答してくれます。
Google Bardを利用する手順
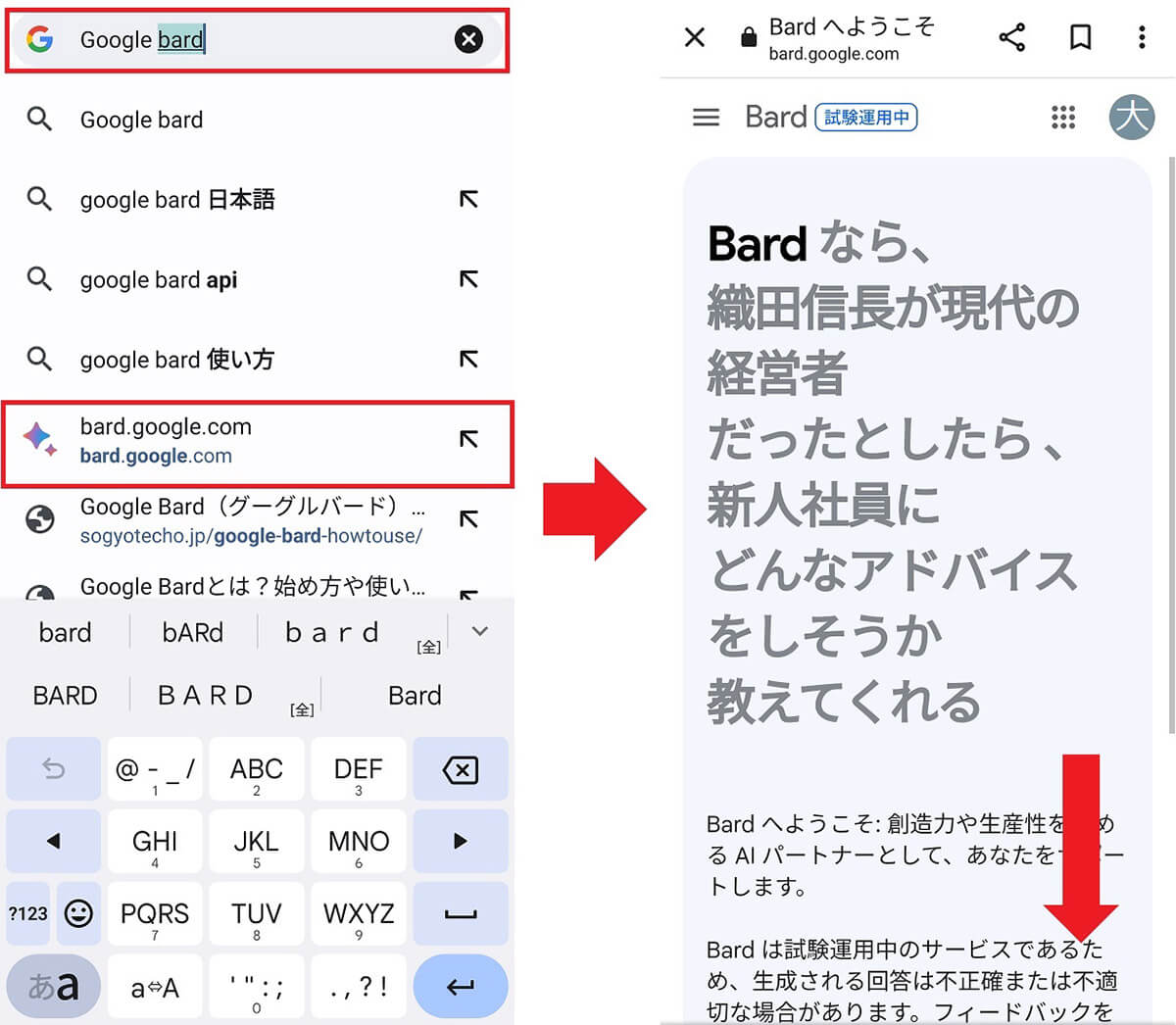
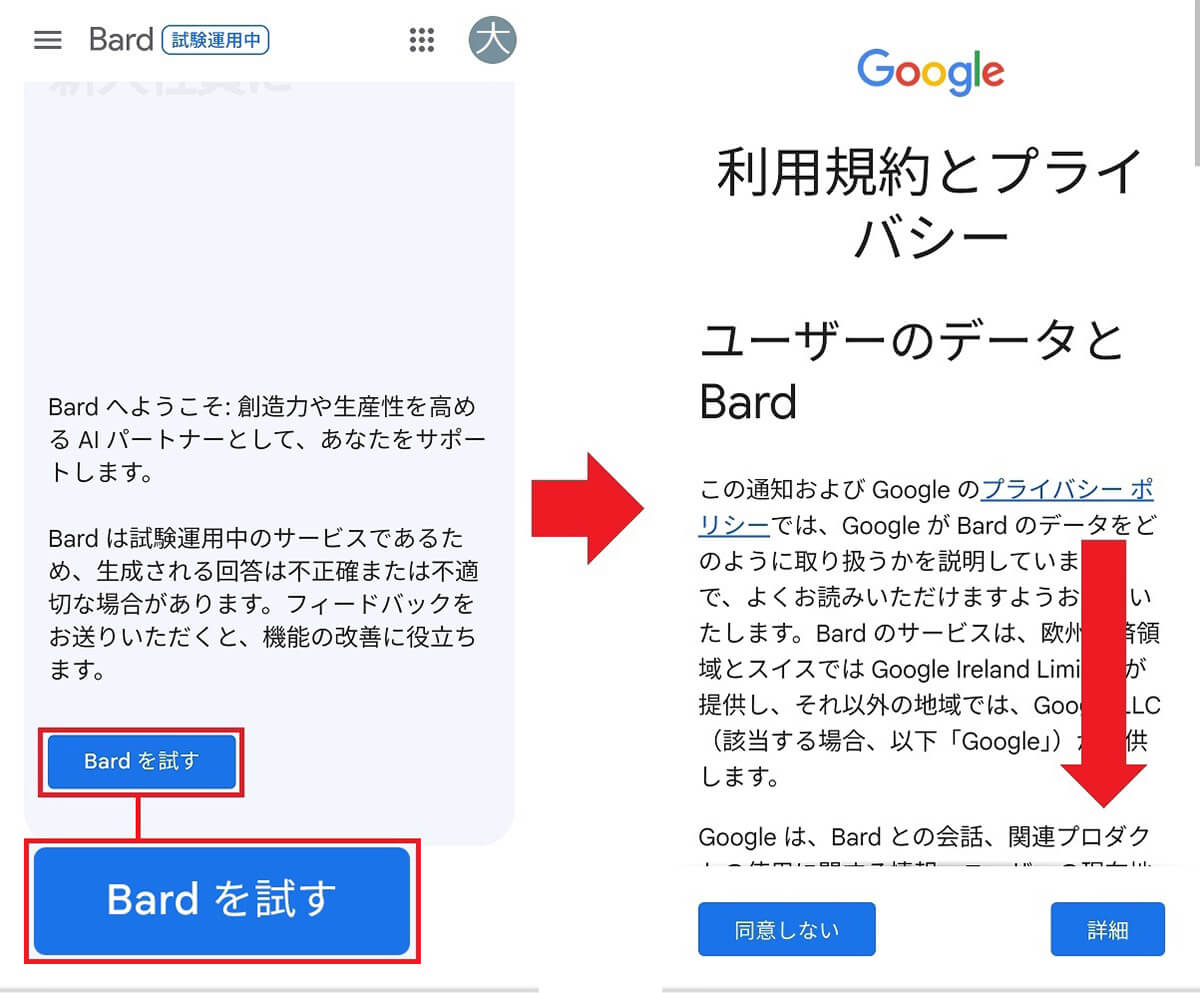
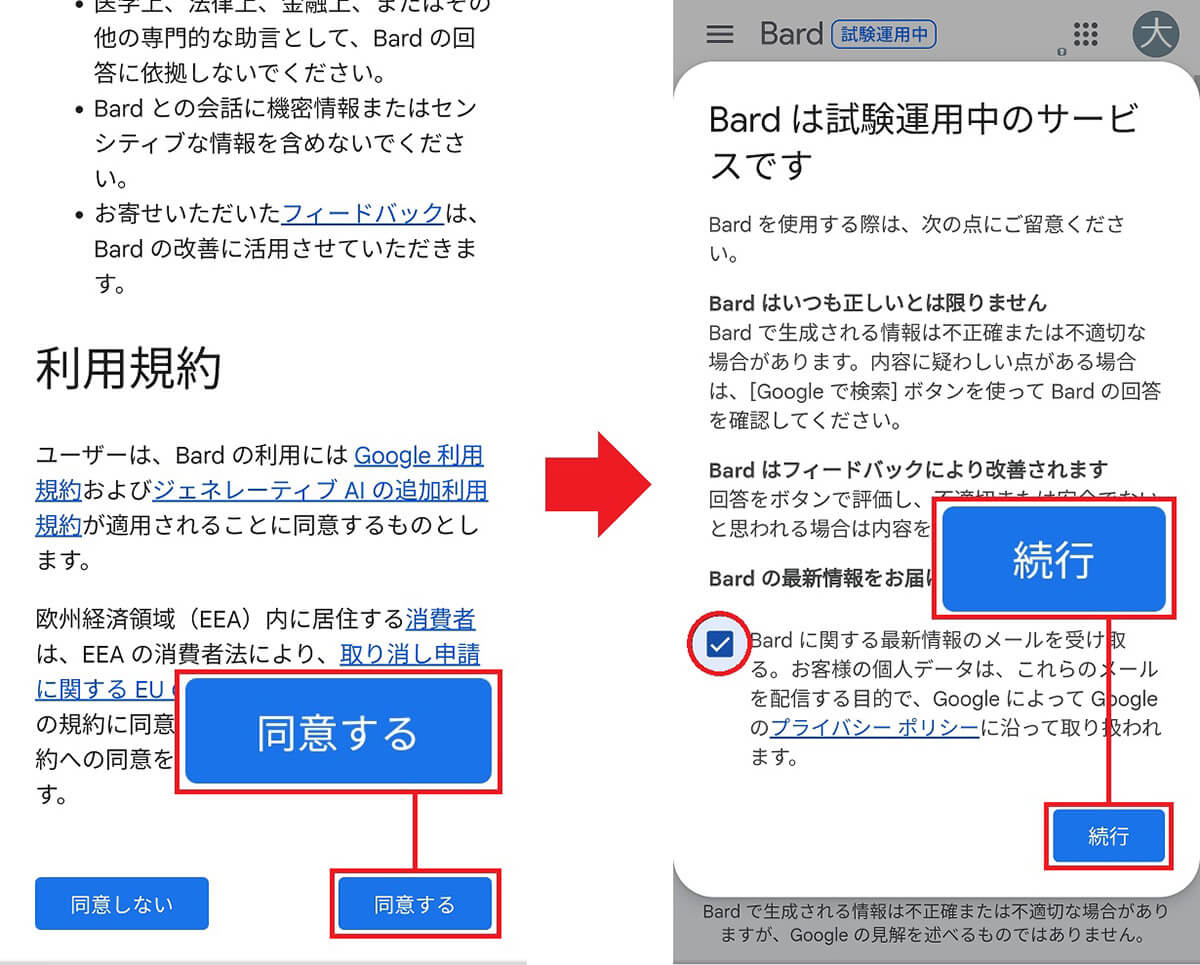
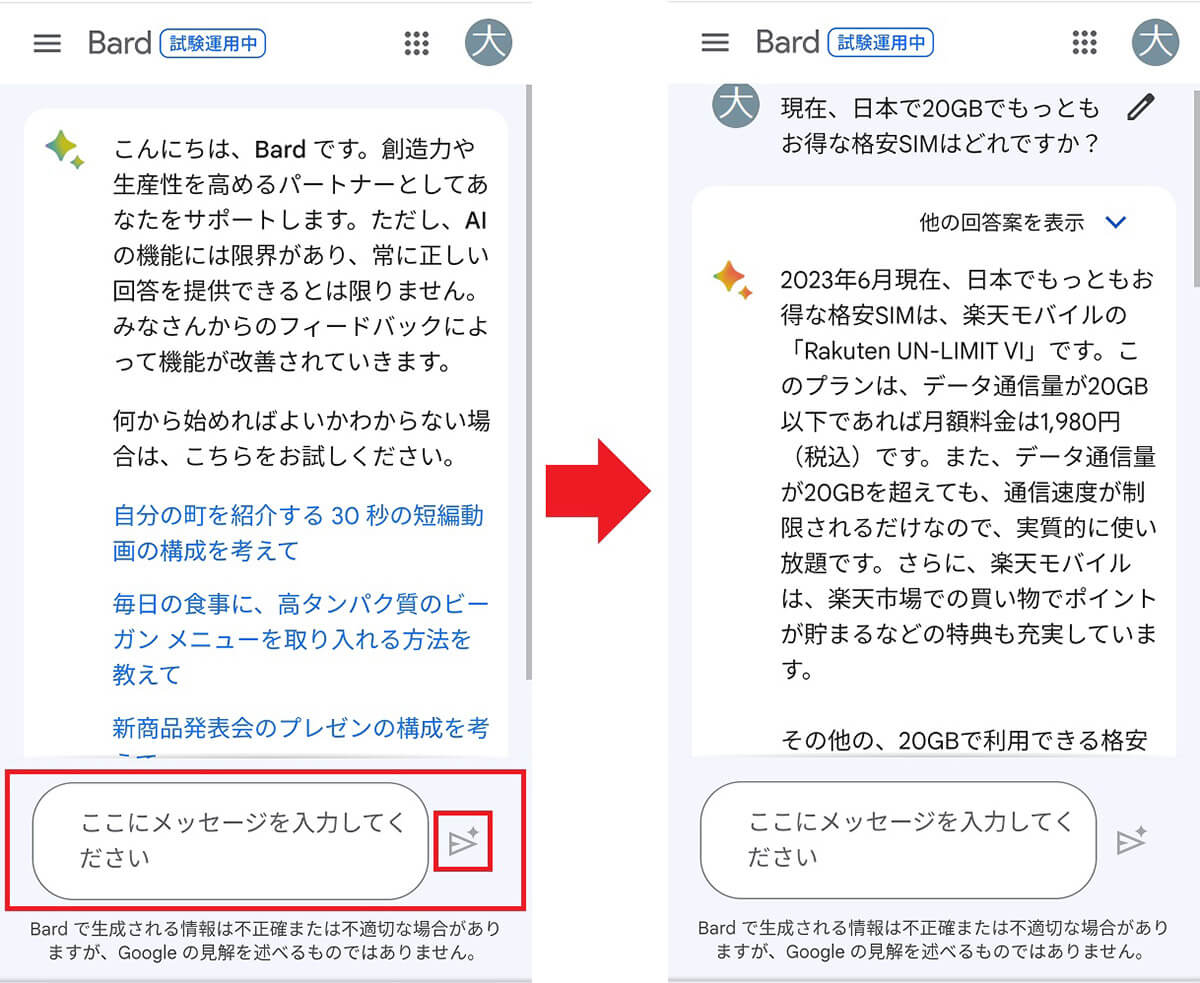
噂どおり、やっぱりGoogle Bardはイマイチ!?
筆者はすでにChatGPTやMicrosoft Bingも利用して記事を書いていますが、今回、Google Bardを使ってみて少し気になった部分を紹介しましょう。
Google Bardの間違いを指摘しても学習しない
まず、筆者は最初の質問で「月20GBでもっともお得な格安SIMはどれか?」と質問したところ、Google Bardは迷わず「楽天モバイル」だと回答しました。
しかし、最安値はイオンモバイルの「さいてきMORIMORI」の20GBプランが月額1,958円なので、筆者が間違いを指摘すると、Google Bardは素直にそのことを認めました。
ところが、あとでもう一度同じ質問をしてみたところ、1回目とほぼ同じ文章でまたもや楽天モバイルを推してきたのです。
Microsoft Bingならすぐに教えたことを学習して回答に反映してきますし、検索した情報元のURLも表示されるのに対し、Google Bardは情報元も表示されませんし、あまり学習していないように感じられました。
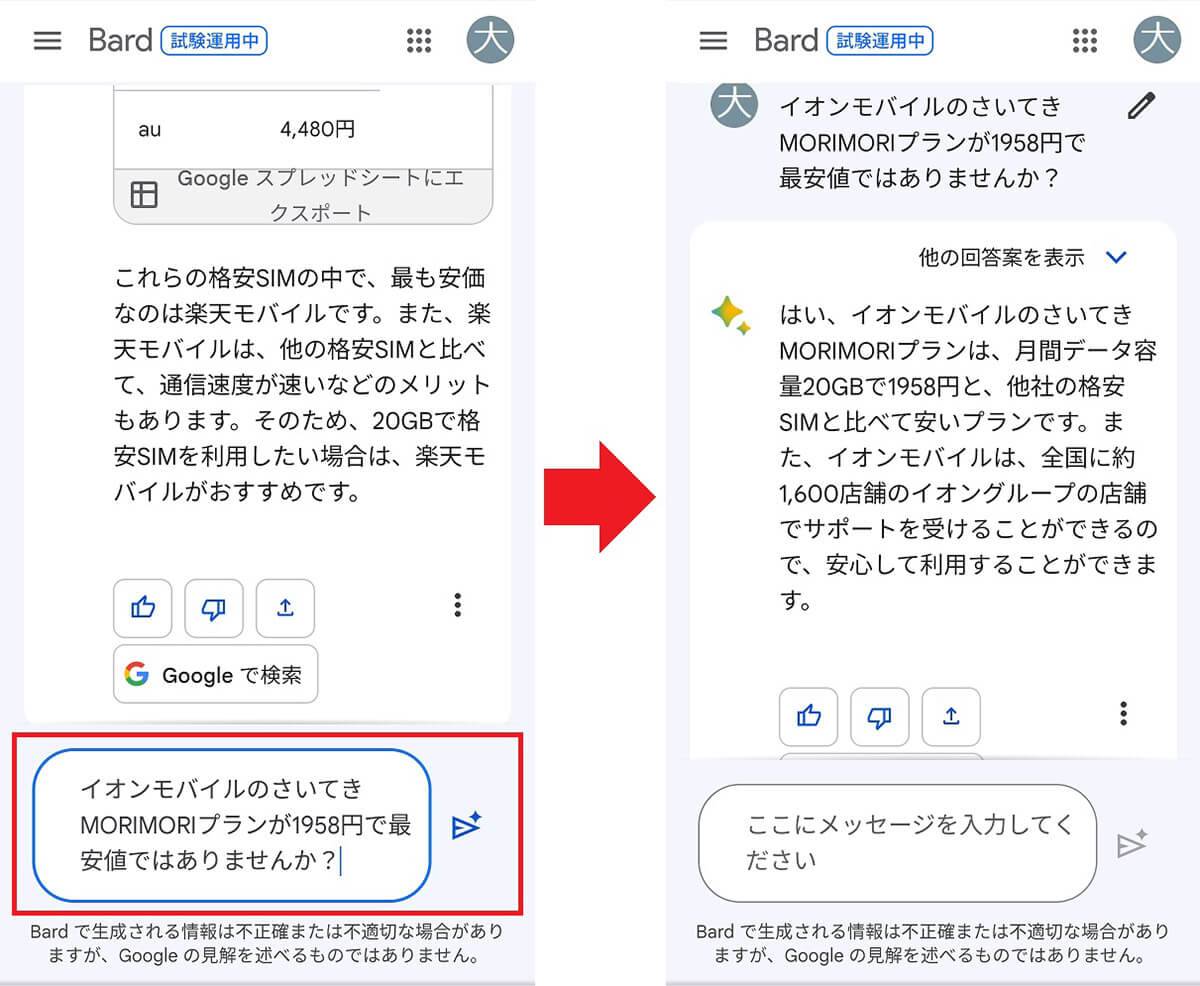
回答をコピーしてメモ帳などで保存できる
Google Bardで意外だったのは会話の履歴が残らないことです。ChatGPTやMicrosoft Bingでは過去の会話履歴をいつでもチェックできるのですが、ここは早く改善してほしい部分です。
そのかわり、Google Bardでは回答部分を簡単にコピーしてメモ帳などに保存できる機能が搭載されていました。重要な内容ならこれで保存しておけば安心ですね。
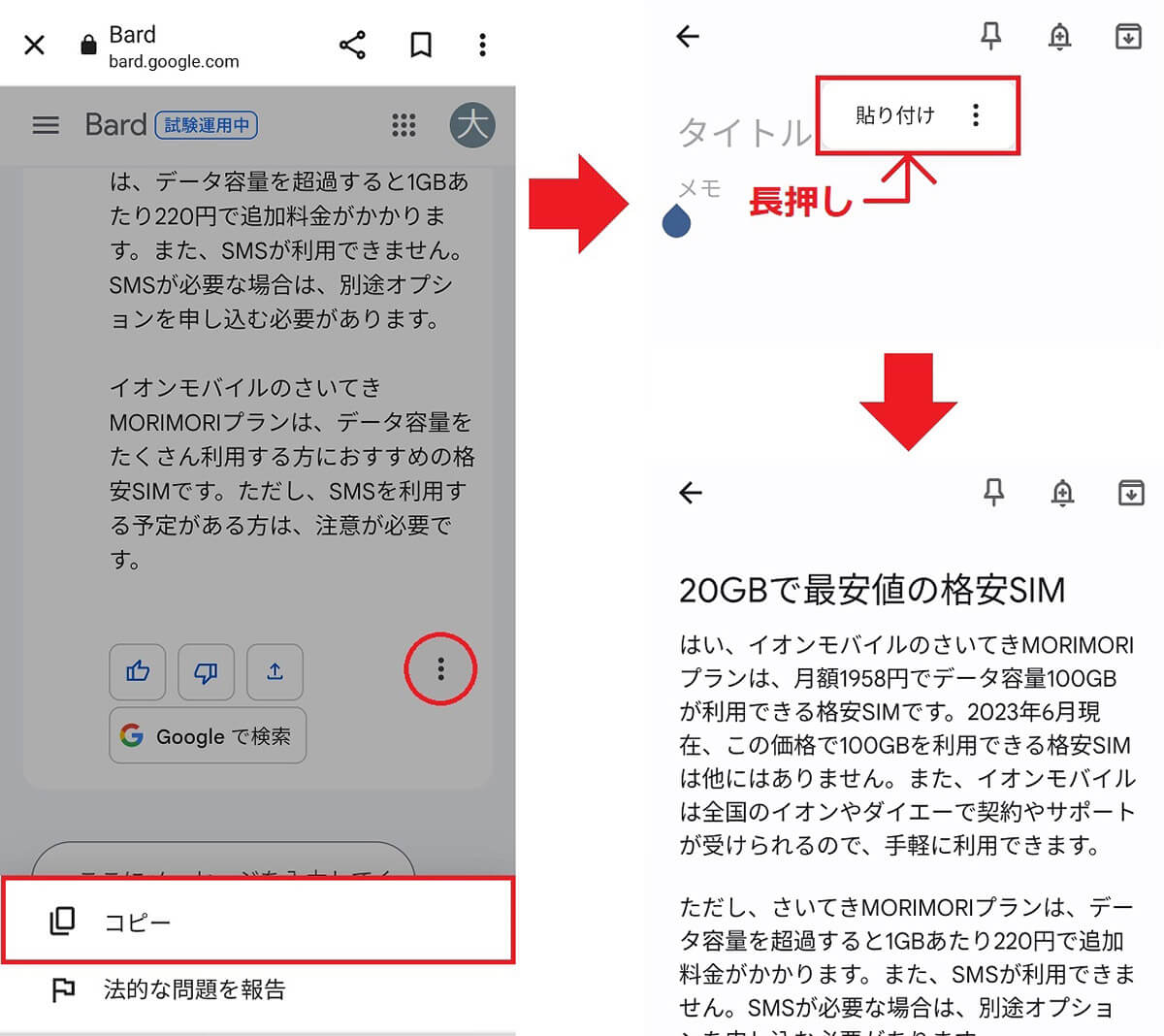
回答のパターンを3つ用意してくれる
Google Bardで気が利いていると思ったのは、「他の回答案を表示」というタブがあることです。ここでは同じ内容について3つのパターンを表示してくれるのが便利だと感じました。
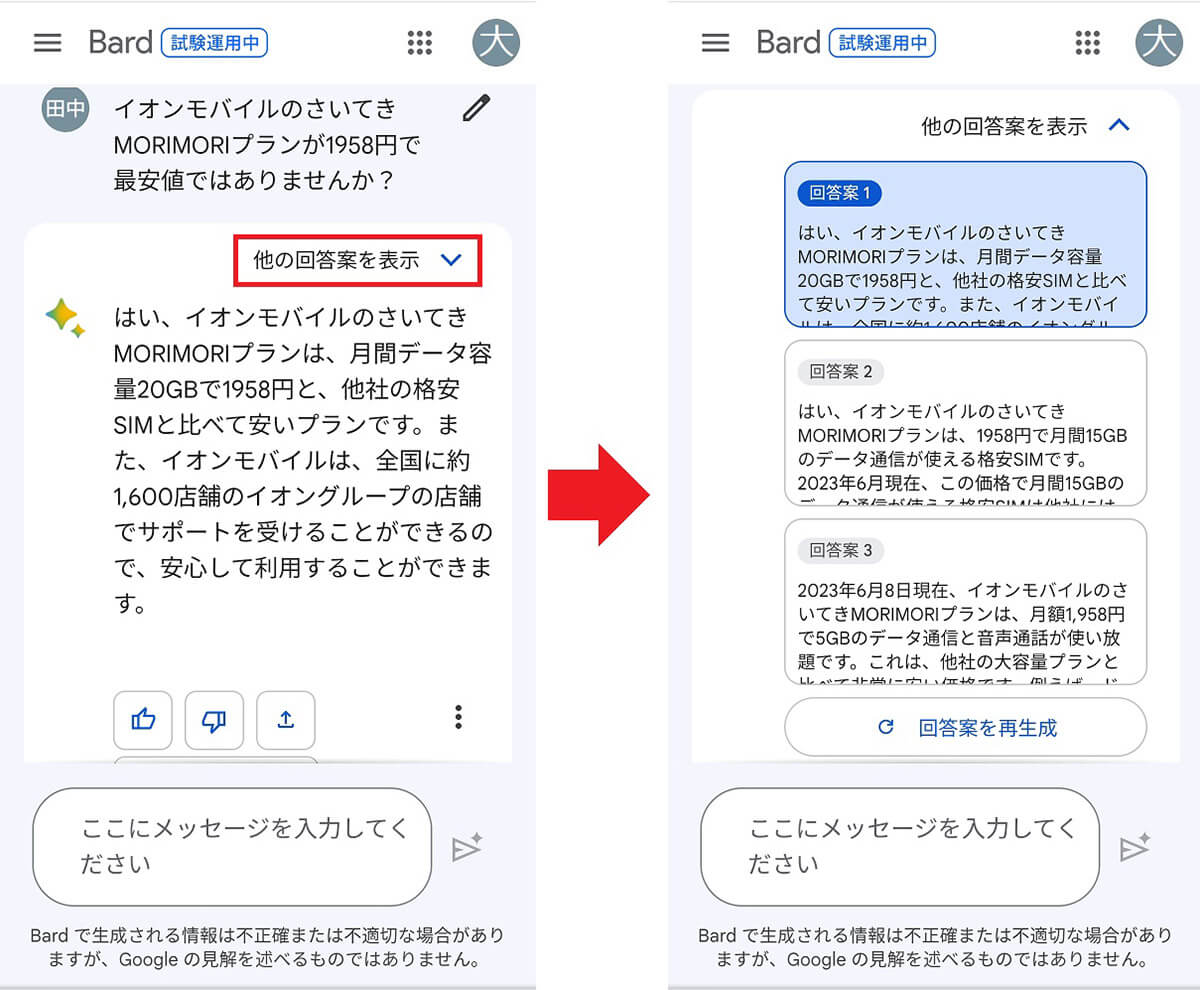
表組をスプレッドシートにしてくれる
Google Bardには優れている点もあります。現状、ChatGPTの無料版では図形や表組などが扱えませんが、Google Bardでは、回答内容の表組をExcelと互換性のあるスプレッドシートに出力してくれるのです。これは便利ですよね。
ちなみに、Microsoft Bingは、すでにOffice系アプリと連携した「Microsoft 365 Copilot(コパイロット)」に対応すると発表していますので、Google Bardで同じような機能が使えるなら、かなり使い勝手がよくなると期待してしまいます。
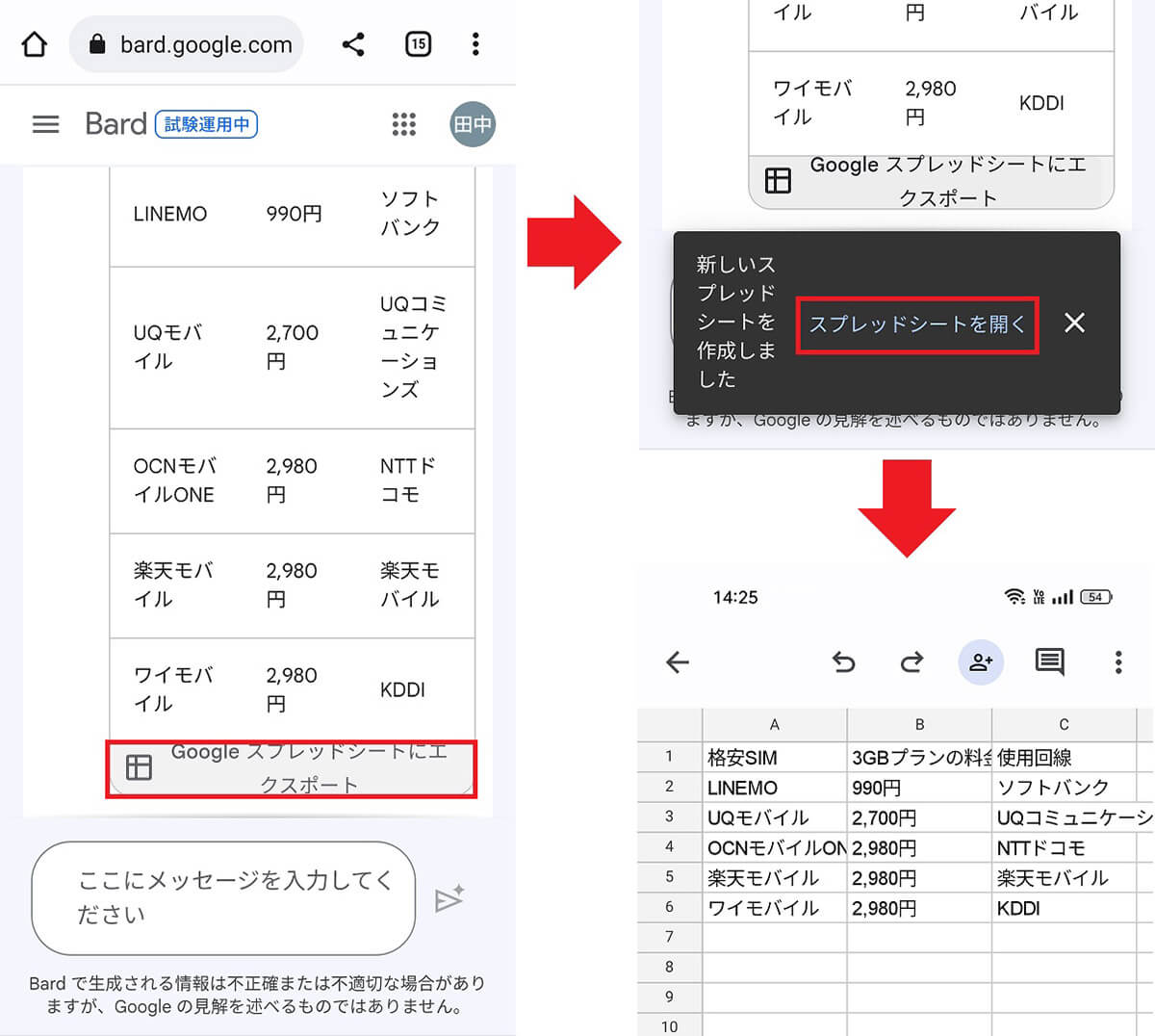
まとめ
いかがでしょうか? Google Bardは馴染みのあるGoogleで、誰でも無料で手軽にAIチャットが利用できるのが大きなメリットです。
しかし、会話の履歴が残らない、間違いを指摘してもすぐには反映されない、画像の生成ができない、現状日本版は音声による会話ができないなど、先行するChatGPTやMicrosoft Bingなどに比べると、UIやシステムがまだまだ洗練されていない感じがしました。
それでも、回答を丸ごとコピーする機能や、表組をスプレッドシートで出力できるなど、Google Bardならではの機能もあり、将来が楽しみな部分もあります。皆さんもぜひ一度使ってみてください。
※サムネイル画像(Image:Primakov / Shutterstock.com)










