iPhoneで「消しゴムマジック」を使う方法 − ただしGoogle Oneの契約が必要!
Google PixelのテレビCMでは、写真に写り込んだジャマなものを簡単に消せる「消しゴムマジック」が紹介されています。最近ではほかのAndroidスマホでもこの機能が利用できますが、実はiPhoneでも消しゴムマジックは使えるんです! そこで今回は、iPhoneで簡単に写真のジャマなものを消せるGoogleの消しゴムマジックの導入方法と使い方を紹介しましょう。
実はiPhoneでもGoogleの「消しゴムマジック」が使える!
Google Pixelには、写真に写り込んだジャマなものや人を簡単に消せる「消しゴムマジック」機能が搭載されています。詳しくはこちらの記事をご確認ください。
最近、この消しゴムマジック機能がGoogle Pixel以外のAndroidスマホやiPhoneでも使えるようになっているのをご存じでしょうか? そこで今回は、実際にiPhoneでGoogleの消しゴムマジックを使う方法を紹介します。
ちなみに、Googleの消しゴムマジックは、Googleフォトアプリの加工に含まれるもので、無料で試すことができますが、加工済みの写真を保存するには有料サービス「Google One(Googleフォト)」に加入する必要があります。
とりあえず、どのようなものなのか試してみたいのなら、Googleフォトアプリをインストールするだけでいいので、ぜひ試してみてください。
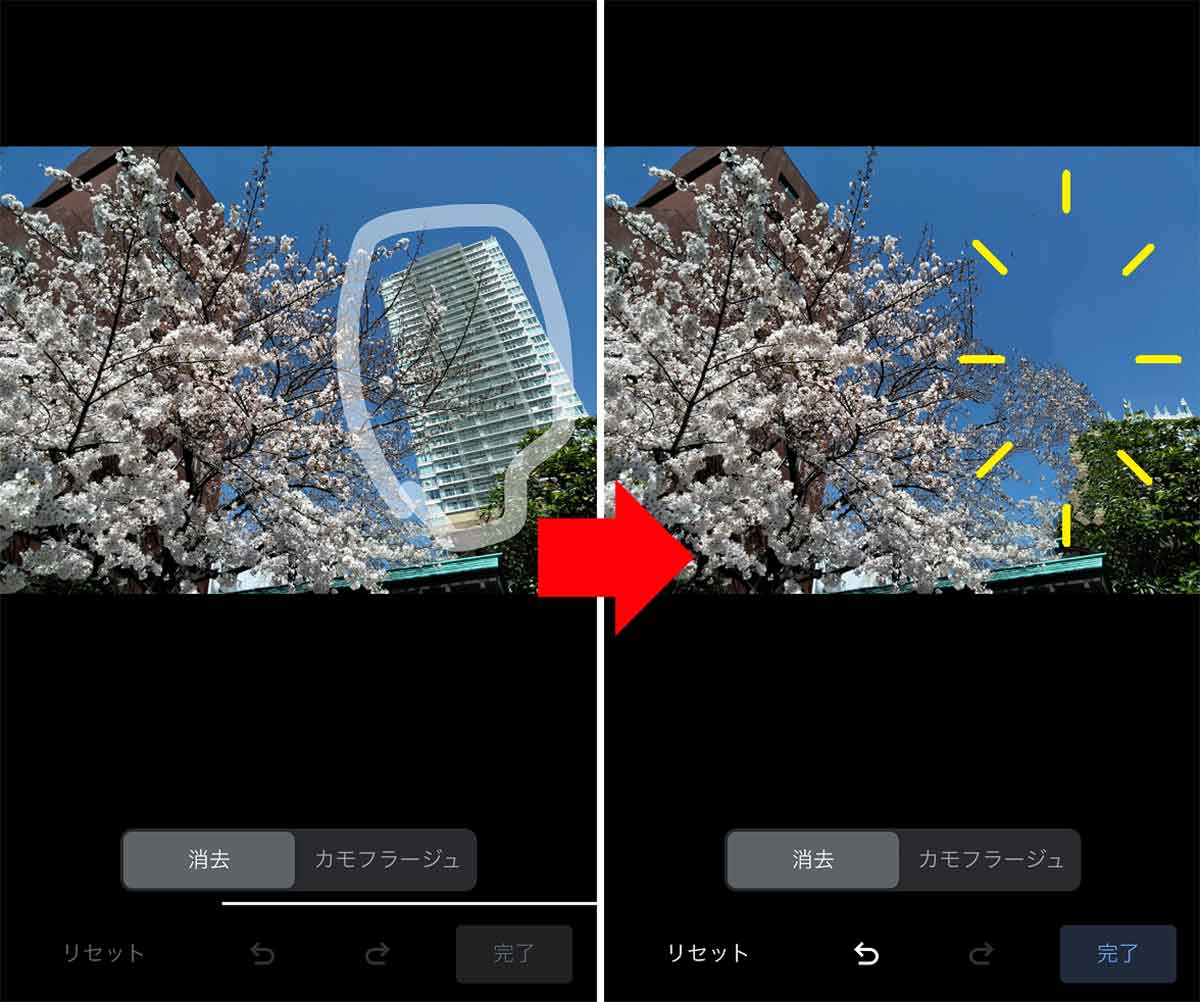
iPhoneでGoogleの消しゴムマジックを使う方法
それでは、さっそくiPhoneでGoogleの消しゴムマジックを使う方法を紹介しましょう。
まずは、iPhoneのApp Storeで「Googleフォト」アプリを検索してインストールしましょう。とりあえず試用するだけなら、Google Oneを契約する必要はありません。
インストール後は画面に従ってGoogleアカウントでログインすればOKです。もし、Googleアカウントを持っていない人は新規で作成してログインしましょう。
ちなみに、GoogleフォトはiCloudなどと同じクラウドサービスなので、Googleアカウントで保存された写真しか表示されません。もし、iPhone本体に保存された写真を加工したいときは、あらかじめ写真をGoogleフォトに移動しておく必要があります。
iPhoneにGoogleフォトをインストールする手順
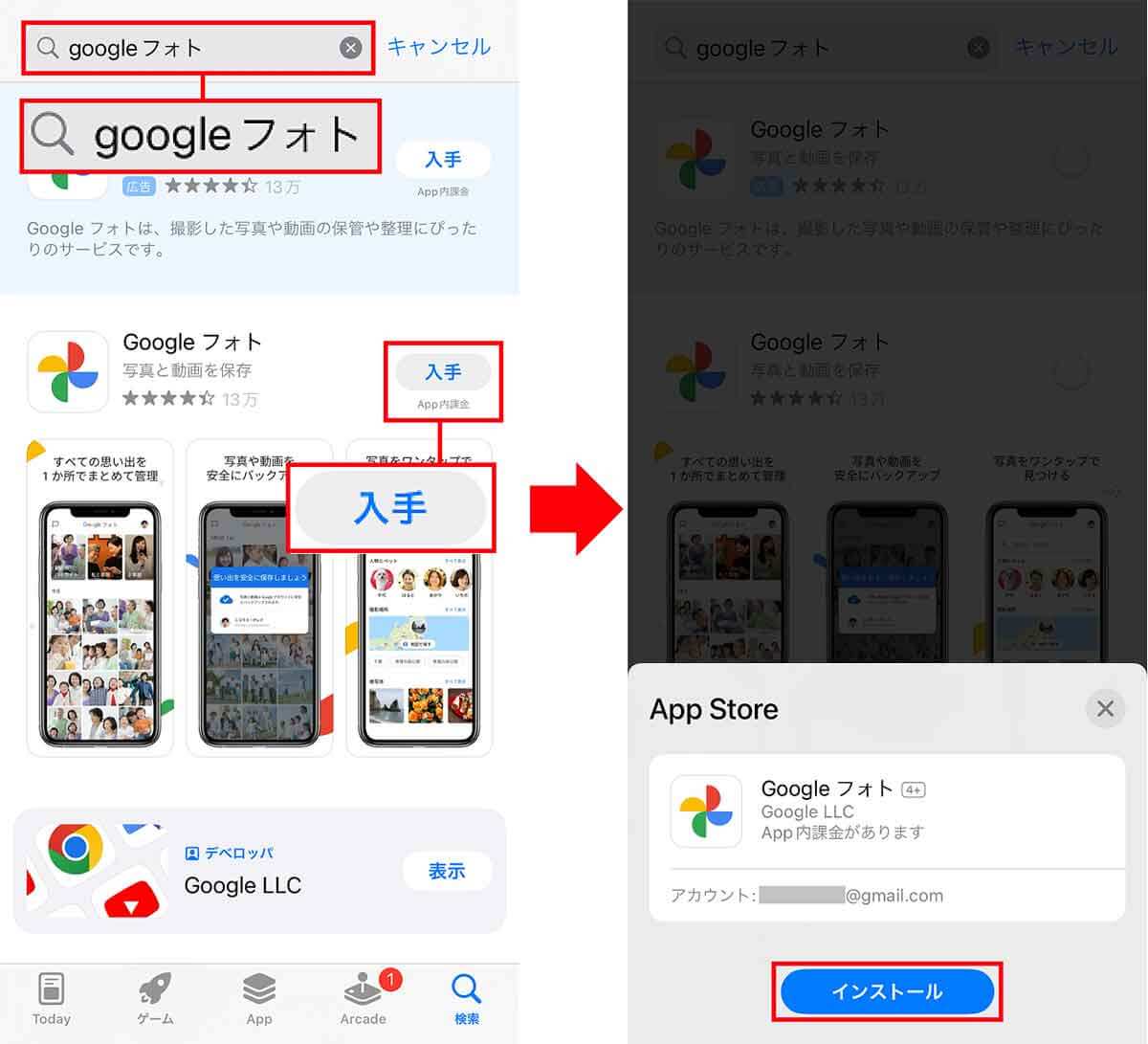
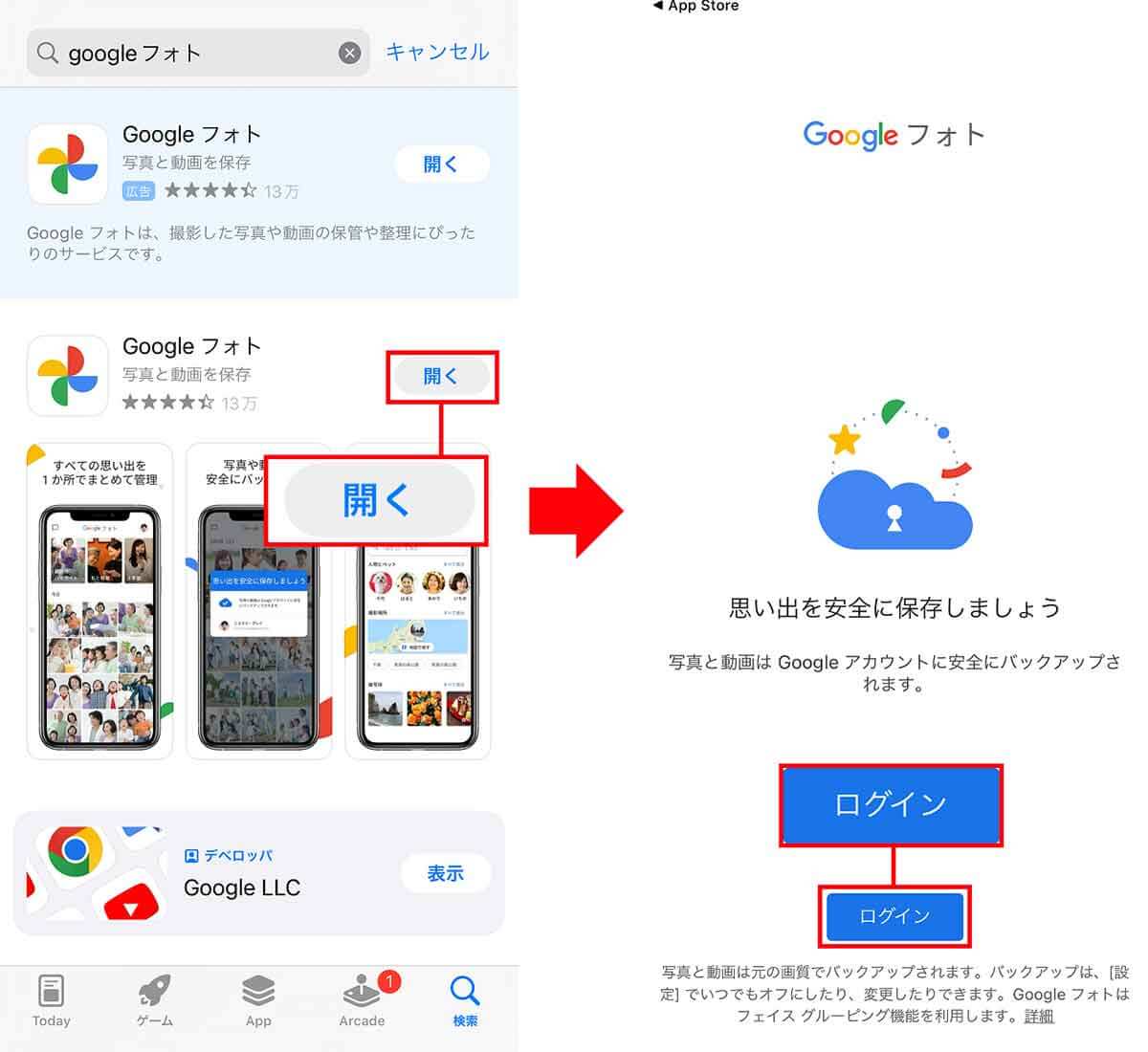
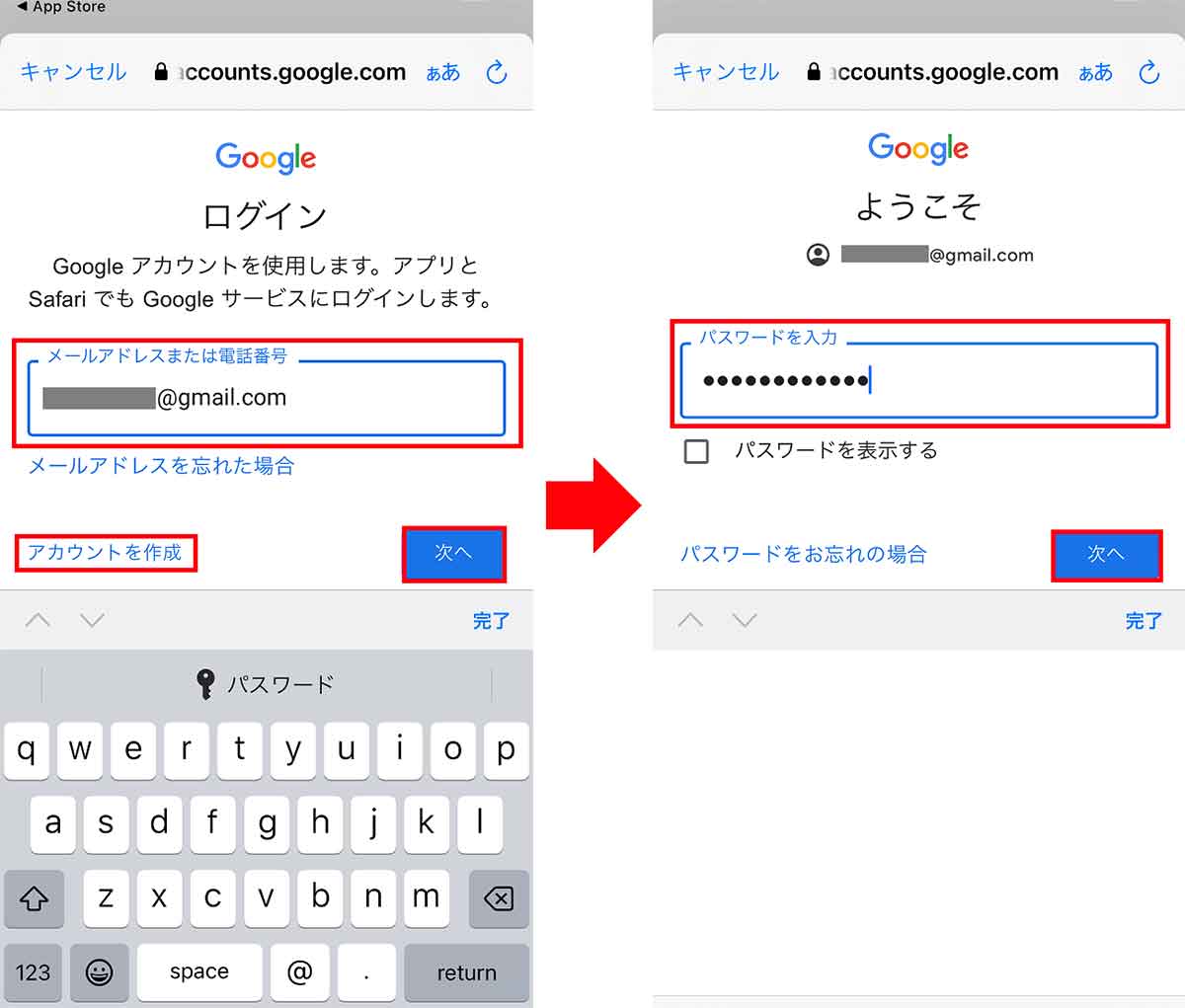
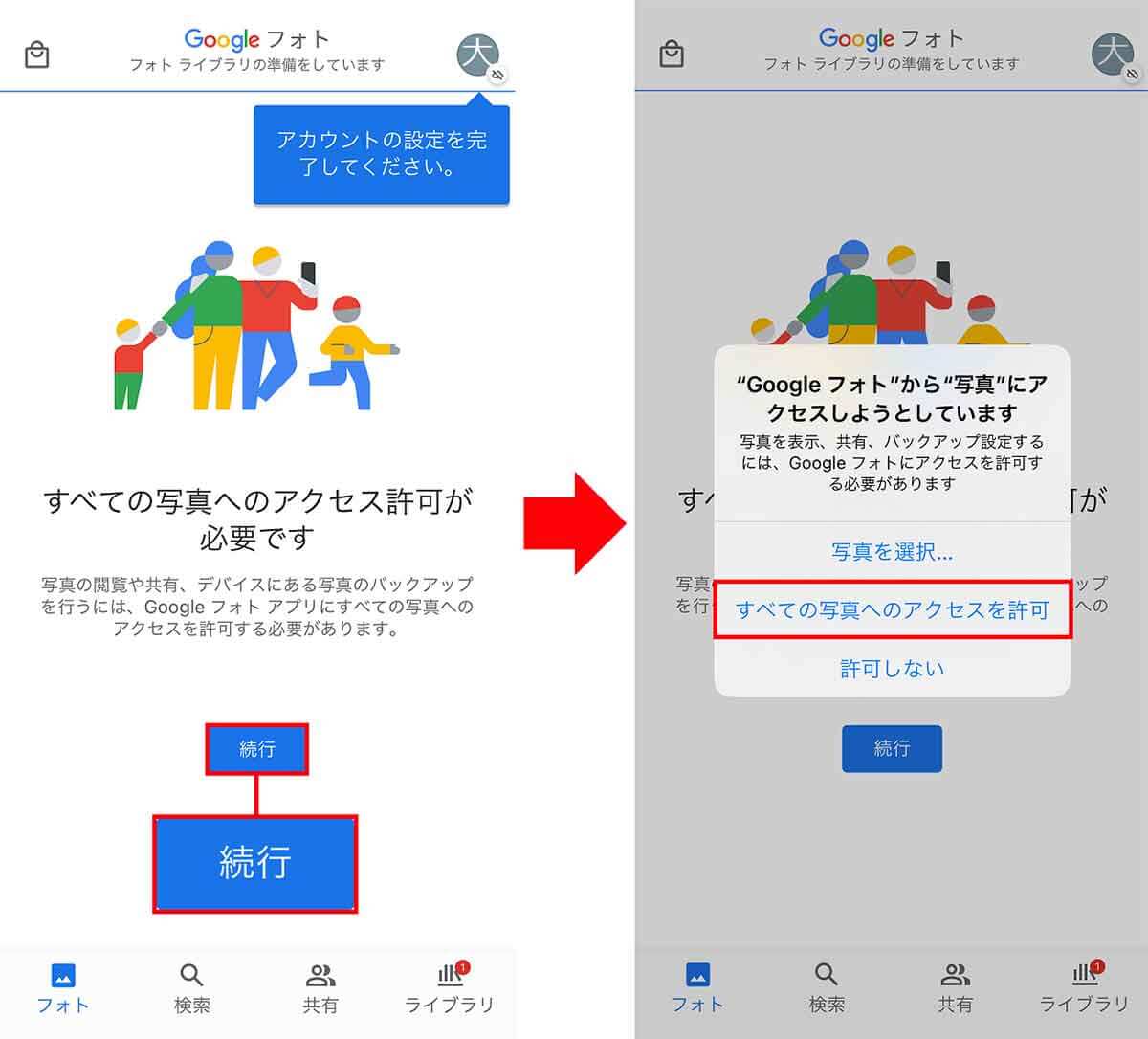
実際に消しごみマジックを使ってジャマなものを消してみる!
Googleフォトアプリの準備ができたら、さっそく消しゴムマジックを使って、ジャマなものを消してみましょう。
まず、Googleフォトアプリを開き、ジャマなものが映っている写真を選択します。
写真を開くと、画面下に「編集」ツールアイコンが表示されるのでこれを選択し、編集メニューの「ツール」を選択すると「消しゴムマジック」を選択できるようになります。
あとは、消したいものを指で囲むと、一瞬でジャマなものをキレイに消すことができます。
ただし、「完了」ボタンを押しても編集結果を保存することはできず、保存するにはGoogle Oneへの加入手続きを行う必要があります。
iPhoneで消しゴムマジックを使う手順
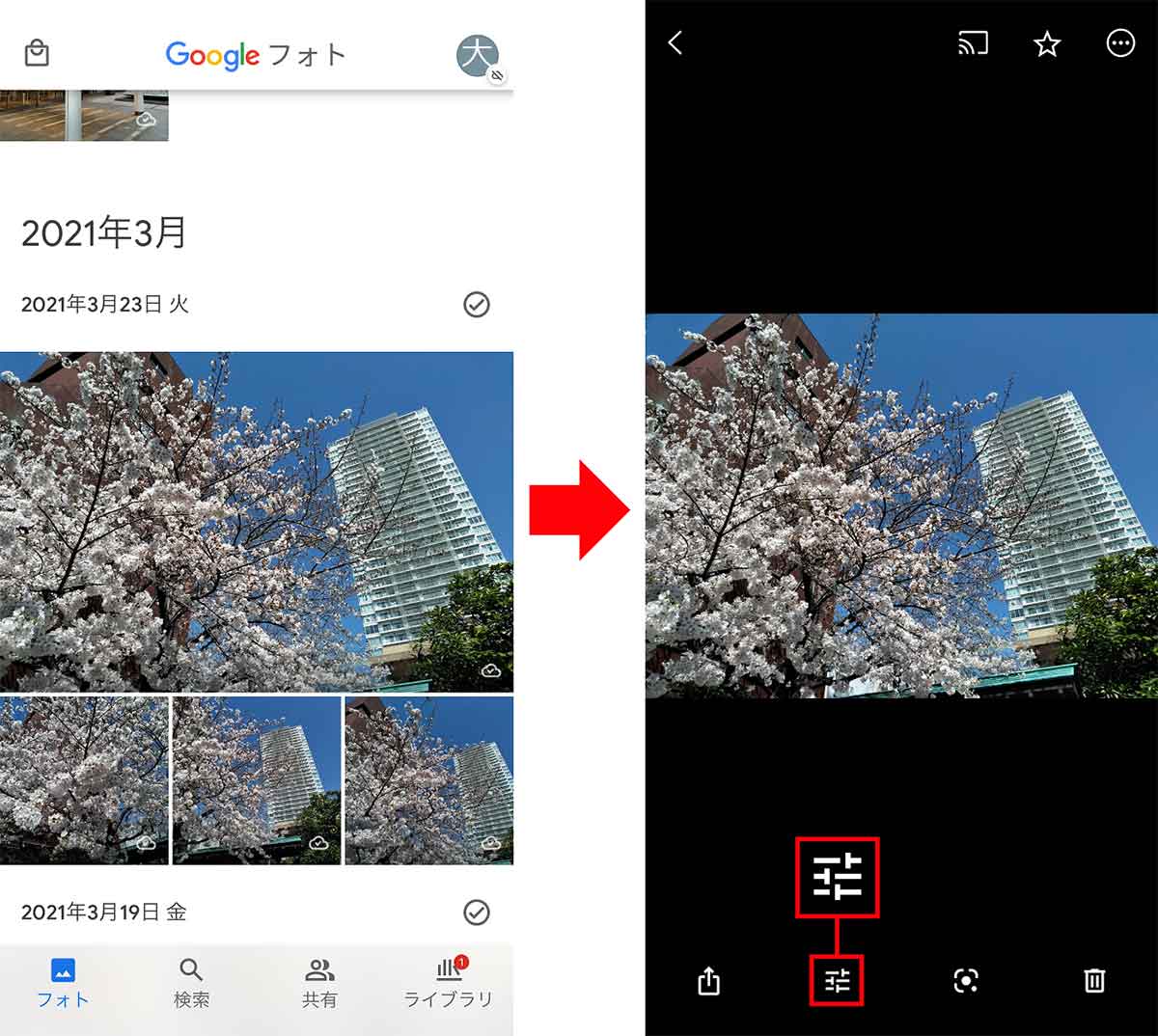
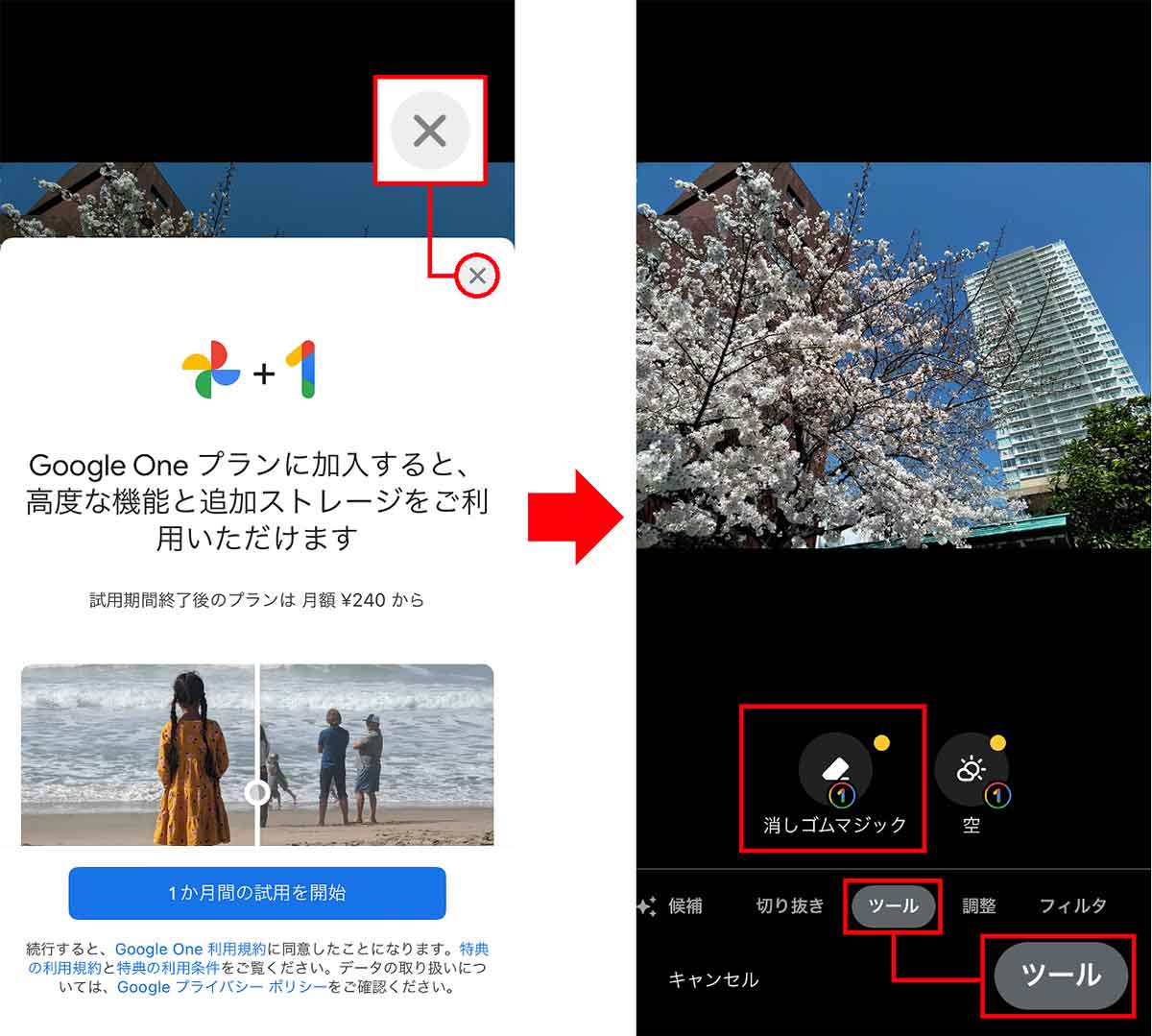
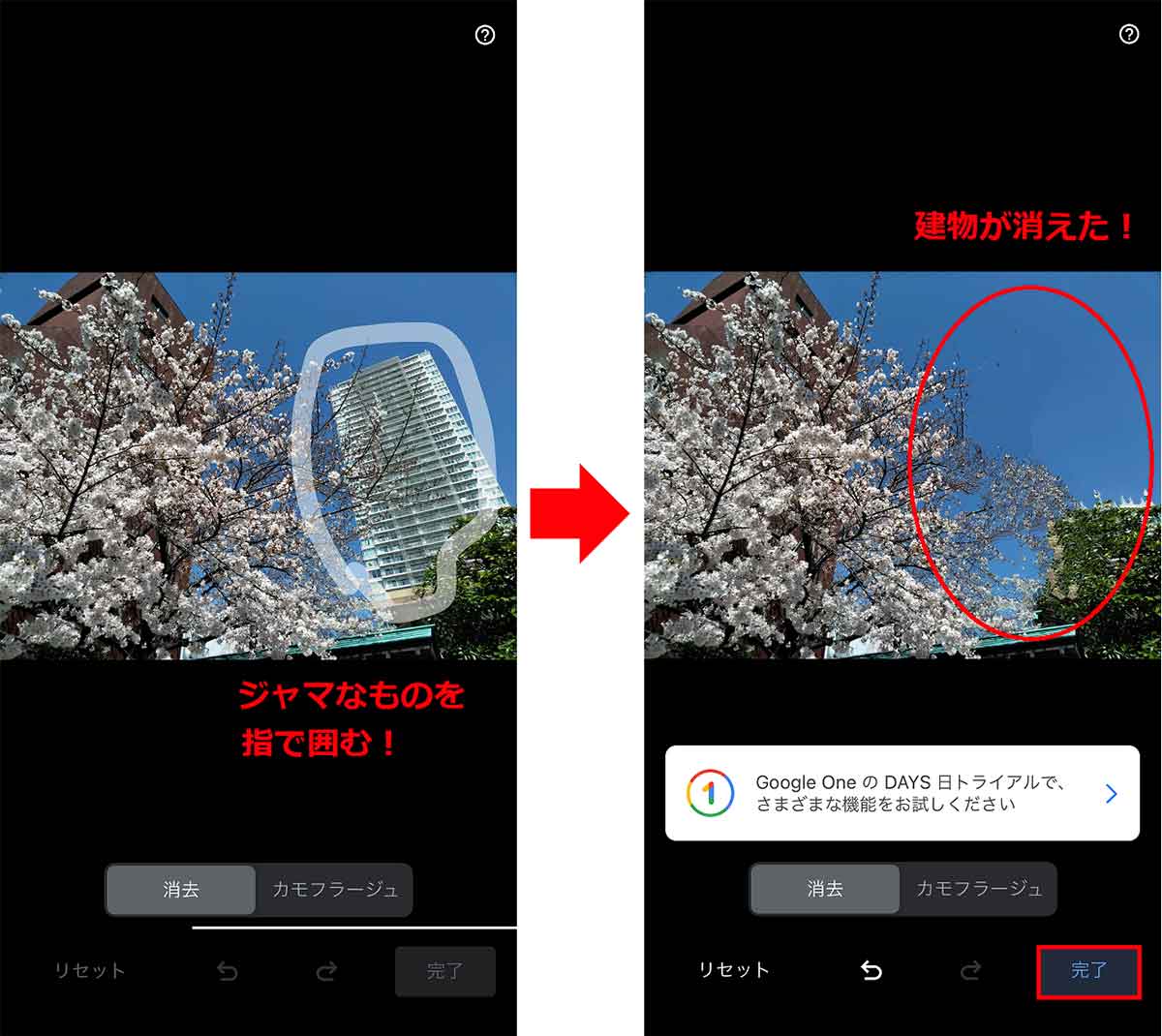
Google Oneの契約をする方法は?
もし、本格的に消しゴムマジック等のエフェクトを使用したいときは、Google Oneのサブスクサービスに加入しましょう。
とはいえ、1カ月間は無料トライアルで試用できますので、とりあえず月250円(ストレージ容量100GB)のプランに加入しても、1カ月が経過する前に解約すればお金はかかりません。
もちろん、Google Oneに加入すれば加工した写真を保存することが可能になりますが、クラウドでストレージも利用できるようになります。
●Google One「アップグレード」(公式)は→こちら
■Google Oneのサブスクプラン
| プラン | 容量 | 月額 | 年額 |
| 無料 | 15GB | 0円 | 0円 |
| ベーシック | 100GB | 250円 | 2,500円 |
| スタンダード | 200GB | 380円 | 3,800円 |
| プレミアム | 2TB | 1,300円 | 1万3,000円 |
Googleアカウントを登録すれば月15GBまで無料。100GBで月250円、200GBで月380円、2TB(2,000GB)なら月1,300円ですが、年契約すればかなりお得です(表はGoogle One公式サイトを元に筆者が作成)
Google Oneに加入する方法
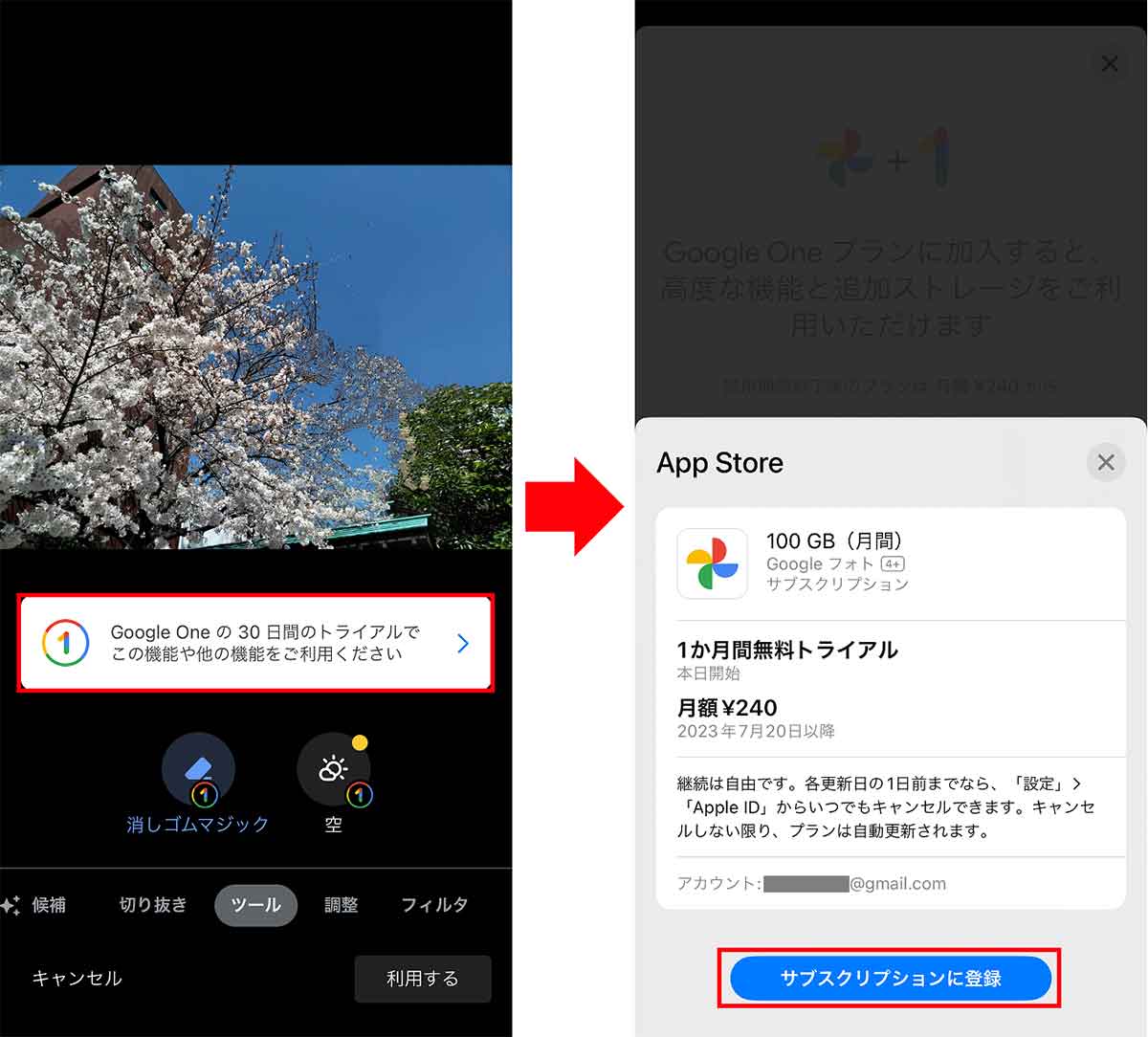
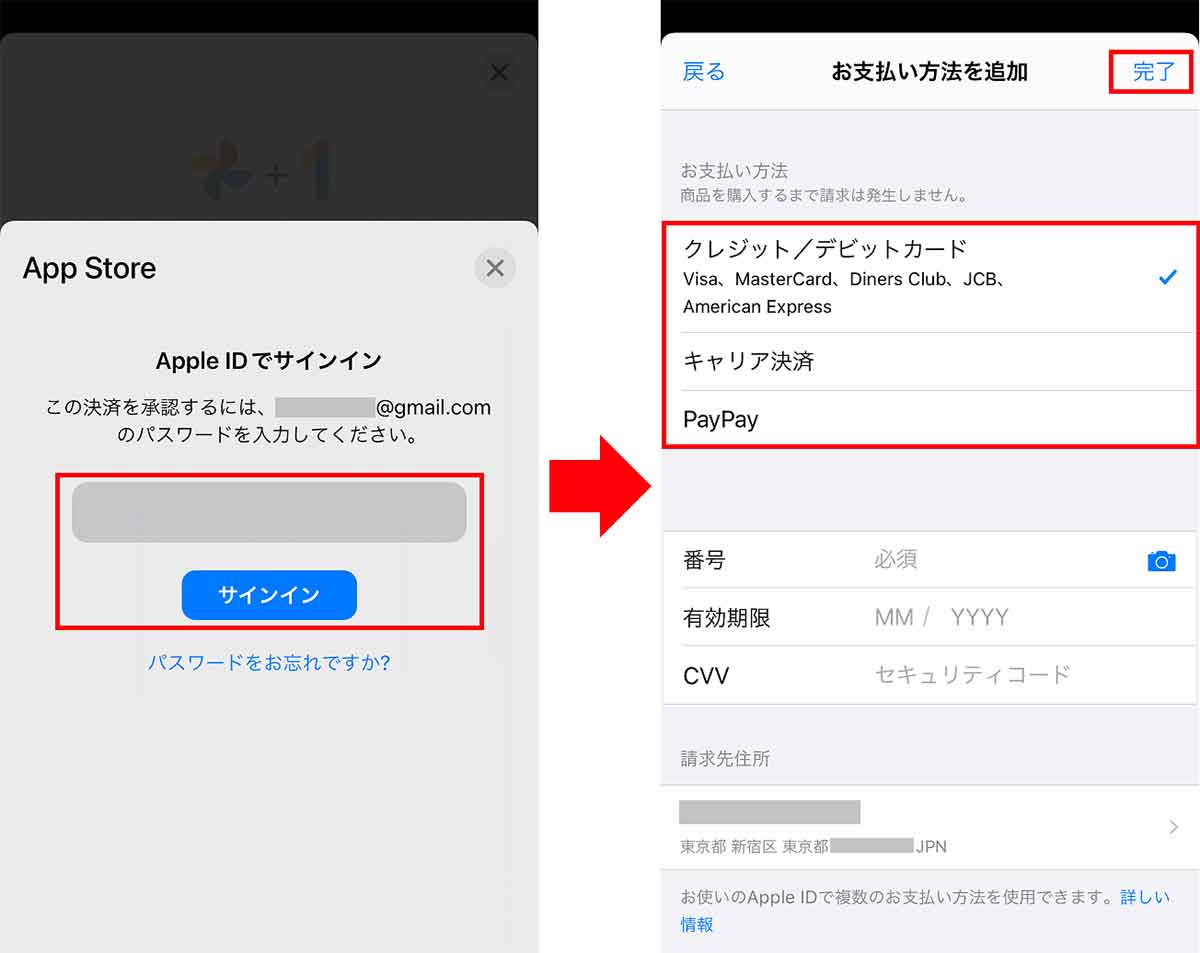
もし、どうしてもGoogle Oneのサブスクサービスに加入したくないという人は、iPhone用写真加工アプリの「PhotoRoom」を使ってみる方法もあります。
●PhotoRoom(iPhone)は→こちら
PhotoRoomはとりあえず1週間無料でトライアル利用でき、加工した写真を保存することも可能です。
ただし、無料版では写真にクレジットが表示されるので、本格的に使いたいときは月額1,050円、年額3,900円で正式版を契約してみましょう。
PhotoRoomの使い心地などについて詳しく知りたい場合は、こちらの記事を確認してみてください。
まとめ
いかがでしょうか? GooglePixelのテレビCMでも消しゴムマジックの実演を紹介していましたが、消しゴムマジックはAIを利用しているので、本当に一瞬でジャマなものをキレイに消すことができます。
ただし、iPhoneで消しゴムマジックを利用するには、まずGoogleフォトアプリを入手してGoogle Oneのサブスクサービスを契約する必要があるので、少々面倒です。
もし、iCloudの容量が足りなくて追加したいという人なら、Googleフォトのエフェクトも利用可能になるので、有料のGoogle Oneを契約するのもアリかもしれませんね。











